विंडोज 10 के लिए कंटोर्ट के साथ छवियों को विकृत और मर्ज करें
छवियों को विकृत और विलय करना उतना आसान नहीं है जितना लगता है कि कुछ लोकप्रिय टूल का उपयोग करते समय लगता है। यदि ये चीजें मुख्य रूप से वही हैं जो आप करना चाह रहे हैं, तो हम सुझाव देते हैं कि एक विशेष कार्यक्रम देखें। आज, हम Contort के बारे में बात करने जा रहे हैं , जो एक निःशुल्क टूल है जिसे विशेष रूप से छवियों को विकृत और विलय करने के लिए डिज़ाइन किया गया था। हम इसे कुछ दिनों से उपयोग कर रहे हैं, और सुरक्षित रूप से कह सकते हैं कि यह काफी अच्छा काम करता है।
Contort के बारे में हमें जो पसंद है वह यह है कि यह किसी भी छवि को पीछे छोड़े बिना विलय का प्रमाण छोड़ देता है। खैर, सबूत हैं, लेकिन इसे आसानी से नग्न आंखों से नहीं देखा जा सकता है, यह अन्य चीजों के साथ पेशेवर उपयोग के लिए बहुत अच्छा है।
कार्यक्रम के बारे में जो सबसे महत्वपूर्ण है, वह है इसके उपयोग में आसानी, कम से कम हमारे दृष्टिकोण से। हमें यूजर इंटरफेस और कई नियंत्रणों को समझने में ज्यादा कठिनाई नहीं हुई, ताकि पाठक, आपके लिए अच्छा हो
(Create)Windows 10 के लिए Contort के साथ असली छवियां बनाएं
(Contort)विंडोज पीसी(Windows PC) के लिए कंटोर्ट आपको छवियों को विकृत और मर्ज करने देता है। यह निम्नलिखित में से किसी को भी लागू करके असली कलात्मक चित्र बनाने के लिए एक मुफ्त ग्राफिक उपयोगिता है: डैपलिंग, पेंसिल ड्राइंग, कलर ब्लशिंग, सेगमेंटिंग, एम्बॉसिंग, वारपिंग और अन्य विरूपण प्रभाव।
आइए एक नजर डालते हैं इसके फीचर्स पर:
- छवि खोलें
- छवि विकृत करें
- छवियों को मिलाएं
- विकल्प।
1] छवि खोलें(1] Open image)
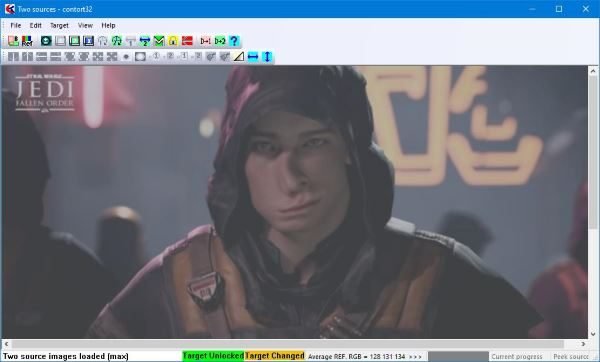
अपनी पहली छवि जोड़ना बहुत आसान है, और चीजों को और भी आकर्षक बनाने के लिए, प्रोग्राम उपयोगकर्ता को एक छवि जोड़ने का तरीका दिखाता है। इसलिए(Therefore) , दुनिया के सबसे बड़े नौसिखिए को भी इस कार्य को पूरा करने में सक्षम होना चाहिए।
ठीक है, इसलिए एक छवि जोड़ने के लिए, File > Open Image पर क्लिक करें , और वहां से, उस छवि को चुनें और जोड़ें जिसे आप संपादित करना चाहते हैं।
2] एक छवि को विकृत करें(2] Distort an image)
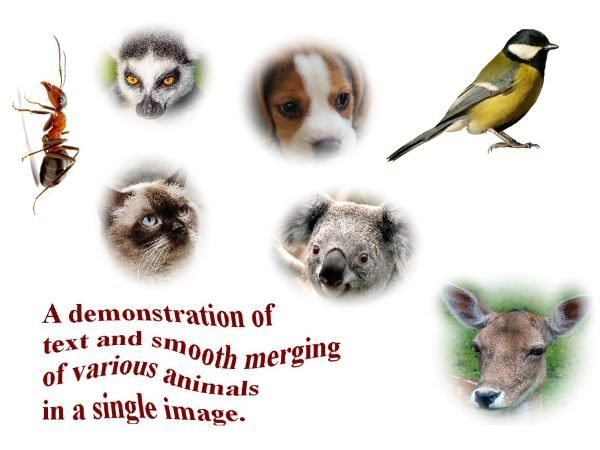
यह निर्धारित करना सुनिश्चित करें कि छवि पर आप कहां विकृत करना चाहते हैं। एक बार जब आप जो खोज रहे हैं उसे ढूंढ लेने के बाद, चुने हुए अनुभाग के चारों ओर एक आयताकार आकार खींचने के लिए माउस का उपयोग करें। अंत में, विकृति उत्पन्न करने के लिए बैंगनी बटन पर क्लिक करें।
यह वास्तव में अच्छी तरह से काम करता है, और वास्तविक समय में भी, इसलिए यह उन लोगों के लिए भी अच्छा है जिनका समय बर्बाद करने का कोई इरादा नहीं है।
ध्यान(Bear) रखें कि विकृत बटन के ऊपर कई अन्य बटन हैं, इसलिए उनका उपयोग करें। हम उन्नत छवि संपादन में पारंगत नहीं हैं, जिसका अर्थ है कि हमें इस बात की कोई समझ नहीं थी कि उपरोक्त कुछ बटन किस बारे में हैं।
3] छवियों को मर्ज करना(3] Merging images)

जब दो छवियों को एक चित्र में मर्ज करने की बात आती है, तो विचार ऊपर दिए गए टूल का उपयोग करना है। छवि को नीचे स्केल(Scale) करें, स्रोत को संरेखित करें, फिर मर्ज बटन पर क्लिक करें और बस। खैर(Well) , यह केवल मूल बातें हैं क्योंकि इसमें और भी बहुत कुछ है।
4] विकल्प(4] Options)
खेलने के विकल्पों के संदर्भ में यहाँ बहुत कुछ नहीं है, यह सुनिश्चित है। यहां से, उपयोगकर्ता केवल बटनों की आक्रामकता को समायोजित कर सकता है और चुन सकता है कि सुझाव दिखाना है या नहीं।
आप जानते हैं, हम विकल्प(Options) क्षेत्र की पेशकश से काफी निराश हैं क्योंकि हमें जो दिया गया था उससे कहीं अधिक की उम्मीद थी, लेकिन यह ठीक है।
आप अभी आधिकारिक वेबसाइट(official website) से Contort डाउनलोड कर सकते हैं।
Related posts
फोटो: विंडोज 10 के लिए फ्री इमेज एडिटिंग ऐप
विंडोज 10 के लिए जीआईएफ मेकर सॉफ्टवेयर के लिए सर्वश्रेष्ठ मुफ्त वीडियो
विंडोज 10 के लिए बेस्ट इमेज कंप्रेसर और ऑप्टिमाइज़र सॉफ्टवेयर
हॉर्निल स्टाइलपिक्स विंडोज 10 के लिए एक मुफ्त पोर्टेबल इमेज एडिटिंग सॉफ्टवेयर है
विंडोज 10 में डायलॉग बॉक्स से एरर कोड और मैसेज कॉपी करें
विंडोज 10 में बैकअप, सिस्टम इमेज और रिकवरी के लिए ओटीटी गाइड
लॉन्ग पाथ फिक्सर टूल विंडोज 10 में पाथ टू लॉन्ग एरर को ठीक कर देगा
विंडोज 10 में मॉडर्न सेटअप होस्ट की व्याख्या करना। क्या यह सुरक्षित है?
PicsArt विंडोज 10 पर कस्टम स्टिकर्स और एक्सक्लूसिव 3D एडिटिंग ऑफर करता है
फोटो स्टिचर विंडोज 10 . के लिए एक मुफ्त फोटो सिलाई सॉफ्टवेयर है
विंडोज 10 के लिए सर्वश्रेष्ठ मुफ्त बारकोड स्कैनर सॉफ्टवेयर
विंडोज 10 स्पॉटलाइट / लॉक स्क्रीन इमेज कैसे डाउनलोड करें
विंडोज 10 में स्वचालित ड्राइवर अपडेट को कैसे निष्क्रिय करें
विंडोज 10 में अपनी पसंदीदा वेबसाइट खोलने के लिए कीबोर्ड शॉर्टकट बनाएं
विंडोज 10 के लिए इरफानव्यू इमेज व्यूअर और एडिटर सॉफ्टवेयर
पेंट.नेट विंडोज 10 के लिए - मुफ्त डाउनलोड
EPUB को MOBI में बदलें - विंडोज 10 के लिए मुफ्त कनवर्टर टूल
हनीव्यू रिव्यू: विंडोज 10 के लिए फ्री फास्ट इमेज व्यूअर सॉफ्टवेयर
विंडोज 10 लॉक स्क्रीन पर फायरफॉक्स डिस्प्ले मीडिया कंट्रोल बनाएं
विंडोज 10 में सक्षमता पैकेज क्या है
