विंडोज 10 के लिए इरफानव्यू इमेज व्यूअर और एडिटर सॉफ्टवेयर
उपयोगकर्ता के लिए उपलब्ध विकल्पों की प्रचुरता के कारण विंडोज 10(Windows 10) पर ग्राफिक्स देखना बेहद आसान है। हालांकि, आज हम एक उपयोग में आसान प्रोग्राम के बारे में बात करने जा रहे हैं जिसे इरफानव्यू ग्राफिक व्यूअर(IrfanView Graphic Viewer) के नाम से जाना जाता है , और जो हमने एकत्र किया है, वह विंडोज 10(Windows 10) के लिए सबसे लोकप्रिय ग्राफिक व्यूइंग टूल में से एक है ।
अब, हमारे पास 64-बिट संस्करण है, लेकिन 64-बिट विंडोज 10(Windows 10) मशीन की कमी वाले किसी भी व्यक्ति के लिए 32-बिट संस्करण भी है । कोई फर्क नहीं पड़ता कि आप किस संस्करण का उपयोग कर रहे हैं, सब कुछ ठीक वैसा ही काम करता है, इसलिए चिंता न करें। स्थापना के संदर्भ में, इसे संसाधित होने में लंबा समय नहीं लगता है, लेकिन यह तय करना सुनिश्चित करें कि क्या आप सभी छवियों और वीडियो एक्सटेंशन को IrfanView के साथ जोड़ना चाहते हैं ।
एक बार ऐसा करने के बाद, स्थापना के दौरान, आगे बढ़ें और उन एक्सटेंशनों की जांच करें जिन्हें आप संबद्ध करना चाहते हैं और जारी रखना चाहते हैं। आपका काम हो जाने के बाद, आपके द्वारा चुने गए एक्सटेंशन से जुड़े सभी चित्र और वीडियो आगे जाकर इरफानव्यू(IrfanView) में अपने आप खुल जाएंगे ।
इरफानव्यू इमेज व्यूअर(IrfanView Image Viewer) और एडिटर(Editor) सॉफ्टवेयर
IrfanView आपको किसी चित्र को देखने और संपादित करने, सम्मिलित करने, क्रॉप करने, संपीड़ित करने या छवि को काटने, और बहुत कुछ करने देता है। आइए इस फ्री इमेज एडिटर सॉफ्टवेयर(free image editor software) पर एक नजर डालते हैं ।
1] एक छवि संपादित करें
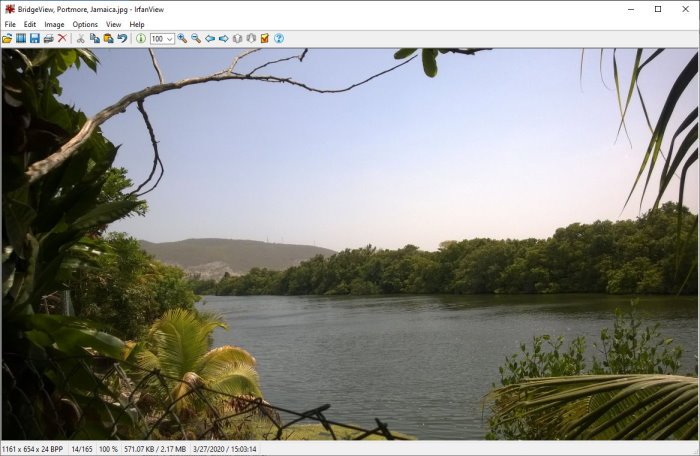
ठीक है, तो इरफानव्यू(IrfanView) में एक छवि को संपादित करना आसान है, कम से कम हमारे दृष्टिकोण से। एक तस्वीर खोलने के लिए, ऊपर के अनुभाग से एक फ़ाइल का चयन करें, फिर ओपन(Open) पर क्लिक करें । वहां से, आपको उस छवि का चयन करने के लिए एक नई विंडो दिखाई देनी चाहिए जिसे आप संपादन के लिए जोड़ना चाहते हैं।
2] टेक्स्ट डालें
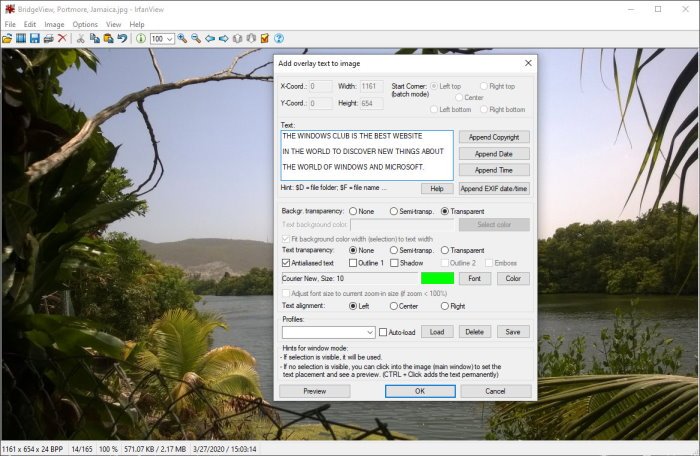
अपनी पसंदीदा छवि जोड़ने के बाद, अब टेक्स्ट डालने का समय आ गया है। यह केवल शीर्ष मेनू से संपादित करें(Edit) अनुभाग पर क्लिक करके किया जा सकता है , और वहां से उस विकल्प का चयन करें जो पाठ सम्मिलित करें(Insert Text) कहता है । टेक्स्ट जोड़ने(Adding) से उपयोगकर्ता को कॉपीराइट संलग्न(Append Copyright) करने , दिनांक(Append Date) संलग्न करने , समय(Append Time) जोड़ने , और बहुत कुछ करने की अनुमति मिलती है।
बस ध्यान रखें कि उपयोगकर्ता फ़ॉन्ट का रंग बदल सकते हैं। डिफ़ॉल्ट रूप से, रंग हरा है। बदलने के लिए, रंग पर क्लिक करें और विकल्पों में से चुनें और बस। अपने टेक्स्ट को विशाल बॉक्स ओपनिंग में जोड़ना सुनिश्चित करें, फिर कार्य को पूरा करने के लिए ओके बटन दबाएं।
3] वॉटरमार्क डालें
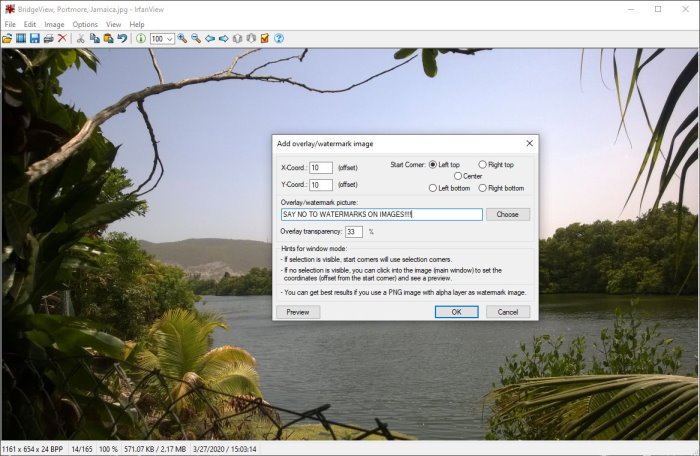
आप जिस प्रकार के व्यवसाय कर रहे हैं, उसके आधार पर छवि में वॉटरमार्क जोड़ने की आवश्यकता हो सकती है। हम सुरक्षित रूप से कह सकते हैं कि काम पूरा करने के लिए इफ्रान व्यू(IfranView) सबसे अच्छे उपकरणों में से एक है। फिर से , (Again)संपादित(Edit) करें पर क्लिक करें , और ऐसा करने के बाद, Insert Overlay/Watermark Image चुनें ।
एक नई विंडो पॉप अप होनी चाहिए। यह वह जगह है जहां उपयोगकर्ता वॉटरमार्क के लिए टेक्स्ट जोड़ देगा, इसकी पारदर्शिता निर्धारित करेगा, और बहुत कुछ।
4] आकार बदलें
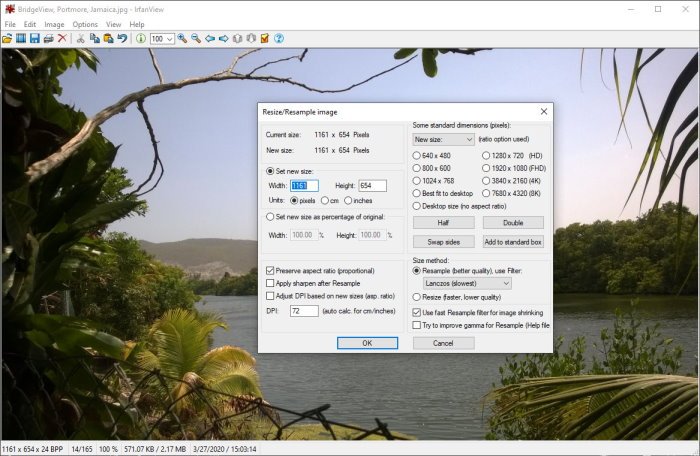
हां, इरफानव्यू(IrfanView) के साथ छवियों का आकार बदलना संभव है , और कार्य बहुत आसान है। शीर्ष पर उस अनुभाग पर क्लिक करें जो (Click)छवि(Image) कहता है , फिर छवि का Resize/Resample Image करें का चयन करें । दिखाई देने वाली नई विंडो से, पसंदीदा आकार चुनें, और उपलब्ध अन्य सुविधाओं का लाभ उठाएं। उसके बाद, OK बटन दबाएं और आपका काम हो गया।
यह अच्छी तरह से काम करता है, और चूंकि यह रीसैंपलिंग तकनीक का प्रदर्शन करता है, इसलिए छवि डाउनग्रेड के बाद भी ठीक दिखनी चाहिए।
5] छवि हिस्टोग्राम बनाएं
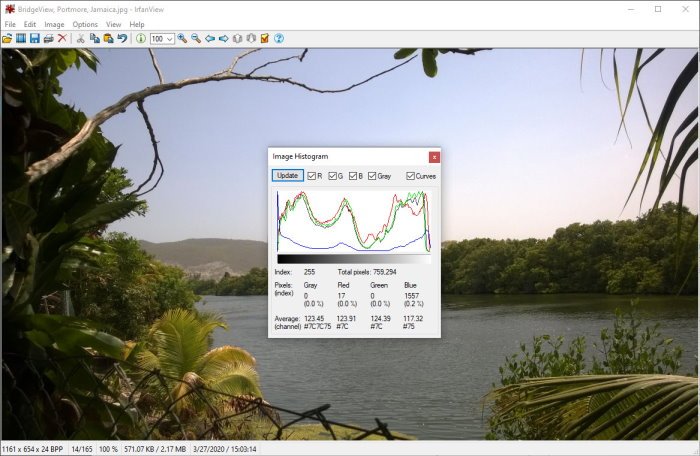
इस विशेषता को देखकर मुझे R (प्रोग्रामिंग भाषा) में हिस्टोग्राम और अन्य प्रकार के ग्राफ बनाने की याद आ गई। इरफ़ान व्यू(IrfanView) का उपयोग करने के अपने सभी वर्षों में मुझे नहीं पता था कि यह विकल्प उपलब्ध था, या शायद यह हाल ही में अपडेट में आया था।
ठीक है, तो हम एक छवि हिस्टोग्राम कैसे बनाते हैं? वास्तव में सरल । (Simple)छवि का चयन करें , फिर (Select Image)हिस्टोग्राम(Histogram) तक स्क्रॉल करें । इसे क्लिक करें(Click) और स्वचालित रूप से इसे वर्तमान छवि का एक ग्राफ प्रदान करना चाहिए। यदि आवश्यक हो, तो उपयोगकर्ता इसे अलग दिखाने के लिए लाइनों में रंग जोड़ सकता है।
कुल मिलाकर, हम इरफानव्यू(IrfanView) का उपयोग करने का आनंद लेते हैं । हालाँकि, हमने अभी तक इस छवि दर्शक और संपादक द्वारा तालिका में लाए गए सभी सुविधाओं के संदर्भ में सेवा को खरोंच नहीं किया है। वह जो कुछ भी कर सकता है, उसके बारे में जानने के लिए इसके साथ खेलते रहें। आप इसे इसके होमपेज(homepage) से डाउनलोड कर सकते हैं ।
सुझाव : (TIP)प्राइमा रैपिड इमेज व्यूअर(PRIMA Rapid Image Viewer) पर भी एक नज़र डालें ।
Related posts
हनीव्यू रिव्यू: विंडोज 10 के लिए फ्री फास्ट इमेज व्यूअर सॉफ्टवेयर
Bzzt के साथ वेब फ्रेंडली इमेज बनाएं! विंडोज पीसी के लिए छवि संपादक
फोटो: विंडोज 10 के लिए फ्री इमेज एडिटिंग ऐप
विंडोज 10 के लिए जीआईएफ मेकर सॉफ्टवेयर के लिए सर्वश्रेष्ठ मुफ्त वीडियो
विंडोज 10 के लिए बेस्ट इमेज कंप्रेसर और ऑप्टिमाइज़र सॉफ्टवेयर
आइसक्रीम पीडीएफ संपादक: विंडोज 10 के लिए मुफ्त पीडीएफ संपादक
विंडोज 10 पर इवेंट व्यूअर में प्रिंट लॉगिंग कैसे सक्षम करें
विंडोज 10 में डायग्नोस्टिक डेटा व्यूअर को सक्षम या अक्षम करें
विंडोज 10 में क्या काम नहीं कर रहा है, यह जानने के लिए डायग्नोस्टिक डेटा व्यूअर का उपयोग कैसे करें
विंडोज 10 में स्थानीय समूह नीति संपादक खोलने के 5 तरीके
विंडोज 10 पर विम टेक्स्ट एडिटर कैसे स्थापित करें
हॉर्निल स्टाइलपिक्स विंडोज 10 के लिए एक मुफ्त पोर्टेबल इमेज एडिटिंग सॉफ्टवेयर है
विंडोज 10 में एक पूर्ण सिस्टम इमेज बैकअप बनाना [अंतिम गाइड]
फोटोपैड विंडोज 10 के लिए एक मुफ्त फोटो एडिटर सॉफ्टवेयर है
विंडोज 10 कंप्यूटर पर इमेज को रोटेट कैसे करें
बूस्टनोट विंडोज 10 के लिए एक मुफ्त कोड संपादक और नोट लेने वाला सॉफ्टवेयर है
फोटो स्टिचर विंडोज 10 . के लिए एक मुफ्त फोटो सिलाई सॉफ्टवेयर है
Windows 10 पर वॉलपेपर के रूप में दैनिक बिंग छवि सेट करें
XnConvert विंडोज 10 के लिए एक बल्क इमेज कन्वर्टर और रिसाइजर है
विंडोज 10 के लिए बेस्ट फ्री डीबीएफ फाइल व्यूअर सॉफ्टवेयर
