विंडोज 10 के एक्सप्लॉइट प्रोटेक्शन में किसी ऐप को कैसे जोड़ें या बहिष्कृत करें
मैलवेयर(Malware) अक्सर उपकरणों को संक्रमित करने और फैलाने के लिए शोषण का उपयोग करता है। विंडोज 10 में (Windows 10)एक्सप्लॉइट प्रोटेक्शन फीचर ओएस प्रक्रियाओं और अलग-अलग ऐप दोनों पर शमन तकनीकों को लागू करके मैलवेयर के खिलाफ सुरक्षा प्रदान करता है। यदि आप अपने द्वारा उपयोग किए जाने वाले ऐप्स के बारे में निश्चित हैं और विंडोज 10(Windows 10) में एक्सप्लॉइट प्रोटेक्शन(Exploit Protection) ऑफ विंडोज डिफेंडर(Windows Defender) से अपवाद के रूप में एक ऐप जोड़ना चाहते हैं , तो पोस्ट में दिए गए निर्देशों का पालन करें।
(Add)एक्सप्लॉइट प्रोटेक्शन(Exploit Protection) में ऐप जोड़ें या बहिष्कृत करें(Exclude)
उन उपयोगकर्ताओं की रिपोर्टें आई हैं, जिन्होंने इस सुविधा के सक्षम होने पर गेमिंग प्रदर्शन में कमी का अनुभव किया था। विंडोज़(Windows) नोट करता है कि कुछ सुरक्षा शमन तकनीकों में कुछ अनुप्रयोगों के साथ संगतता समस्याएँ हो सकती हैं। जैसे, आप ऐसे ऐप्स के लिए सुरक्षा को अक्षम कर सकते हैं।

विंडोज 10(Windows 10) में चुनिंदा ऐप्स के लिए एक्सप्लॉइट प्रोटेक्शन(Exploit Protection) को डिसेबल करने के लिए :
- सेटिंग(Settings) खोलें
- अद्यतन और सुरक्षा पर(Update & Security) क्लिक करें
- विंडोज सुरक्षा(Windows Security) पर नेविगेट करें
- ऐप और ब्राउज़र नियंत्रण(App & browser control) चुनें
- शोषण सुरक्षा सेटिंग(Exploit Protection Settings) लिंक खोजने के लिए नीचे स्क्रॉल करें
- इस पर क्लिक करें।
अब आपको एक्सप्लॉइट प्रोटेक्शन सेटिंग्स(Exploit Protection Settings) में एक अपवाद जोड़ना होगा
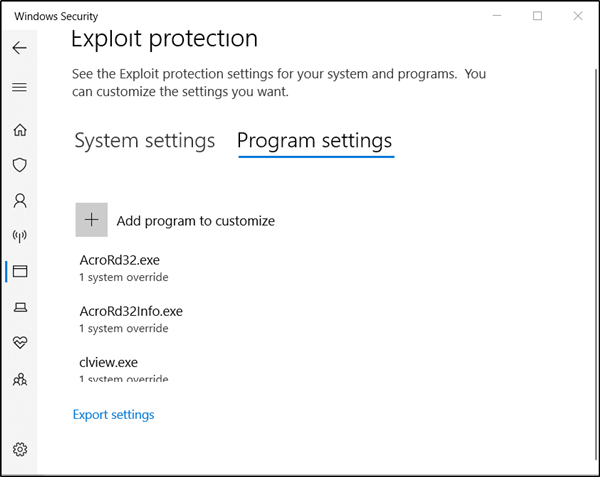
' प्रोग्राम सेटिंग्स(Program Settings) ' टैब पर स्विच करें । टैब आपको उस ऐप को चुनने की अनुमति देता है जिस पर आप शमन लागू करना चाहते हैं।
यदि आप जिस ऐप को कॉन्फ़िगर करना चाहते हैं, वह सूचीबद्ध नहीं है, तो 'कस्टमाइज़ करने के लिए एक प्रोग्राम जोड़ें'(Add a program to customize’) चुनें और फिर चुनें कि आप ऐप को कैसे जोड़ना चाहते हैं।

आपको दो विकल्प मिलेंगे-
- प्रोग्राम नाम से जोड़ें(Add by program name) - आपको उस नाम के साथ किसी भी चल रही प्रक्रिया में शमन लागू करने देता है। हालाँकि, आपको फ़ाइल को उसके एक्सटेंशन के साथ निर्दिष्ट करना होगा। साथ ही, आप शमन को उस स्थान पर केवल उस नाम वाले ऐप तक सीमित करने के लिए एक पूर्ण पथ दर्ज कर सकते हैं।
- सटीक फ़ाइल पथ चुनें(Choose exact file path) - अपनी इच्छित फ़ाइल को खोजने और चुनने के लिए एक मानक Windows Explorer फ़ाइल पिकर विंडो का उपयोग करता है।
इस मामले में, हम एक मानक विंडोज एक्सप्लोरर(Windows Explorer) फ़ाइल पिकर विंडो का उपयोग करते हैं, यानी फ़ाइल पर जाने के लिए दूसरा विकल्प जिसके लिए हम एक अपवाद जोड़ना चाहते हैं।
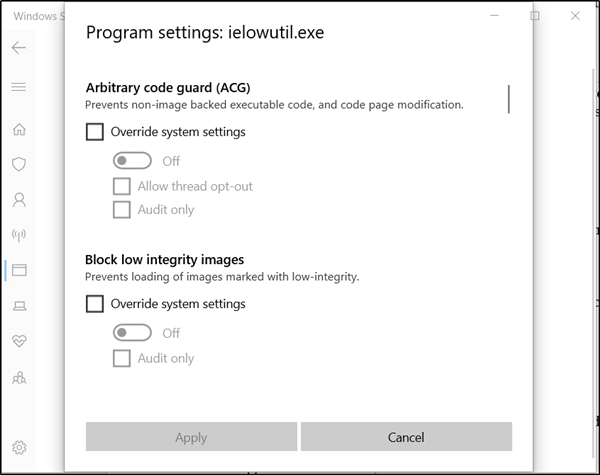
एक बार मिल जाने और चुने जाने के बाद, सेटिंग्स की एक लंबी सूची खुल जाएगी। यहां, आप उन सभी न्यूनीकरणों की सूची देखेंगे जिन्हें लागू किया जा सकता है। उदाहरण के लिए, ' ऑडिट'(Audit’ ) चुनने से शमन केवल ऑडिट मोड में लागू होगा।
ऐप को एक्सप्लॉइट मिटिगेशन(Exploit Mitigation) से पूरी तरह बाहर करने के लिए, उनके सामने चिह्नित बॉक्स को अनचेक करें।
उन सभी ऐप्स के लिए प्रक्रिया दोहराएं जिन्हें आप एक्सप्लॉइट मिटिगेशन(Exploit Mitigation) से बाहर करना चाहते हैं ।
जब आप अपना कॉन्फ़िगरेशन सेट कर लें, तो ' लागू करें(Apply) ' पर क्लिक करें।
किए गए परिवर्तनों के लिए आपको फ़ाइल को पुनरारंभ करने की आवश्यकता होगी।
तो, बंद करें और बाहर निकलें और फ़ाइल को पुनरारंभ करें। कृपया यह भी ध्यान दें कि वांछित परिवर्तन करने के लिए आपको व्यवस्थापकीय अधिकारों की आवश्यकता होगी।
आशा है कि आपको निर्देश समझने में आसान लगे होंगे।(Hope you find the instructions easy to understand.)
Related posts
विंडोज 10 में विंडोज डिफेंडर सुरक्षा इतिहास को कैसे साफ़ करें
विंडोज 10 में फायरवॉल और नेटवर्क प्रोटेक्शन क्या है और इस सेक्शन को कैसे छिपाएं?
उपयोगकर्ताओं को Windows सुरक्षा में शोषण सुरक्षा को संशोधित करने से रोकें
विंडोज 10 में कंट्रोल फ्लो गार्ड क्या है - इसे कैसे चालू या बंद करें
विंडोज 10 में मैन्युअल रूप से विंडोज डिफेंडर को कैसे अपडेट करें
Windows 10 में Microsoft Edge में Google SafeSearch को कैसे लागू करें
विंडोज 10 कंप्यूटर पर .aspx फाइलें कैसे खोलें
विंडोज 10 में विंडोज डिफेंडर को स्थायी रूप से अक्षम करें
विंडोज 10 में माइक्रोसॉफ्ट डिफेंडर के लिए सूचनाएं सक्षम या चालू करें
इवेंट आईडी 158 त्रुटि - विंडोज 10 में समान डिस्क GUIDs असाइनमेंट
विंडोज डिफेंडर को कैसे बंद करें
Windows 10 में डिस्क के लिए लेखन सुरक्षा सक्षम या अक्षम करें
Windows सूचना सुरक्षा (WIP) स्वचालित रूप से वर्गीकृत फ़ाइलों की सुरक्षा करती है
विंडोज 11/10 में अकाउंट प्रोटेक्शन क्या है और इस सेक्शन को कैसे छिपाएं?
Xbox Live से कनेक्ट नहीं हो सकता; Windows 10 में Xbox Live नेटवर्किंग समस्या को ठीक करें
विंडोज डिफेंडर बनाम सुरक्षा अनिवार्य बनाम सुरक्षा स्कैनर
विंडोज 10 पीसी के लिए सर्वश्रेष्ठ मुफ्त माउंटेन स्पोर्ट्स गेम्स
विंडोज 10 पर PIP का उपयोग करके NumPy कैसे स्थापित करें
विंडोज 10 में टास्कबार संदर्भ मेनू में टूलबार विकल्प छुपाएं
विंडोज 10 में सक्षमता पैकेज क्या है
