विंडोज 10 के बारे में 13 बेहतरीन बातें
माइक्रोसॉफ्ट(Microsoft) का कहना है कि विंडोज 10(Windows 10) अब तक का सबसे अच्छा विंडोज है। इसका मतलब है कि अब तक का सबसे लोकप्रिय कंप्यूटर ऑपरेटिंग सिस्टम - विंडोज 10(Windows 10) - को बहुत सारी उच्च उम्मीदों को पूरा करना है। हालाँकि इसकी समस्याओं का उचित हिस्सा है, विशेष रूप से अपडेट के साथ, विंडोज 10(Windows 10) कुछ रोमांचक सुविधाएँ भी प्रदान करता है। एक अच्छी तरह से डिज़ाइन किए गए स्टार्ट मेनू(Start Menu) से शुरू करना, एक सुखद डेस्कटॉप अनुभव और उत्कृष्ट गेमिंग सुविधाओं के साथ जारी रखना, और पूरी तरह से नए माइक्रोसॉफ्ट एज(Microsoft Edge) के लिए जाना , विंडोज 10(Windows 10) पिछले दशक में माइक्रोसॉफ्ट(Microsoft) द्वारा बनाया गया सबसे अच्छा ऑपरेटिंग सिस्टम है । यहां वे चीजें हैं जो हमें विंडोज 10(Windows 10) के बारे में सबसे ज्यादा पसंद हैं :
1. प्रारंभ मेनू(Start Menu) वापस आ गया है, और यह पहले से कहीं बेहतर है
विंडोज 8(Windows 8) तक , उपयोगकर्ताओं को स्टार्ट मेन्यू(Start Menu) की आदत हो गई थी, जो पहले माइक्रोसॉफ्ट(Microsoft) के ऑपरेटिंग सिस्टम में मौजूद था। फिर, यह अचानक गायब हो गया, इसे स्टार्ट(Start) स्क्रीन से बदल दिया गया। उपयोगकर्ताओं ने इसके बारे में शिकायत करना शुरू कर दिया, इसलिए, विंडोज 10(Windows 10) के लॉन्च के साथ , माइक्रोसॉफ्ट(Microsoft) ने इसे प्राप्त फीडबैक को सुना और एक नया स्टार्ट मेनू(whole new Start Menu) विकसित किया , जो पुराने स्टार्ट मेनू(Start Menu) और स्टार्ट(Start) स्क्रीन का सबसे अच्छा संयोजन करता है। नया प्रारंभ मेनू(Start Menu)आपके द्वारा इंस्टॉल किए गए सभी ऐप्स के लिए सूचियां, हाल ही में इंस्टॉल किए गए या अक्सर उपयोग किए जाने वाले प्रोग्रामों के शॉर्टकट, साथ ही एक अलग अनुभाग जिसमें आप Microsoft स्टोर(Microsoft Store) से ऐप्स के लिए लाइव टाइल पिन कर सकते हैं , साथ ही पारंपरिक डेस्कटॉप प्रोग्राम के लिए शॉर्टकट भी प्रदान करता है। Microsoft दोनों अनुभवों में से सर्वश्रेष्ठ को पकड़ने में कामयाब रहा और हमने अब तक का सबसे कुशल स्टार्ट मेनू(Start Menu) बनाया ।
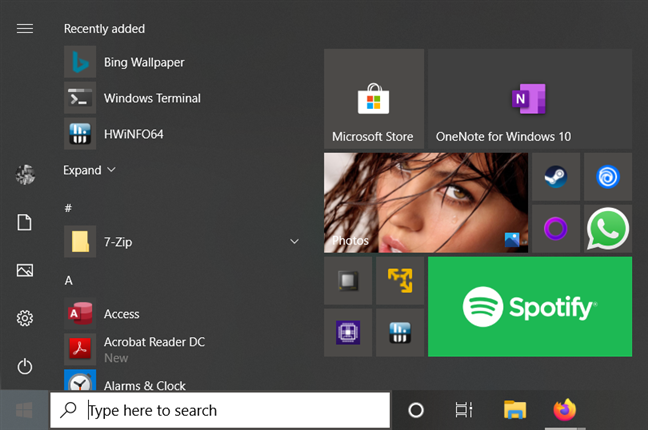
2. नया माइक्रोसॉफ्ट एज माइक्रोसॉफ्ट (Microsoft Edge)का(Microsoft) अब तक का सबसे अच्छा ब्राउजर है
माइक्रोसॉफ्ट एज (Microsoft Edge)विंडोज 10(Windows 10) में डिफॉल्ट वेब ब्राउजर है । इसने पुराने और थके हुए इंटरनेट एक्सप्लोरर को बदल दिया और (Internet Explorer)एजएचटीएमएल(EdgeHTML) का इस्तेमाल किया , जो एक पूरी तरह से नया रेंडरिंग इंजन था। यह कुछ समय पहले तक था जब Microsoft ने इसे फिर से बदलने का फैसला किया। हालाँकि Microsoft Edge का नाम जारी है, ब्राउज़र का नया संस्करण क्रोमियम(Chromium) को इसके रेंडरिंग इंजन के रूप में उपयोग करता है। यह वही इंजन है जो Google क्रोम(Google Chrome) या ओपेरा द्वारा उपयोग किया जाता है, और, बहुत तेज़ होने के अलावा, इसका मतलब यह भी है कि आप (Opera)क्रोम वेब स्टोर(Chrome Web Store) से एक्सटेंशन डाउनलोड और इंस्टॉल कर सकते हैं ! रखना(Keep)हालांकि यह ध्यान में रखते हुए कि, इस लेख को प्रकाशित करने के समय, नया माइक्रोसॉफ्ट एज(Microsoft Edge) अभी तक विंडोज 10(Windows 10) ( मई 2020 अपडेट(May 2020 Update) ) में डिफ़ॉल्ट रूप से स्थापित नहीं है। इस वर्ष विंडोज अपडेट(Windows Update) के माध्यम से हम सभी के आने की अफवाह है , लेकिन अभी के लिए, आप इसे इसके डाउनलोड वेबपेज(download webpage) से मैन्युअल रूप से अपडेट कर सकते हैं ।

3. DirectX 12 , Game Mode , और Xbox Game Bar . के साथ गेम ऑन(Xbox Game Bar)
DirectX 12 Microsoft द्वारा विकसित नवीनतम ग्राफिक्स API है , और यह केवल Windows 10 में उपलब्ध है । यह कुछ रोमांचक सुविधाओं के साथ आता है, जैसे आपके पीसी के अंदर हार्डवेयर घटकों तक निम्न-स्तरीय पहुंच, विशेष रूप से ग्राफिक्स कार्ड। DirectX 12 का उपयोग करने वाले आधुनिक गेम अब कई GPU कार्ड और कई प्रोसेसर कोर के बीच लोड का कुशलतापूर्वक उपयोग और वितरण करने में सक्षम हैं । सीधे शब्दों में कहें तो, विंडोज 10 नए गेम को पिछले (Windows)विंडोज(Windows) ऑपरेटिंग सिस्टम की तुलना में तेज और बेहतर बनाता है।
विंडोज 10 एक बिल्ट-इन गेम मोड(Game Mode) के साथ आता है जो सिस्टम बैकग्राउंड गतिविधियों को रोकता है, जैसे कि विंडोज(Windows) अपडेट या ऐप से नोटिफिकेशन, गेमप्ले के दौरान, एक अधिक सुसंगत गेमिंग अनुभव(consistent gaming experience) प्रदान करने के उद्देश्य से । इतना ही नहीं, आपको Xbox गेम बार(Xbox Game Bar) भी मिलता है जो आपको सभी प्रकार की उपयोगी चीजें करने देता है: स्क्रीनशॉट कैप्चर करें और आपके द्वारा खेले जाने वाले गेम को रिकॉर्ड करें, गेम खेलते समय अपने पीसी के प्रदर्शन के बारे में विवरण देखें, अपने दोस्तों के साथ चैट करें और यहां तक कि ध्वनि की मात्रा को भी नियंत्रित करें। या अपने गेम को Alt-Tab किए बिना Spotify पर संगीत चलाएं ।(play music on Spotify)

4. अपनी ऐप विंडो को स्नैप करें, उन्हें तोड़ें नहीं
हमने पहली बार स्नैप(Snap) को विंडोज 7(Windows 7) में देखा था । Microsoft इस छोटी लेकिन अविश्वसनीय रूप से उपयोगी विशेषता के बारे में नहीं भूला और, Windows 10 में , उन्होंने इसमें बहुत सुधार किया। यह उन महान उदाहरणों में से एक है कि कैसे छोटी चीजें बहुत मायने रखती हैं: केवल कुछ इशारों के साथ, आप अपने डेस्कटॉप पर खोले गए सभी एप्लिकेशन और विंडो को जल्दी और बड़े करीने से व्यवस्थित कर सकते हैं। जिस किसी ने भी इस नई सुविधा को आजमाया है, वह आपको बता सकता है कि यह आपके डेस्कटॉप पर अधिक उत्पादक बनने में आपकी कितनी मदद कर सकता है।

5. टास्क व्यू(Task View) , टाइमलाइन(Timeline) और वर्चुअल डेस्कटॉप के साथ उत्पादकता में महारत हासिल करें
विंडोज 10 (Windows)वर्चुअल डेस्कटॉप(virtual desktops) पेश करने वाला पहला विंडोज(Windows) संस्करण है , जिसे माइक्रोसॉफ्ट (Microsoft)टास्क व्यू(Task View) कहता है । यह विंडोज 10(Windows 10) में सबसे अच्छी चीजों में से एक है , जिससे आप अपने डिवाइस पर एक से अधिक डेस्कटॉप बना सकते हैं और उनका उपयोग कर सकते हैं। इसके अलावा(Furthermore) , टास्क व्यू में (Task View)टाइमलाइन(Timeline) नाम की कोई चीज भी होती है । अनिवार्य रूप से, यह एक ऐसा टूल है जो आपको अपने विंडोज 10(Windows 10) उपकरणों में से किसी एक पर आपके द्वारा शुरू किए गए किसी भी अन्य डिवाइस पर काम जारी रखने देता है। उदाहरण के लिए, आप Microsoft Word में किसी दस्तावेज़ पर काम करना शुरू कर सकते हैं(Microsoft Word)अपने मुख्य पीसी पर, फ़ाइल को बंद करें, और फिर इसे अपने लैपटॉप पर संपादित करना जारी रखें। यह निश्चित रूप से एक ऐसी सुविधा है जो आपको अपने काम और ऐप्स को बेहतर ढंग से व्यवस्थित करने की अनुमति देकर आपकी उत्पादकता को बढ़ा सकती है।

6. विंडोज सैंडबॉक्स
विंडोज 10 माइक्रोसॉफ्ट(Microsoft) द्वारा बनाया गया पहला ऑपरेटिंग सिस्टम है जो एक अंतर्निहित वर्चुअल मशीन को बंडल करता है जो कि किसी भी उपयोगकर्ता द्वारा स्थापित और उपयोग करना आसान है। इसे विंडोज सैंडबॉक्स कहा जाता है और आप इसे (Windows Sandbox)विंडोज 10 के (Windows 10)प्रो(Pro) और एंटरप्राइज(Enterprise) संस्करणों पर इस्तेमाल कर सकते हैं । यह सभी प्रकार की चीजों के लिए अविश्वसनीय रूप से उपयोगी(useful for all kinds of things) हो सकता है जैसे कि उन ऐप्स का परीक्षण करना जिन पर आपको भरोसा नहीं है या ऐसी वेबसाइटों पर जाना जो धोखेबाज दिखती हैं। विंडोज सैंडबॉक्स(Windows Sandbox) का नवीनतम संस्करण आपको इसे थोड़ा सा अनुकूलित करने देता है, साथ ही इसे स्क्रिप्ट और ऐप्स को स्वचालित रूप से चलाने देता है(run scripts and apps automatically) । हमें पूरा यकीन है कि यह ऐप भविष्य में और भी बेहतर बनने वाला है।

7. विंडोज 10 को लिनक्स पसंद है
विंडोज 10 में लिनक्स के लिए विंडोज सबसिस्टम(Windows Subsystem for Linux) नामक एक वैकल्पिक सुविधा शामिल है , अन्यथा इसे केवल डब्ल्यूएसएल(WSL) के रूप में जाना जाता है । आप इसे अपने विंडोज 10 पीसी पर (Windows 10)स्थापित कर सकते हैं और उसके बाद काम करने के लिए (install)उबंटू(Ubuntu) , ओपनएसयूएसई, या फेडोरा(Fedora) जैसे अपना खुद का लिनक्स(Linux) वितरण कर सकते हैं। विंडोज 10(Windows 10) के नवीनतम अपडेट में , माइक्रोसॉफ्ट ने (Microsoft)लिनक्स(Linux) के साथ एकीकरण में और भी सुधार किया , डब्ल्यूएसएल(WSL) के दूसरे संस्करण को जारी किया जो बेहतर प्रदर्शन लाता है। इसके अलावा(Furthermore) , Microsoft ने वादा किया था कि WSLग्राफिक्स रेंडरिंग के लिए भी सपोर्ट मिलेगा। इसका मतलब है कि, भविष्य में, हमें लिनक्स(Linux) में किसी भी वर्चुअल मशीन या डुअल बूट को चलाने के बिना, सीधे विंडोज 10 से (Windows 10)लिनक्स(Linux) ग्राफिकल ऐप चलाने में सक्षम होना चाहिए ।

8. तेजी से अधिक ऐप्स क्रॉस-प्लेटफ़ॉर्म हैं
विंडोज 10(Windows 10) के लिए उपलब्ध कई ऐप क्रॉस-प्लेटफॉर्म के रूप में विकसित किए गए हैं, जिसका अर्थ है कि वे किसी भी प्रकार के विंडोज 10(Windows 10) डिवाइस पर काम कर सकते हैं, चाहे वह पीसी हो, नोटबुक हो, टैबलेट हो, या यहां तक कि एक्सबॉक्स वन कंसोल भी हो।
इसका मतलब है कि डेवलपर्स को प्रत्येक प्रकार के डिवाइस के लिए ऐप के अलग-अलग संस्करण बनाने की कोई आवश्यकता नहीं है, क्योंकि एक ऐप के रूप में वे टैबलेट द्वारा उपयोग किए जाने वाले छोटे कारक स्क्रीन से 30+ इंच कंप्यूटर जैसी सबसे बड़ी स्क्रीन पर स्केल विकसित करते हैं। मॉनिटर यह अंतिम उपयोगकर्ताओं के लिए बहुत दिलचस्प नहीं लग सकता है, लेकिन लंबी कहानी छोटी है, इसका मतलब है कि डेवलपर्स के लिए बहुत कम काम और हमारे लिए बहुत अधिक ऐप। ऐसे कई सार्वभौमिक ऐप आमतौर पर विंडोज 10(Windows 10) उपयोगकर्ताओं के एक बड़े हिस्से द्वारा उपयोग किए जाते हैं: वर्ड मोबाइल(Word Mobile) , एक्सेल मोबाइल(Excel Mobile) , पावरपॉइंट मोबाइल(PowerPoint Mobile) , आउटलुक मेल(Outlook Mail) , कैलेंडर(Calendar) या वननोट(OneNote) ऐप।

9. एक्शन सेंटर(Action Center) से सब कुछ नियंत्रित करें
कोई भी स्मार्टफोन उपयोगकर्ता जानता है कि कौन सी सूचनाएं और त्वरित क्रियाएं हैं और वे कितनी उपयोगी हो सकती हैं। Microsoft इस फीचर को सभी विंडोज 10(Windows 10) डिवाइस में लेकर आया है। आपकी सूचनाओं को एक्शन सेंटर(Action Center) में एक साथ रखा जाता है , जो स्क्रीन के दाईं ओर से पॉप अप होता है। सूचनाएं(notifications) आपको आपके डिवाइस पर होने वाली किसी भी चीज़ से अपडेट रखती हैं, जबकि त्वरित क्रियाएं आपको (quick actions)टैबलेट मोड(Tablet Mode) , वाई-फाई, वीपीएन इत्यादि जैसी सभी प्रकार की सुविधाओं को तेज़ी से और आसानी से खोलने में मदद करती हैं ।

10. अब तक का सबसे अच्छा टास्क मैनेजर
टास्क मैनेजर(Task Manager) हमेशा विंडोज(Windows) ऑपरेटिंग सिस्टम का एक अनिवार्य हिस्सा रहा है, और माइक्रोसॉफ्ट(Microsoft) द्वारा बनाए गए अब तक के सबसे अच्छे टूल में से एक है । विंडोज 10(Windows 10) में , यह और भी बेहतर है और आपको अपने सिस्टम के प्रदर्शन की जांच करने, प्रक्रियाओं की निगरानी और हत्या करने, या स्टार्टअप ऐप्स(startup apps) को नियंत्रित करने जैसे काम करने देता है । इतना ही नहीं, यह आपको आपके उपकरणों के बारे में अविश्वसनीय रूप से उपयोगी जानकारी भी दिखाता है। जब आप अपने प्रोसेसर, रैम(RAM) , डिस्क का उपयोग देखना चाहते हैं या अपने ग्राफिक्स कार्ड के तापमान की जांच करना चाहते हैं तो यह सबसे अच्छी जगह है ।

11. सेटिंग(Settings) ऐप दिन-ब-दिन बेहतर होता जाता है
विंडोज 10 में, सेटिंग ऐप(the Settings app) आपके कंप्यूटर को नियंत्रित करने और सेट करने के लिए सबसे अच्छी जगह है। हालाँकि पुराने कंट्रोल पैनल(Control Panel) में अभी भी कुछ चीजें बाकी हैं , सेटिंग्स(Settings) ऐप लगातार अपने ऊपर ले लेता है। सेटिंग(Settings) ऐप का मुख्य लाभ यह है कि स्पर्श का उपयोग करते समय और माउस और कीबोर्ड का उपयोग करते समय दोनों का उपयोग करना आसान है। इससे कोई फर्क नहीं पड़ता कि आप किस प्रकार के डिवाइस पर हैं, चाहे वह पारंपरिक पीसी हो, नोटबुक हो या टैबलेट हो।
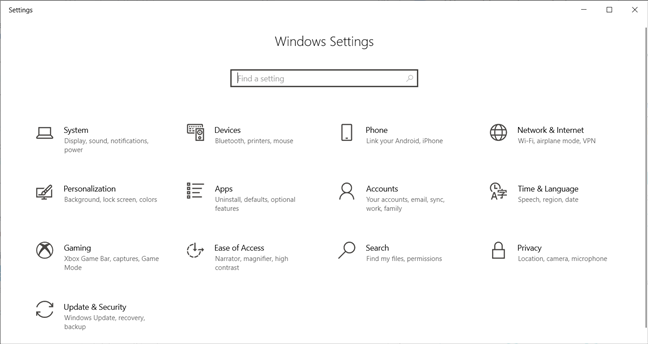
12. विंडोज 10 को नमस्ते कहो!
Microsoft ने वादा किया था कि, किसी समय, हमें अपने Windows उपकरणों में लॉग इन करने के लिए पासवर्ड या पिन कोड की आवश्यकता नहीं होगी। (PIN)विंडोज 10 पहले से ही (Windows)विंडोज हैलो(Windows Hello) नामक एक नई और रोमांचक सुविधा की मदद से ऐसा कर सकता है । हैलो(Hello) आपके बायोमेट्रिक प्रमाणीकरण विधि के रूप में आपके चेहरे, आईरिस या फ़िंगरप्रिंट का उपयोग करता है। (uses your face)केवल नकारात्मक पक्ष, यदि आप इसे कह सकते हैं, तो यह है कि आपको अपने कंप्यूटर या डिवाइस पर काम करने के लिए विंडोज हैलो की सर्वोत्तम सुविधाओं के लिए विशेष हार्डवेयर की आवश्यकता है।(Windows Hello)

13. विंडोज सुरक्षा
हम जिस दुनिया में रह रहे हैं, उसमें डिजिटल(Digital) सुरक्षा आवश्यक है और Microsoft इसे जानता है। वे दिन लंबे(Long) होते हैं जब आपको अपने कंप्यूटर की सुरक्षा के लिए एंटीवायरस पर बिल्कुल पैसा खर्च करना पड़ता था। विंडोज 10 में एक सबसे अच्छा सुरक्षा टूलकिट शामिल है जो आप एक ऑपरेटिंग सिस्टम में पा सकते हैं। इसे Windows सुरक्षा(Windows Security) कहा जाता है और यह आपको नवीनतम एंटीवायरस सुरक्षा, मैलवेयर, वायरस और अन्य प्रकार के सुरक्षा खतरों के लिए रीयल-टाइम में स्कैनिंग प्रदान करता है। Windows सुरक्षा(Windows Security) इतनी अच्छी है कि यह वास्तव में कुछ तृतीय-पक्ष सुरक्षा समाधानों से बेहतर है।

आपकी राय में, विंडोज 10(Windows 10) के बारे में सबसे अच्छी चीजें कौन सी हैं ?
हमारे लिए, ये विंडोज 10(Windows 10) के बारे में कुछ बेहतरीन फीचर्स और चीजें हैं । इस लेख को बंद करने से पहले, विंडोज 10(Windows 10) के बारे में अपनी राय हमारे साथ साझा करने में संकोच न करें । क्या यह एक बेहतरीन ऑपरेटिंग सिस्टम है? आपको इसके बारे में क्या पसंद है? आप क्या चाहेंगे कि Microsoft भविष्य के अद्यतनों में सुधार करे?
Related posts
विंडोज 7 के कौन से फीचर अब विंडोज 10 में उपलब्ध नहीं हैं? -
विंडोज 10 में अपग्रेड कैसे करें (मुफ्त में) -
Windows 10 समस्या निवारण के चरणों को कैप्चर करने के लिए Steps Recorder का उपयोग कैसे करें -
स्टोरेज सेंस का उपयोग करके विंडोज 10 को कैसे साफ करें -
विंडोज 10 टास्क मैनेजर के लिए डिफॉल्ट व्यू / टैब कैसे सेट करें
विंडोज 10 में कितने ब्लोटवेयर हैं?
DVD, ISO, या USB से Windows 10 कैसे स्थापित करें -
7 कारणों से आपको विंडोज 10 अक्टूबर 2018 अपडेट क्यों मिलना चाहिए
विंडोज 10 में डिफॉल्ट ऐप्स सेट करने की पूरी गाइड
विंडोज 10 का नवीनतम संस्करण क्या है? आपके पास मौजूद संस्करण की जाँच करें!
15 कारणों से आपको आज ही विंडोज 10 एनिवर्सरी अपडेट क्यों मिलना चाहिए
विंडोज 11 को डाउनग्रेड कैसे करें और विंडोज 10 में वापस कैसे रोल करें
विंडोज 10 में क्या काम नहीं कर रहा है, यह जानने के लिए डायग्नोस्टिक डेटा व्यूअर का उपयोग कैसे करें
विंडोज 10 में सिस्टम रिस्टोर को कैसे कॉन्फ़िगर करें
12+ कारण आपको विंडोज 10 अप्रैल 2018 अपडेट क्यों मिलना चाहिए
विश्लेषण: त्वरित डेस्कटॉप ऐप इंस्टॉलेशन कंप्यूटर के प्रदर्शन को बर्बाद कर देता है!
विंडोज 10 को 32-बिट या 64-बिट पर डाउनलोड करने के 3 मुफ्त तरीके
नेटवर्किंग के साथ विंडोज 10 को सेफ मोड में कैसे शुरू करें
विंडोज 10 में हार्ड ड्राइव त्रुटियों का परीक्षण और उन्हें ठीक करने के लिए चेक डिस्क (chkdsk) का उपयोग कैसे करें -
क्या गलत है यह जानने के लिए विंडोज 10 बीएसओडी द्वारा दिखाए गए क्यूआर कोड का उपयोग कैसे करें
