विंडोज 10, एंड्रॉइड और आईओएस पर स्काइप कॉल कैसे रिकॉर्ड करें
स्काइप(Skype) दुनिया में लोगों की मुख्य पसंद में से एक रहा है। हालाँकि, इंस्टाग्राम(Instagram) , व्हाट्सएप(WhatsApp) और मैसेंजर(Messenger) सहित अपनी सेवाओं में वीडियो कॉलिंग क्षमताओं को आक्रामक रूप से आगे बढ़ाने के बाद इसे कुछ गंभीर प्रतिस्पर्धा का सामना करना पड़ रहा है । इसलिए माइक्रोसॉफ्ट बार-बार (Microsoft)विंडोज 10 के लिए (Windows 10)स्काइप(Skype) ऐप का पुनर्निर्माण कर रहा है ताकि इसे अन्य डिवाइसों पर उसी ऐप के बराबर रखा जा सके। यह अब सबसे प्रत्याशित फीचर को रिकॉर्ड स्काइप कॉल्स में लाया है (Record Skype Calls)। यह नई सुविधा अब स्काइप और (Skype)विंडोज 10(Windows 10) , एंड्रॉइड(Android) सहित सभी प्लेटफॉर्म पर उपलब्ध हैसाथ ही आईओएस। अब, आइए देखें कि इस सुविधा का सर्वोत्तम उपयोग कैसे किया जाए।
रिकॉर्ड स्काइप कॉल मूल रूप से
माइक्रोसॉफ्ट कहते हैं,
Call recording is completely cloud-based and is now available on the latest version of Skype and on most platforms, except Windows 10. Call recording is coming to Windows 10 with the latest version of Skype releasing in the coming weeks. As soon as you start recording, everyone in the call is notified that the call is being recorded—so there are no surprises. If you are on a video call, Skype will record everyone’s video as well as any screens shared during the call. After the call, you can save and share the recorded call for the next 30 days.
स्काइप कॉल कैसे रिकॉर्ड करें
क्लासिक Skype W32 प्रोग्राम में मूल रूप से Windows 10 पर (Windows 10)Skype कॉल रिकॉर्ड करने के लिए, निम्न कार्य करें:
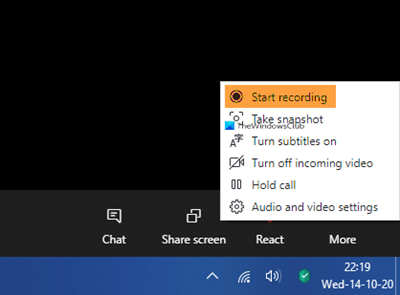
- अपने स्काइप(Skype) कॉल के दौरान, अधिक मेनू पर क्लिक करें
- रिकॉर्डिंग शुरू करें चुनें.
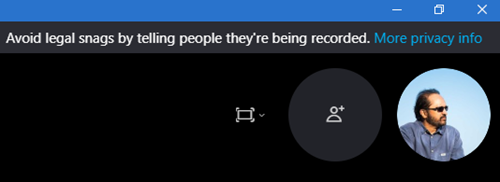
- एक अधिसूचना सभी को सूचित करेगी कि कॉल रिकॉर्ड की जा रही है
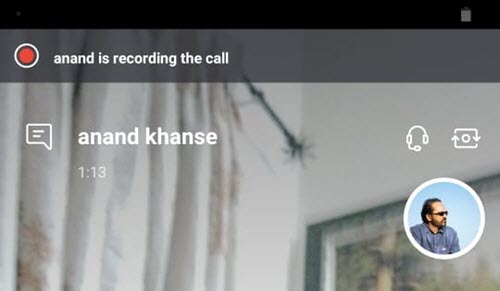
- कॉल के बाद, रिकॉर्डिंग आपकी चैट पर पोस्ट की जाएगी और 30 दिनों के लिए उपलब्ध रहेगी।
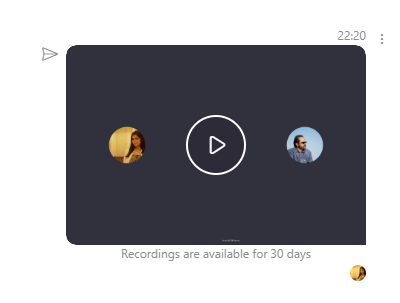
- आप 30 दिनों के दौरान किसी भी समय रिकॉर्डिंग को स्थानीय रूप से डाउनलोड और सहेज सकते हैं।
स्काइप कॉल रिकॉर्डिंग कैसे सेव करें
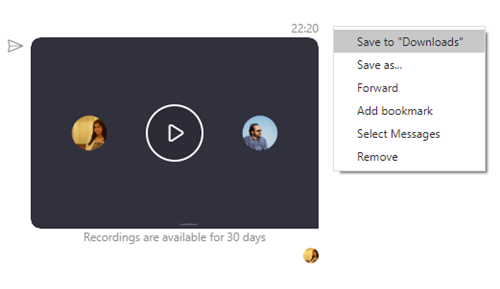
एक बार रिकॉर्डिंग खत्म हो जाने के बाद:
- अधिक विकल्प क्लिक करें
- (Select Save)फ़ाइल को सहेजने के लिए डाउनलोड में (Downloads)सहेजें का चयन करें ।
स्काइप कॉल रिकॉर्डिंग कैसे साझा करें
- अधिक विकल्प क्लिक करें
- (Select Forward)स्काइप(Skype) कॉल रिकॉर्डिंग को किसी अन्य चैट में साझा करने के लिए अग्रेषित करें का चयन करें ।
स्काइप यूडब्ल्यूपी ऐप पर
Microsoft Store Skype ऐप का उपयोग करके कॉल करें । फिर, यह बहुत आसान है। बस(Just) स्क्रीन के निचले दाएं कोने में + बटन पर क्लिक करें। इसके बाद स्टार्ट रिकॉर्डिंग(Start recording) पर क्लिक करें । Microsoft से प्राप्त ये चित्र आपको समझने में मदद करेंगे।
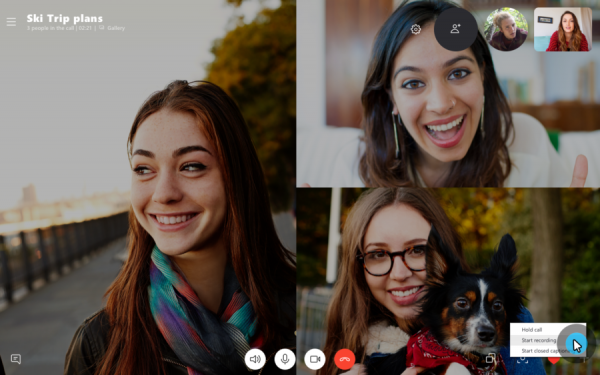
यह वर्तमान में कॉल पर मौजूद सभी उपयोगकर्ताओं के लिए स्क्रीन के शीर्ष भाग में एक संकेत आरंभ करेगा जो उन्हें सूचित करेगा कि कॉल रिकॉर्ड की जा रही है।
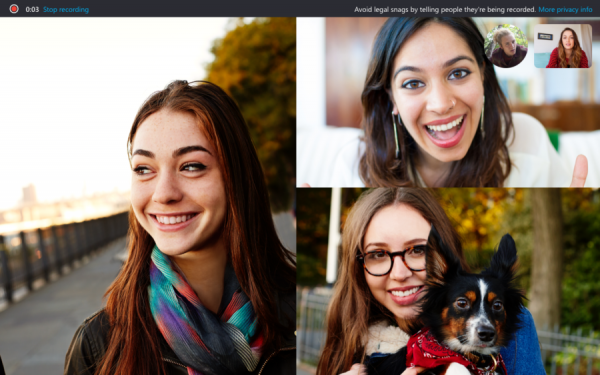
अब, आप अपनी कॉल को उसी क्रम में आगे बढ़ा सकते हैं जिस क्रम में इसका इरादा था; और हो जाने पर इसे डिस्कनेक्ट भी कर दें।
एक बार जब आप कर लेते हैं, तो कॉल रिकॉर्डिंग स्वचालित रूप से आपकी चैट पर उपलब्ध हो जाएगी। यह प्रतिभागियों के लिए अगले 30 दिनों के लिए डाउनलोड करने के लिए उपलब्ध होगा जिसके बाद यह स्वतः ही हटा देगा।
इस कॉल रिकॉर्डिंग को सेव करने के लिए अपनी चैट में एंट्री पर राइट क्लिक करें और सेव एज़ पर क्लिक करें। (Save as. )यह आपको अपनी फ़ाइल को सहेजने के लिए एक उपयुक्त स्थान का चयन करने के लिए प्रेरित करेगा।
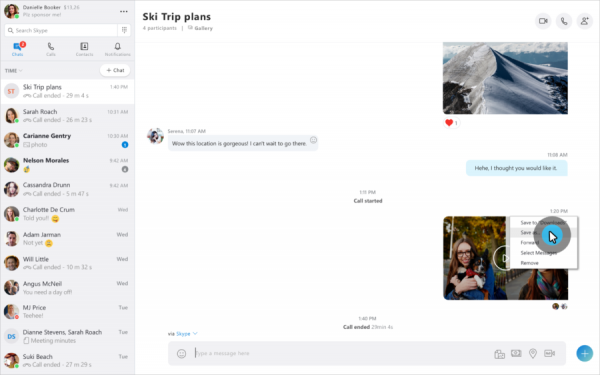
आप इसे सीधे अपने डाउनलोड(Downloads) फ़ोल्डर में सहेजने के लिए डाउनलोड में सहेजें (Save to Downloads ) भी चुन सकते हैं ।
दूसरे, आप उस चैट के बाहर अपने किसी भी संपर्क को फॉरवर्ड करने के लिए फॉरवर्ड पर क्लिक कर सकते हैं।(Forward )
आईओएस और एंड्रॉइड पर
आईओएस और एंड्रॉइड डिवाइस पर (Android)स्काइप कॉल(Skype Calls) रिकॉर्ड करने के लिए , आपको विंडोज 10(Windows 10) से ज्यादा कुछ अलग करने की जरूरत नहीं है ।
सबसे पहले, सुनिश्चित करें कि आप अपने डिवाइस पर ऐप का नवीनतम संस्करण चला रहे हैं। यदि आप स्काइप लाइट(Skype Lite) चला रहे हैं , तो यह सुविधा अभी वहां उपलब्ध नहीं है।
जब आप स्काइप(Skype) कॉल पर होते हैं, तो आपको उसी + बटन पर टैप करना होता है और फिर कॉल रिकॉर्डिंग शुरू करने के लिए कॉल रिकॉर्डिंग पर टैप करना होता है।(Call Recording )
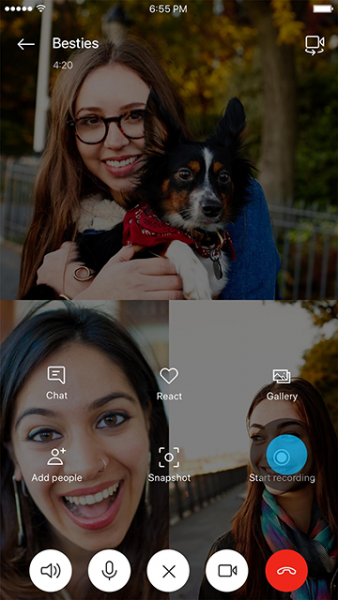
यह फिर से कॉल के सभी प्रतिभागियों को एक सूचना दिखाएगा कि कॉल रिकॉर्ड की जा रही है।

अब, इसी तरह, रिकॉर्डिंग को उस सभी डिवाइस पर चैट पर उपलब्ध कराया जाएगा, जिसमें उपयोगकर्ता ने उसी खाते से 30 दिनों के लिए साइन इन किया है।
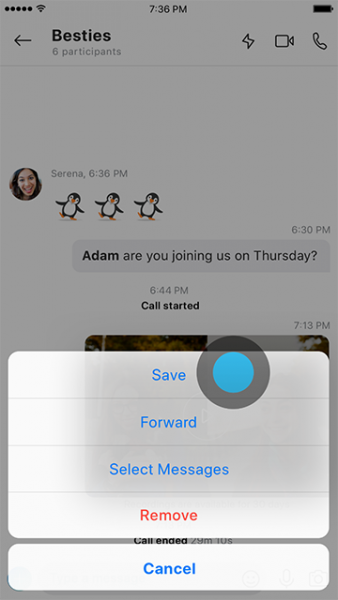
तब तक वे या तो इसे .MP4 फ़ाइल के रूप में चैट एंट्री पर टैप करके और फिर सेव(Save) पर टैप करके या फॉरवर्ड टैप करके अपने अन्य स्काइप कॉन्टैक्ट्स को (Skype)फॉरवर्ड कर सकते हैं।(Forward.)
निर्णय(Verdict)
यह सुविधा कई परिदृश्यों में वास्तव में उपयोगी है। अब आपको किसी तृतीय-पक्ष Skype रिकॉर्डर सॉफ़्टवेयर(Skype recorder software) का उपयोग करने की आवश्यकता नहीं है । इस मूल विशेषता का उपयोग एंटरप्राइज़(Enterprise) में मीटिंग और साक्षात्कार रिकॉर्ड करने के लिए किया जा सकता है । दूसरे, ऐसा लग सकता है कि Microsoft धीरे-धीरे सभी Skype for Business अनन्य सुविधाओं को Microsoft Teams या Skype में ला रहा है । इससे उन्हें एंटरप्राइज(Enterprise) में अपनी सेवाओं को और अधिक आक्रामक तरीके से आगे बढ़ाने में मदद मिलेगी । हालांकि, स्काइप कॉल(Skype Calls) रिकॉर्ड करने की क्षमता सहित इनमें से कुछ सुविधाएं उपभोक्ताओं के लिए समान रूप से कई बार उपयोगी होती हैं।
Related posts
विंडोज 10 पर स्काइप और बिजनेस के लिए स्काइप पर स्क्रीन कैसे साझा करें
विंडोज 10 पर स्काइप पर कॉल नहीं कर सकता
विंडोज 10 पर स्काइप में स्प्लिट व्यू को कैसे सक्षम और उपयोग करें
विंडोज 10 ऐप और वेब वर्जन पर स्काइप में कॉल कैसे शेड्यूल करें
विंडोज 10 में मीट नाउ आइकन कैसे हटाएं? यह क्या है?
विंडोज 10 में बिना परमिशन के जूम मीटिंग कैसे रिकॉर्ड करें
विंडोज 10 में स्काइप को अपने आप शुरू होने से कैसे रोकें
विंडोज 10 में सक्षमता पैकेज क्या है
एंड्रॉइड फोन या आईफोन को विंडोज 10 पीसी से कैसे लिंक करें
स्काइप में वेबकैम को कैसे कॉन्फ़िगर और परीक्षण करें
विंडोज 10 पीसी और एंड्रॉइड फोन के लिए सर्वश्रेष्ठ आईपी कैमरा ऐप
विंडोज 10 में जीजेड फाइल कैसे खोलें
विंडोज 10 ऐप नोटिफिकेशन (मेल, कैलेंडर, स्काइप, आदि) को कैसे रोकें और कॉन्फ़िगर करें
Microsoft दूरस्थ डेस्कटॉप का उपयोग करके Android को Windows 10 से कनेक्ट करें
विंडोज 10 पीसी पर आईओएस ऐप कैसे चलाएं
अपने स्मार्टफोन से विंडोज 10 को अपने आप लॉक कैसे करें
स्काइप (विंडोज, एंड्रॉइड, आईफोन, मैक) पर स्क्रीन कैसे साझा करें
फिक्स स्काइप स्टीरियो मिक्स विंडोज 10 में काम नहीं कर रहा है
Windows 10 में एक ही समय में एकाधिक Skype खातों का उपयोग कैसे करें
मैं अपनी स्काइप थीम को गहरा (या हल्का) कैसे बना सकता हूं?
