विंडोज 10 बनाम फाइल एक्सप्लोरर में फाइल एक्सप्लोरर के बारे में क्या अलग है? विन्डो 8.1
कई मायनों में, विंडोज 10 (Windows 10)विंडोज 8.1(Windows 8.1) और विंडोज 7(Windows 7) दोनों के समान है । हालाँकि, यह भी इन दोनों ऑपरेटिंग सिस्टम से बहुत अलग है। और सभी समानताओं और अंतरों के बीच, हमारे कुछ पाठकों ने यहां एक बहुत ही दिलचस्प सवाल पूछा: " विंडोज 10(Windows 10) के फाइल एक्सप्लोरर(File Explorer) और विंडोज 8.1(Windows 8.1) के फाइल एक्सप्लोरर(File Explorer) में क्या अंतर हैं ? क्या बदला है?"। हम मानते हैं कि यह प्रश्न उत्तर के योग्य है, इसलिए आज हम साझा करने जा रहे हैं कि कैसे विंडोज 10(Windows 10) का फाइल एक्सप्लोरर(File Explorer) अपने पिछले संस्करण से बदल गया।
1. "त्वरित पहुंच(Access) " अनुभाग "पसंदीदा" की जगह लेता है
यह शायद विंडोज 10(Windows 10) के फाइल एक्सप्लोरर(File Explorer) में सबसे स्पष्ट बदलाव है । पुराने पसंदीदा अनुभाग को नए (Favorites)त्वरित पहुंच(Quick access) अनुभाग में बदल दिया गया है । विंडोज 8.1 में, फाइल एक्सप्लोरर से (File Explorer)पसंदीदा(Favorites) अनुभाग आसान पहुंच के लिए आपके द्वारा पिन किए गए फ़ोल्डरों को रखता था। जबकि विंडोज 10(Windows 10) का फाइल एक्सप्लोरर(File Explorer) भी आपको ऐसा करने देता है, क्विक एक्सेस आपको (Quick access)अक्सर इस्तेमाल किए जाने वाले फोल्डर(Frequently used folders) और हाल की फाइलें(Recent files) भी दिखा सकता है । आप कह सकते हैं कि फ़ाइल एक्सप्लोरर के लिए (File Explorer)क्विक एक्सेस(Quick access) कुछ हद तक "बुकमार्क प्लस हिस्ट्री" फीचर की तरह है ।
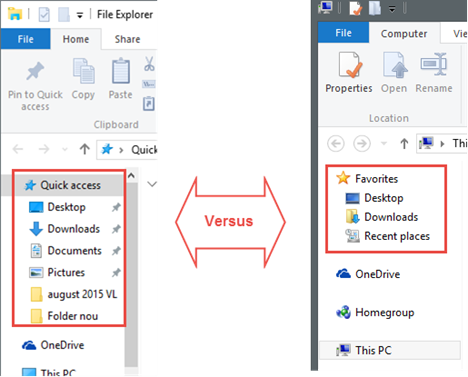
विंडोज 10(Windows 10) के फाइल एक्सप्लोरर(File Explorer) पर हमारे पिछले दो लेखों में , हमने इन विशेषताओं के बारे में कुछ बात की थी, इसलिए यदि आप अधिक विवरण चाहते हैं, तो उन्हें देखें:
-
विंडोज 10 में फाइल एक्सप्लोरर के क्विक एक्सेस सेक्शन में आइटम कैसे देखें, पिन और अनपिन करें(How To View, Pin & Unpin Items To The Quick Access Section Of File Explorer In Windows 10) ।
-
विंडोज 10 के फाइल एक्सप्लोरर को हाल की फाइल और फोल्डर दिखाने से कैसे रोकें(How To Stop Windows 10's File Explorer From Showing Recent Files & Folders) ।
2. फाइल एक्सप्लोरर(File Explorer Starts) "इस पीसी" के बजाय "क्विक एक्सेस " में शुरू होता है(Access)
पिछले बदलाव को जोड़ते हुए, विंडोज 10(Windows 10) से फाइल एक्सप्लोरर(File Explorer) अब इस पीसी(This PC) में शुरू नहीं होता है , जैसा कि विंडोज 8.1(Windows 8.1) में होता था । फ़ाइल एक्सप्लोरर(File Explorer) के लिए डिफ़ॉल्ट प्रारंभिक स्थान अब त्वरित पहुँच(Quick access) अनुभाग है।
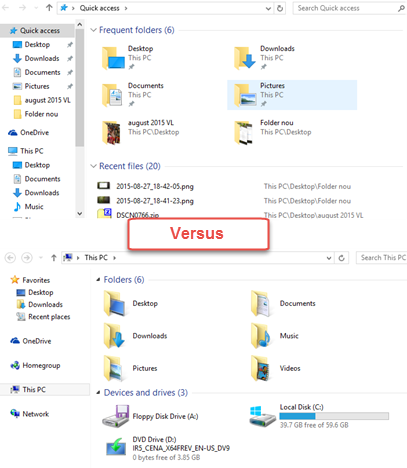
3. फाइल एक्सप्लोरर(File Explorer) का शुरुआती स्थान आसानी से बदला जा सकता है
जैसा कि हम पहले ही कह चुके हैं, विंडोज 10(Windows 10) का फाइल एक्सप्लोरर (File Explorer)क्विक एक्सेस(Quick access) में डिफॉल्ट रूप से शुरू होता है । हालाँकि, आप इस पीसी(This PC) या अन्य तरीकों से त्वरित पहुँच(Quick access) से इसका स्थान आसानी से बदल सकते हैं। विंडोज 8.1(Windows 8.1) में इस पीसी(This PC) के अलावा और कोई विकल्प नहीं था ।

यदि आप उस स्थान को बदलने के लिए आवश्यक सभी कदम देखना चाहते हैं जिसमें विंडोज 10(Windows 10) का फाइल एक्सप्लोरर(File Explorer) शुरू होता है, तो इस संक्षिप्त गाइड को पढ़ें: विंडोज 10 में फाइल एक्सप्लोरर के लिए स्टार्ट लोकेशन कैसे सेट करें(How To Set The Start Location For File Explorer In Windows 10) ।
4. रिबन " (Ribbon Defaults)कंप्यूटर(Computer) " के बजाय " होम " के लिए डिफ़ॉल्ट है(Home)
चूंकि नया फाइल एक्सप्लोरर (File Explorer)क्विक एक्सेस(Quick access) में डिफ़ॉल्ट रूप से शुरू होता है , रिबन भी कंप्यूटर के बजाय अब (Computer)होम(Home) टैब से शुरू होता है । हालाँकि, यदि आप इस पीसी(This PC) पर स्विच करते हैं , तो रिबन मेनू भी अपने कंप्यूटर(Computer) टैब पर वापस आ जाएगा।

5. फ़ाइल मेनू " (File Menu Replaces)इतिहास हटाएं(Delete History) " को " विकल्प(Options) " या " फ़ोल्डर बदलें(Change Folder) और खोज (Search) विकल्प(Options) " से बदल देता है
विंडोज 8.1 में, फाइल एक्सप्लोरर के (File Explorer)फाइल(File) मेन्यू में डिलीट हिस्ट्री(Delete History) के लिए एक एंट्री होती थी । विंडोज 10(Windows 10) के साथ , यह शॉर्टकट गायब हो जाता है और इसकी जगह चेंज फोल्डर और सर्च ऑप्शन(Change folder and search options) द्वारा ले ली जाती है ।

नए फ़ाइल एक्सप्लोरर का उपयोग करते समय हमने (File Explorer)विंडोज 10(Windows 10) में एक छोटी सी गड़बड़ देखी : आप अपने कंप्यूटर पर कहां हैं, इस पर निर्भर करते हुए, फ़ोल्डर बदलें और खोज विकल्पों को केवल (Change folder and search options)विकल्प(Options) नाम दिया जा सकता है , जैसा कि आप निम्न स्क्रीनशॉट में देख सकते हैं। हालांकि, शॉर्टकट आपको एक ही चेंज फोल्डर और सर्च ऑप्शन(Change folder and search options) पर ले जाता है ।
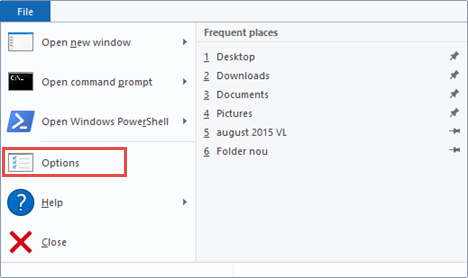
6. हमारे पास शेयर टैब(Share Tab) में एक नया शेयर बटन है(New Share Button)
विंडोज 10 फाइल एक्सप्लोरर(File Explorer) में एक नई सुविधा लाता है : इसके शेयर टैब में अब केवल (Share)शेयर(Share) नामक एक बटन शामिल है , जिसका उपयोग आप अपने कंप्यूटर पर किसी भी संगत ऐप के माध्यम से दूसरों को फाइल भेजने के लिए कर सकते हैं। उदाहरण के लिए, आप मेल(Mail) ऐप के माध्यम से, फेसबुक(Facebook) के माध्यम से या ड्रॉपबॉक्स(Dropbox) के माध्यम से साझा कर सकते हैं ।

यदि आप फ़ाइल एक्सप्लोरर(File Explorer) से सीधे उपलब्ध सभी साझाकरण विकल्पों के बारे में अधिक जानना चाहते हैं , तो आपको यह मार्गदर्शिका पढ़नी चाहिए: विंडोज 8.1 और 10 में फ़ाइलें और फ़ोल्डर साझा करने के लिए फ़ाइल एक्सप्लोरर का उपयोग कैसे करें(How To Use File Explorer To Share Files & Folders In Windows 8.1 & 10) ।
7. कंप्यूटर टैब में " (Computer Tab)कंट्रोल पैनल(Control Panel) " के बजाय सेटिंग्स(Settings) के लिए एक शॉर्टकट(A Shortcut) शामिल है
अपने कंप्यूटर टैब पर, (Computer)फाइल एक्सप्लोरर(File Explorer) के विंडोज 8.1 संस्करण ने कंट्रोल पैनल(Control Panel) के लिए एक शॉर्टकट की पेशकश की । विंडोज 10 में, कंट्रोल पैनल(Control Panel) कम जरूरी हो गया है, इसलिए यह शॉर्टकट अब आपको सेटिंग्स(Settings) ऐप की ओर इशारा करता है।
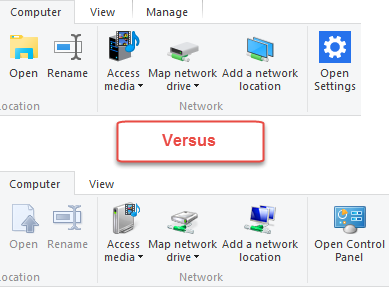
8. फ़ाइल एक्सप्लोरर (File Explorer)प्रतीक के एक (Icons)नए सेट(New Set) का उपयोग करता है
यह एक दृश्य परिवर्तन से अधिक है, सुविधाओं में से एक नहीं है, लेकिन इसे स्पॉट करना भी बहुत आसान है। विंडोज 10(Windows 10) में , फाइल एक्सप्लोरर(File Explorer) इस ऑपरेटिंग सिस्टम के इंटरफेस के अन्य सभी दृश्य परिवर्तनों से मेल खाने के लिए बनाए गए नए आइकन का उपयोग करता है।

9. फ़ाइल एक्सप्लोरर शीर्षक (File Explorer Titles Are Aligned)केंद्रित होने(Being Centered) के बजाय बाईं ओर संरेखित हैं(Left)
और अंत में, सबसे छोटा और शायद सबसे सूक्ष्म परिवर्तन जो हमने देखा है: विंडो शीर्षक अब अधिक केंद्रित हैं जैसे वे विंडोज 8.1(Windows 8.1) में हुआ करते थे । इसके बजाय, वे अब बाईं ओर संरेखित हैं, जैसा कि आप अगले स्क्रीनशॉट में देख सकते हैं।

निष्कर्ष
ये वे बदलाव हैं जो हमने विंडोज 10 के (Windows 10)फाइल एक्सप्लोरर(File Explorer) के नए संस्करण में देखे हैं । कुछ महत्वपूर्ण फीचर ओवरहाल हैं, जबकि कुछ मामूली और सूक्ष्म डिजाइन परिवर्तन हैं। क्या(Did) आपने कोई अन्य परिवर्तन देखा? यदि आपने किया, तो अपने निष्कर्ष हमारे साथ साझा करने में संकोच न करें, और हम वादा करते हैं कि हम इस लेख को जल्द से जल्द अपडेट करेंगे।
Related posts
फाइल एक्सप्लोरर से फाइल और फोल्डर शेयर करने के 7 तरीके (विंडोज 10 और विंडोज 8.1 में)
विंडोज 10 में एक प्रो की तरह फाइल एक्सप्लोरर व्यू का उपयोग कैसे करें -
विंडोज 10 के फाइल एक्सप्लोरर में फोल्डर के व्यू टेम्प्लेट को कैसे बदलें
विंडोज 10 में फाइल एक्सप्लोरर से कमांड कैसे चलाएं -
फाइल एक्सप्लोरर से विंडोज 10 में एफ़टीपी सर्वर से कैसे कनेक्ट करें -
विंडोज 10 में एक फोल्डर में सभी फाइलों का नाम कैसे बदलें
विंडोज 10 के फाइल एक्सप्लोरर में शीर्ष 6 सुधार
विंडोज 10 के फाइल एक्सप्लोरर में फाइल और फोल्डर को कैसे सॉर्ट, ग्रुप और फिल्टर करें?
विंडोज 10 में किसी फ़ाइल (पीडीएफ, जेपीईजी, वर्ड, आदि) से मेटाडेटा कैसे निकालें
विंडोज 10 में यूजर फोल्डर लोकेशन कैसे बदलें (दस्तावेज़, डाउनलोड आदि) -
Windows 10 में फ़ाइलें (अस्थायी रूप से या स्थायी रूप से) हटाने के 5 तरीके
विंडोज 10 में फाइल एक्सप्लोरर डार्क थीम को कैसे इनेबल करें
विंडोज 10 (और विंडोज 8.1 में) में टास्क मैनेजर के चलने के दस कारण
फ़ाइल एक्सप्लोरर से मेल, स्काइप, ड्रॉपबॉक्स, या वनड्राइव जैसे ऐप्स में फ़ाइलों को दो चरणों में कैसे साझा करें
विंडोज 10 में किसी भी ड्राइव का नाम बदलने के 5 तरीके
विंडोज 10 में स्टार्ट मेन्यू को कैसे पिन करें: पूरी गाइड -
फाइल एक्सप्लोरर में प्रो जैसी फाइलों को देखने के 10 तरीके
विंडोज एक्सप्लोरर या फाइल एक्सप्लोरर में अपने पसंदीदा का प्रबंधन और उपयोग कैसे करें
विंडोज 10 में माइक्रोसॉफ्ट एज कैसे शुरू करें (12 तरीके) -
विंडोज 10 में क्विक एक्सेस टूलबार: आप सभी को पता होना चाहिए
