विंडोज 10 अपग्रेड को ठीक करें त्रुटि 0x8007042B - 0x2000D . स्थापित करें
यदि आप अपने विंडोज 10 को पुराने संस्करण से नए संस्करण में अपग्रेड करने का प्रयास करते हैं और आपको त्रुटि 0x8007042B - 0x2000D आती(error 0x8007042B – 0x2000D) है, तो यह पोस्ट आपकी मदद करने के लिए है। इस पोस्ट में, हम सबसे उपयुक्त समाधान प्रदान करेंगे जो आप इस मुद्दे को सफलतापूर्वक हल करने का प्रयास कर सकते हैं।
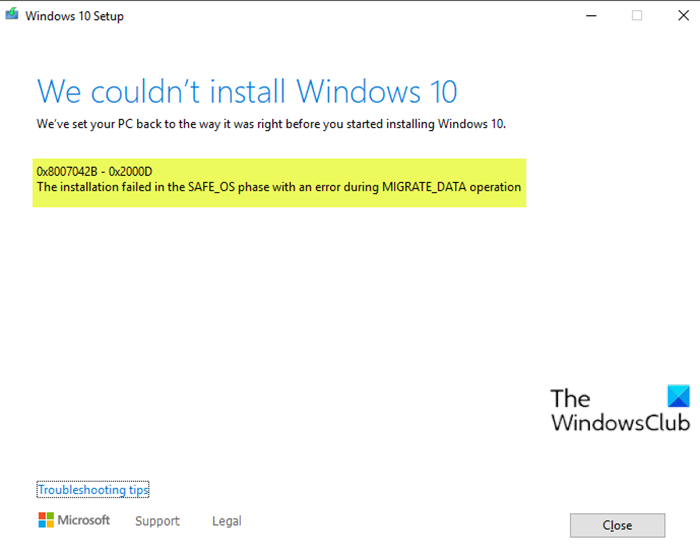
जब आप इस समस्या का सामना करते हैं। आपको निम्न पूर्ण त्रुटि संदेश प्राप्त होगा;
We couldn’t install Windows 10
We’ve set your PC back to the way it was right before you started installing Windows 10.
0x8007042B – Ox2000D
The installation failed in the SAFE_OS phase with an error during MIGRATE_DATA operation
विंडोज 10 अपग्रेड इंस्टाल(Upgrade Install) एरर 0x8007042B - 0x2000D
यदि आप इस समस्या का सामना कर रहे हैं, तो आप नीचे दिए गए हमारे अनुशंसित समाधानों को बिना किसी विशेष क्रम में आज़मा सकते हैं और देख सकते हैं कि क्या इससे समस्या को हल करने में मदद मिलती है।
- अतिरिक्त USB बाह्य उपकरणों को निकालें
- क्लीन (Perform)बूट(Clean Boot) स्थिति में विंडोज 10 अपग्रेड करें
- सभी विंडोज़ वैकल्पिक(Windows Optional) सुविधाओं को अक्षम करें
- माइग्रेशन निर्देशिका को संशोधित करें
- सभी विंडोज़ स्टोर ऐप्स को अनइंस्टॉल करें
आइए सूचीबद्ध समाधानों में से प्रत्येक से संबंधित प्रक्रिया के विवरण पर एक नज़र डालें।
1] अतिरिक्त USB बाह्य उपकरणों को हटा दें(Remove)
कुछ मामलों में, अतिरिक्त माध्यमिक परिधीय उपकरणों की उपस्थिति के कारण त्रुटि दिखाई दे सकती है। इस समस्या को ठीक करने के लिए, बस इन उपकरणों को अनप्लग करें और फिर नवीनीकरण का पुनः प्रयास करें। यदि त्रुटि अभी भी दिखाई देती है, तो अगले समाधान का प्रयास करें।
2] क्लीन बूट(Clean Boot) स्थिति में विंडोज 10(Perform Windows 10) अपग्रेड करें
क्लीन बूट (Boot)विंडोज 10(Windows 10) पर एक ऐसा वातावरण है जहां केवल बुनियादी और आवश्यक सेवाएं चलती हैं और तीसरे पक्ष के अनुप्रयोगों या अतिरिक्त अंतर्निहित सुविधाओं द्वारा ट्रिगर होने में कोई समस्या नहीं होती है।
इस समाधान के लिए आवश्यक है कि आप क्लीन बूट करें(perform a Clean Boot) और फिर नवीनीकरण का पुन: प्रयास करें। यदि समस्या बनी रहती है, तो अगले समाधान का प्रयास करें।
3] सभी विंडोज़ वैकल्पिक(Windows Optional) सुविधाओं को अक्षम करें(Disable)
विंडोज 10(Windows 10) के कुछ संस्करणों में , वैकल्पिक(Optional) विशेषताएं अद्यतन की स्थापना या उन्नयन प्रक्रिया में हस्तक्षेप कर सकती हैं और एक त्रुटि दिखा सकती हैं। इसलिए आपको उन सभी को अक्षम करना होगा और फिर नवीनीकरण का पुनः प्रयास करना होगा।
Windows वैकल्पिक सुविधाओं को अक्षम करने के लिए , निम्न कार्य करें:
- पावर यूजर मेन्यू खोलने(open Power User Menu) के लिए Windows key + X दबाएं ।
- PowerShell को व्यवस्थापक मोड में लॉन्च करने के लिए कीबोर्ड पर A टैप करें ।
- पावरशेल(PowerShell) कंसोल में , टाइप करें या नीचे दिए गए कमांड को कॉपी और पेस्ट करें और एंटर दबाएं(Enter) ।
Get-WindowsOptionalFeature –Online | Where-Object {$_.State –eq “Enabled”}
अब आपको PowerShell में सभी Windows वैकल्पिक सुविधाओं(Windows Optional Features) की पूरी सूची के साथ प्रस्तुत किया जाएगा ।
- अगला, उन्हें एक-एक करके अक्षम करने के लिए नीचे दी गई कमांड चलाएँ। "फ़ीचरनाम"(“FeatureName”) प्लेसहोल्डर को सूची के नाम से बदलें (उद्धरण के साथ) ।
Disable-WindowsOptionalFeature –FeatureName "FeatureName" -Online
- प्रत्येक वैकल्पिक सुविधा को अक्षम करने के बाद अपने पीसी को पुनरारंभ करें।
4] प्रवासन निर्देशिका को संशोधित करें
निम्न कार्य करें:
- फाइल एक्सप्लोरर खोलने(open File Explorer) के लिए Windows key + E दबाएं ।
- निम्न पथ को कॉपी करें और फाइल एक्सप्लोरर(File Explorer) एड्रेस बार में पेस्ट करें, और एंटर दबाएं(Enter) ।
C:\Windows\System32\
- नीचे स्क्रॉल करें और (Scroll)माइग्रेशन(Migration) फ़ोल्डर पर राइट-क्लिक करें और नाम बदलें(Rename) चुनें ।
- नाम बदलकर Migration.old कर दें ।
- कंप्यूटर को पुनरारंभ।
फिर से अपग्रेड करने का प्रयास करें। प्रक्रिया त्रुटियों के बिना सफलतापूर्वक पूरी होनी चाहिए।
5] सभी विंडोज़ स्टोर ऐप्स को अनइंस्टॉल करें
विंडोज स्टोर(Store) ऐप एक अन्य कारक है जो अपग्रेड इंस्टॉलेशन त्रुटि को ट्रिगर कर सकता है, इसलिए आपको उन्हें हटाने की आवश्यकता है। ऐसे:
- PowerShell को व्यवस्थापक/उन्नत मोड में लॉन्च करें।
- पावरशेल(PowerShell) कंसोल में , नीचे दिए गए cmdlet को टाइप या कॉपी और पेस्ट करें और एंटर दबाएं(Enter) ।
Get-AppxPackage *windowsstore* | Remove-AppxPackage
- अपने पीसी को पुनरारंभ करें।
आप अभी अपग्रेड का प्रयास कर सकते हैं।
इनमें से कोई भी समाधान आपके लिए काम करना चाहिए!
संबंधित पोस्ट(Related post) : 0x80070003 - 0x2000D, MIGRATE_DATA ऑपरेशन के दौरान त्रुटि के साथ SAFE_OS चरण में स्थापना विफल रही ।
Related posts
विंडोज अपग्रेड को ठीक करें त्रुटि 0x80070570 - 0x2000C . स्थापित करें
विंडोज अपग्रेड को ठीक करें त्रुटि 0x80070002 - 0x3000D . स्थापित करें
अपग्रेड त्रुटियों को ठीक करें 0xC190020c, 0xC190020d, 0xC190020e, 0xC190020f
विंडोज अपग्रेड त्रुटि 0xC1900101-0x4000D ठीक करें
Windows अद्यतन त्रुटि कोड को ठीक करें 0x800704B8 - 0x3001A
फिक्स स्मार्ट चेक पास हुआ, एचपी कंप्यूटर पर शॉर्ट डीएसटी फेल एरर
Windows 11/10 . पर हार्ड ड्राइव स्थापित नहीं समस्या को ठीक करें
सिस्टम रिस्टोर, बैकअप या विंडोज अपडेट फिक्स के लिए त्रुटि 0x80070013
विंडोज 11/10 पर एप्लिकेशन त्रुटि 0xc0150004 ठीक करें
PXE-E61, मीडिया परीक्षण विफलता को ठीक करें, Windows 11/10 पर केबल बूट त्रुटि की जाँच करें
फिक्स रन डीएलएल: eed_ec.dll, निर्दिष्ट मॉड्यूल त्रुटि नहीं मिल सका
ठीक करें इस आदेश त्रुटि को संसाधित करने के लिए पर्याप्त संग्रहण उपलब्ध नहीं है
फिक्स अपवाद संसाधन संदेश अनपेक्षित पैरामीटर सिस्टम त्रुटि
विंडोज कंप्यूटर पर मदरबोर्ड त्रुटि कोड 99 को ठीक करें
विंडोज 11/10 में त्रुटि 0xc00000e9 ठीक करें
Windows 11/10 . पर फ़ाइल सिस्टम त्रुटि (-2147219195) ठीक करें
Windows 10 में Microsoft सॉलिटेयर संग्रह त्रुटि 101_107_1 ठीक करें
फिक्स डिस्कपार्ट त्रुटि दिखाने के लिए कोई निश्चित डिस्क नहीं हैं
विंडोज अपग्रेड त्रुटि 0xc1900200 या 0xC1900202 ठीक करें
Windows 11/10 पर Microsoft Store साइन-इन त्रुटि 0x801901f4 ठीक करें
