विंडोज 10 अपडेट असिस्टेंट पहले से चल रहा है
विंडोज 10 अपडेट असिस्टेंट(Windows 10 Update Assistant) यह सुनिश्चित करके ऑपरेटिंग सिस्टम को अपग्रेड करता है कि उनके पास विंडोज 10(Windows 10) के अगले संस्करण के लिए संगत हार्डवेयर और सॉफ्टवेयर का सही सेट है । कुछ उपयोगकर्ता रिपोर्ट कर रहे हैं कि टूल हमेशा अपने आप को पुनरारंभ करता रहता है और जब उपयोगकर्ता इसे नहीं चाहते हैं तो विंडोज 10 को स्थापित करने के लिए मजबूर करता है और उस त्रुटि का सामना करता है जो (Windows 10)विंडोज 10 अपडेट असिस्टेंट पहले से चल रहा है(Windows 10 Update Assistant is already running) । इस पोस्ट में हम इस समस्या का समाधान प्रदान करेंगे। यह तब भी हो सकता है जब आप उपकरण चलाने की योजना बनाते हैं लेकिन इसके बजाय यह त्रुटि संदेश देखते हैं।
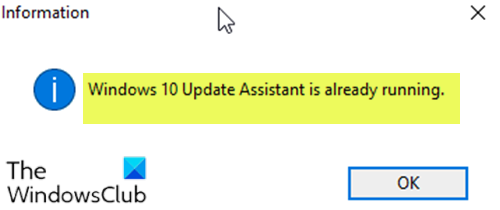
विंडोज 10 अपडेट असिस्टेंट(Update Assistant) पहले से चल रहा है
यदि आप इस समस्या का सामना कर रहे हैं, तो आप नीचे दिए गए हमारे अनुशंसित समाधानों को बिना किसी विशेष क्रम में आज़मा सकते हैं और देख सकते हैं कि क्या इससे समस्या को हल करने में मदद मिलती है।
- पीसी को पुनरारंभ करें और देखें
- विंडोज 10 अपडेट(Update) असिस्टेंट को अनइंस्टॉल करें
- बंद करो अद्यतन ऑर्केस्ट्रेटर सेवा
- विंडोज 10 अपडेट असिस्टेंट को ब्लॉक करें
आइए सूचीबद्ध समाधानों में से प्रत्येक से संबंधित प्रक्रिया के विवरण पर एक नज़र डालें।
1] पीसी को पुनरारंभ करें और देखें
पीसी को पुनरारंभ करें(Restart the PC) और देखें और देखें कि क्या इससे समस्या दूर हो जाती है।
2] विंडोज 10 (Uninstall Windows 10) अपडेट(Update) असिस्टेंट को अनइंस्टॉल करें
इस समाधान के लिए आपको प्रोग्राम्स(Programs) और फीचर्स(Features) (appwiz.cpl) कंट्रोल पैनल(Control Panel) एप्लेट के माध्यम से विंडोज 10 अपडेट असिस्टेंट टूल को अनइंस्टॉल करना होगा और देखें कि क्या त्रुटि का समाधान हो जाएगा। यदि नहीं, तो अगले समाधान के साथ आगे बढ़ें।
3] बंद करो अद्यतन ऑर्केस्ट्रेटर सेवा
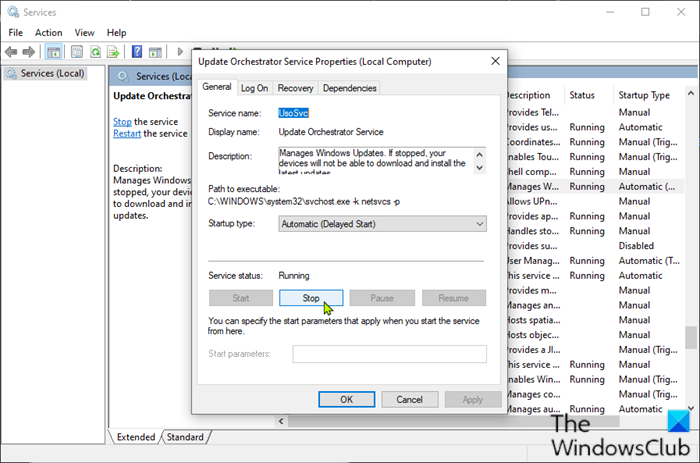
त्रुटि को ठीक करने के लिए, आप अद्यतन ऑर्केस्ट्रेटर सेवा को रोकने का भी प्रयास कर सकते हैं ।
ऐसे:
- रन डायलॉग को इनवाइट करने के लिए Windows key + R दबाएं ।
- रन(Run) डायलॉग बॉक्स में services.msc टाइप करें और सर्विसेज खोलने(open Services) के लिए एंटर दबाएं(Enter) ।
- सेवा(Services) विंडो में , स्क्रॉल करें और अद्यतन ऑर्केस्ट्रेटर सेवा का पता लगाएं(Update Orchestrator Service)
- (Double-click)प्रविष्टि के गुणों को संपादित करने के लिए उस पर डबल-क्लिक करें।
- गुण विंडो में, सेवा की स्थिति(Service status) बदलने के लिए स्टॉप(Stop) पर क्लिक करें ।
- परिवर्तनों को सहेजने के लिए लागू करें(Apply) > ठीक(OK) क्लिक करें।
अपने कंप्यूटर को रिबूट(Reboot) करें और जांचें कि क्या त्रुटि बनी रहती है। यदि ऐसा है, तो अगले समाधान का प्रयास करें।
4] विंडोज 10 (Block Windows 10) अपडेट(Update) असिस्टेंट को ब्लॉक करें
निम्न कार्य करें:
- रन डायलॉग को इनवाइट करने के लिए Windows key + R दबाएं ।
- रन डायलॉग बॉक्स में, नोटपैड(notepad) टाइप करें और नोटपैड खोलने के लिए एंटर दबाएं।
- नीचे दिए गए सिंटैक्स को टेक्स्ट एडिटर में कॉपी और पेस्ट करें।
@echo off :Loop taskkill /im Windows10UpgraderApp.exe /f taskkill /im SetupHost.exe /f goto Loop
- फ़ाइल को एक नाम से सहेजें और .bat फ़ाइल एक्सटेंशन संलग्न करें - जैसे; Stop_WIN10UPDATEassistant.bat और इस प्रकार सहेजें(Save as type) बॉक्स पर सभी फ़ाइलें चुनें (All Files)।
- बैच फ़ाइल को व्यवस्थापक विशेषाधिकार के साथ चलाएँ(Run the batch file with admin privilege) (सहेजी गई फ़ाइल पर राइट-क्लिक करें और संदर्भ मेनू से व्यवस्थापक के रूप में चलाएँ चुनें)।(Run as Administrator)
- अपने पीसी को पुनरारंभ करें।
बूट पर, जांचें कि विंडोज 10 (Windows 10) अपडेट असिस्टेंट(Update Assistant) अभी भी चल रहा है या नहीं।
Hope this helps!
Related posts
Windows 10 अद्यतन सहायक त्रुटि 0x80072f76
सिस्टम रिस्टोर, बैकअप या विंडोज अपडेट फिक्स के लिए त्रुटि 0x80070013
Microsoft Store या Windows अद्यतन के लिए त्रुटि 0x80D05001
Microsoft Store या Windows अद्यतन त्रुटि को ठीक करें 0x80246013
Windows अद्यतन त्रुटि कोड को ठीक करें 0x800704B8 - 0x3001A
1327 त्रुटि प्रोग्राम इंस्टॉल या अनइंस्टॉल करते समय अमान्य ड्राइव
विंडोज 10 अपडेट या एक्टिवेशन एरर को ठीक करें 0x800f0805
विंडोज 11/10 में आईपीवी4 पर स्टार्ट पीएक्सई को कैसे ठीक करें?
Bdeunlock.exe खराब छवि, सिस्टम त्रुटि या प्रतिसाद न देने वाली त्रुटियों को ठीक करें
MBR2GPT Windows 10 पर बैकअप/पुनर्स्थापित विशेषाधिकारों को सक्षम करने में विफल रहा
ड्राइवर ने DeviceVBoxNetLwf पर एक आंतरिक ड्राइवर त्रुटि का पता लगाया
विंडोज 10 अपग्रेड को ठीक करें त्रुटि 0x8007042B - 0x2000D . स्थापित करें
Windows 11/10 . पर Steamui.dll त्रुटि लोड करने में विफल फिक्स
विंडोज 10 पर लॉजिटेक सेटपॉइंट रनटाइम त्रुटि को ठीक करें
कृपया बाहरी संग्रहण मीडिया डालें और OK दबाएं
Windows 10 पर Realtek HD ऑडियो ड्राइवर विफलता, त्रुटि OxC0000374 स्थापित करें
Windows 11/10 पर Microsoft Store साइन-इन त्रुटि 0x801901f4 ठीक करें
Microsoft स्टोर त्रुटि को ठीक करें 0x87AF0001
विंडोज 10 . पर एप्लिकेशन लोड त्रुटि 5:0000065434 ठीक करें
फिक्स ShellExecuteEx विफल; Windows10 पर कोड त्रुटि 8235
