विंडोज 10/11 पर त्रुटि कोड 0x8007139f कैसे ठीक करें
यदि आप Windows 10 या Windows 11 उपयोगकर्ता हैं, तो आपने त्रुटि कोड 0x8007139f(Error Code 0x8007139f) देखा होगा । अब, यह त्रुटि कोड विंडोज अपडेट(Windows Update) , मेल(Mail) ऐप, एक्टिवेशन(Activation) , माइक्रोसॉफ्ट(Microsoft) अकाउंट, विंडोज डिफेंडर(Windows Defender) , एक्सबॉक्स(Xbox) गेमिंग या पिन(PIN) का उपयोग करते समय देखा जा सकता है । आइए हम इनमें से प्रत्येक परिदृश्य की जाँच करें।
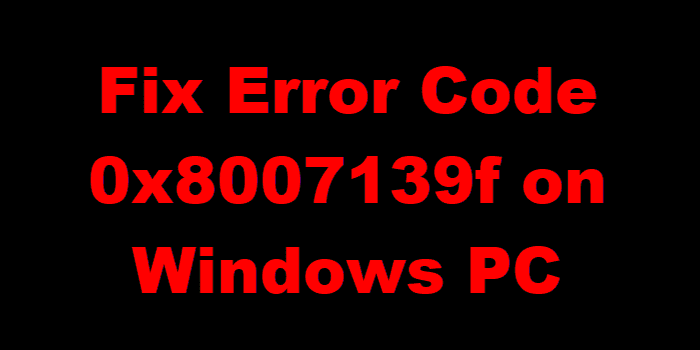
Windows अद्यतन त्रुटि 0x8007139f
अपने डिवाइस पर अद्यतन स्थापित करने(install updates) का प्रयास करते समय आपको Windows अद्यतन त्रुटि कोड (Windows update error code) 0x8007139f प्राप्त हो सकता है। यह पोस्ट इस मुद्दे को सफलतापूर्वक हल करने के लिए सबसे उपयुक्त समाधान प्रदान करता है। आप एक या अधिक के कारण इस त्रुटि का सामना कर सकते हैं लेकिन निम्नलिखित ज्ञात कारणों तक सीमित नहीं हैं-
- सिस्टम फ़ाइल भ्रष्टाचार।
- विंडोज अपडेट गड़बड़।
- तृतीय पक्ष सुरक्षा सॉफ़्टवेयर हस्तक्षेप
यदि आप इस Windows अद्यतन त्रुटि 0x8007139f(Windows Update error 0x8007139f) समस्या का सामना कर रहे हैं , तो आप समस्या को हल करने के लिए नीचे प्रस्तुत क्रम में हमारे अनुशंसित समाधानों का प्रयास कर सकते हैं।
- Windows अद्यतन समस्या निवारक चलाएँ
- DISM स्कैन चलाएँ
- Disable/Uninstall 3rdतृतीय पक्ष सुरक्षा सॉफ़्टवेयर अक्षम/अनइंस्टॉल करें (यदि लागू हो)
- Windows अद्यतन घटक रीसेट करें
- अद्यतन को मैन्युअल रूप से स्थापित करें
आइए सूचीबद्ध समाधानों में से प्रत्येक से संबंधित प्रक्रिया के विवरण पर एक नज़र डालें।
1] Windows अद्यतन समस्या निवारक चलाएँ(Run Windows Update Troubleshooter)
जैसा कि आपके विंडोज 10/11 डिवाइस पर होने वाली अधिकांश विंडोज अपडेट त्रुटियों के साथ होता है, पहले इनबिल्ट विंडोज अपडेट ट्रबलशूटर को चलाने की सिफारिश की जाती है और देखें कि क्या यह विंडोज अपडेट त्रुटि 0x8007139f(Windows Update error 0x8007139f) समस्या को हल करने में मदद करता है।
2] DISM स्कैन चलाएँ
जैसा कि यह दूषित विंडोज(Windows) अपडेट सिस्टम फाइलों का मामला हो सकता है , इस समाधान के लिए आपको विंडोज(Windows) ऑपरेटिंग सिस्टम के मूल निवासी DISM टूल का उपयोग करने की आवश्यकता है, ताकि दूषित विंडोज अपडेट सिस्टम फाइलों को ठीक किया जा सके ।
अगले समाधान का प्रयास करें यदि यह आपके लिए काम नहीं करता है।
3 ] तृतीय पक्ष सुरक्षा सॉफ़्टवेयर को ] Disable/Uninstall 3rd
फ़ायरवॉल और एंटीवायरस आपके सिस्टम सुरक्षा के लिए महत्वपूर्ण हैं, लेकिन कभी-कभी ये प्रोग्राम आपके विंडोज(Windows) पीसी के उचित कामकाज में हस्तक्षेप कर सकते हैं।
इस समाधान के लिए आपको अपने AV सॉफ़्टवेयर को अक्षम करना होगा और Windows अद्यतन को फिर से चलाने का प्रयास करना होगा। यदि हाथ में त्रुटि बनी रहती है, तो आप अपने एंटीवायरस प्रोग्राम से जुड़ी सभी फाइलों को हटाने के लिए समर्पित निष्कासन उपकरण(removal tool) का उपयोग करके अपने पीसी से तृतीय-पक्ष एंटीवायरस प्रोग्राम को हटा सकते हैं।
यदि एंटीवायरस को हटाने से यह त्रुटि ठीक हो जाती है, तो आप अब उसी एंटीवायरस को फिर से स्थापित कर सकते हैं, या आप एक वैकल्पिक AV सॉफ़्टवेयर पर स्विच कर सकते हैं या बेहतर अभी भी (alternative AV software)Windows OS के मूल AV प्रोग्राम - Windows Defender से चिपके रह सकते हैं ।
4] विंडोज अपडेट घटक रीसेट करें
इस समाधान में, आप रीसेट विंडोज अपडेट एजेंट टूल(Reset Windows Update Agent Tool) का उपयोग कर सकते हैं और देख सकते हैं कि यह आपकी मदद करता है या नहीं। आप इस पावरशेल स्क्रिप्ट का उपयोग करके विंडोज अपडेट क्लाइंट को रीसेट(reset Windows Update Client using this PowerShell script) कर सकते हैं । इन दो स्वचालित उपकरणों के अलावा, यदि आप चाहें, तो आप प्रत्येक विंडोज अपडेट घटकों(manually reset each Windows Update components) को डिफ़ॉल्ट रूप से मैन्युअल रूप से रीसेट कर सकते हैं।
5] अद्यतन को मैन्युअल रूप से स्थापित करें
यह समाधान आपको Microsoft अद्यतन कैटलॉग से मैन्युअल रूप से डाउनलोड करने के(manually download from the Microsoft Update Catalog) लिए मजबूर करता है, वह अद्यतन जो स्थापित करने में विफल हो रहा है और फलस्वरूप प्रश्न में त्रुटि को ट्रिगर कर रहा है और फिर अपने विंडोज 10/11 पीसी पर अपडेट स्थापित करें।
साथ ही, विंडोज(Windows) अपडेट को कई अन्य तरीकों से इंस्टॉल किया जा सकता है जैसे कि अपडेट असिस्टेंट या मीडिया क्रिएशन टू(Media Creation Too) एल का उपयोग करना। फ़ीचर(Feature Update) अपडेट जैसे प्रमुख अपडेट के लिए , आप दो उल्लिखित टूल का उपयोग करके इसे मैन्युअल रूप से अपडेट कर सकते हैं।
विंडोज मेल(Windows Mail) ऐप एरर कोड 0x8007139f(Error Code 0x8007139f)
यह पोस्ट आपको विंडोज मेल ऐप त्रुटि कोड 0x8007139f को ठीक करने(fix Windows Mail app error code 0x8007139f) में मदद करेगी ।
Microsoft खाता त्रुटि कोड 0x8007139f(Microsoft Account Error Code 0x8007139f)
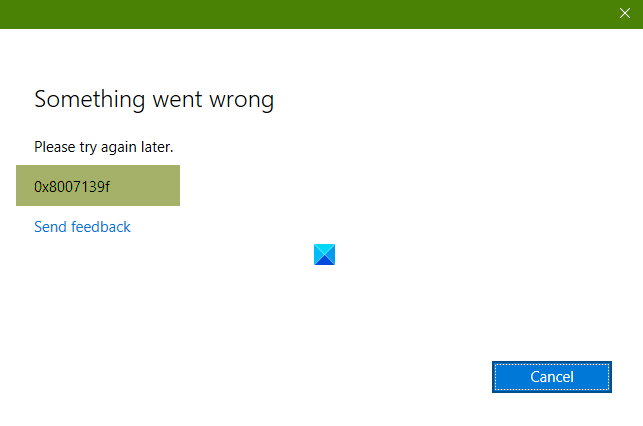
विंडोज(Windows) पीसी पर माइक्रोसॉफ्ट अकाउंट एरर कोड(Microsoft Account Error Code) को ठीक करने के लिए
- अपने विंडोज खाते से लॉग आउट करें
- स्थानीय खाते से लॉग इन करें
- (Log)अपने पीसी में एक Microsoft खाते के साथ फिर से लॉग इन करें।
यह इस मुद्दे को ठीक करना चाहिए।
(Error Code 0x8007139f) पिन का उपयोग करते समय त्रुटि कोड 0x8007139f
यह पोस्ट आपको विंडोज 10 पर 0x8007139f पिन त्रुटि को ठीक करने में मदद करेगी।
विंडोज डिफेंडर त्रुटि कोड 0x8007139f(Defender Error Code 0x8007139f)
विंडोज डिफेंडर त्रुटि कोड 0x8007139f(Windows Defender Error Code 0x8007139f) को ठीक करने के लिए , इन सुझावों का पालन करें-
- विंडोज डिफेंडर सेवाओं को पुनरारंभ करें
- विंडोज डिफेंडर(Windows Defender) को डिफ़ॉल्ट सेटिंग्स पर रीसेट करने के लिए हमारे फ्रीवेयर फिक्सविन का उपयोग करें।(FixWin)
- सिस्टम फ़ाइल चेकर टूल चलाएँ
- (Run DISM)सिस्टम छवि को सुधारने के लिए DISM चलाएँ ।
विंडोज डिफेंडर सेवाओं(Windows Defender Services) की जांच करने के लिए , विंडोज सर्विसेज मैनेजर खोलें(open Windows Services Manager) और निम्नलिखित चार सेवाओं का पता लगाएं:
- विंडोज डिफेंडर एंटीवायरस सेवा
- विंडोज डिफेंडर एंटीवायरस नेटवर्क निरीक्षण सेवा(Defender Antivirus Network Inspection Service)
- विंडोज डिफेंडर एडवांस्ड थ्रेट प्रोटेक्शन सर्विस(Defender Advanced Threat Protection Service)
- विंडोज डिफेंडर फ़ायरवॉल।
आप उन्हें रोक सकते हैं और शुरू कर सकते हैं या राइट-क्लिक संदर्भ मेनू में उपलब्ध रीस्टार्ट विकल्प का उपयोग कर सकते हैं।(Restart)
Windows सक्रियण त्रुटि कोड 0x8007139f(Windows Activation Error Code 0x8007139f)
Windows सक्रियण त्रुटि कोड 0x8007139f(Windows Activation Error Code 0x8007139f) को ठीक करने के लिए :
- Windows सक्रियण समस्या निवारक चलाएँ और देखें कि क्या यह आपकी मदद करता है।
- हो सकता है कि उन्नत(Advanced) उपयोगकर्ता यह देखना चाहें कि Windows सक्रियण स्थितियों का निवारण(troubleshoot Windows Activation states) कैसे करें .
(Error Code 0x8007139f)Xbox या Windows(Windows) डिवाइस पर गेमिंग करते समय त्रुटि कोड 0x8007139f
जब आप विंडोज या एक्सबॉक्स में गेम इंस्टॉल, अपडेट, लॉन्च करते(Error 0x8007139F when you install, update, launch a game in Windows or Xbox) हैं तो यह पोस्ट आपको एरर 0x8007139F में मदद करेगी ।
आशा है कि कुछ मदद करता है!
Related posts
Office अद्यतन करते समय त्रुटि कोड 30038-28 ठीक करें
ITunes त्रुटि कोड 5105 को ठीक करें, आपके अनुरोध को संसाधित नहीं किया जा सकता है
Microsoft Office त्रुटि कोड को ठीक करें 0x426-0x0
त्रुटि कोड 0xc000000d, विंडोज़ पर आपके पीसी को सुधारने की आवश्यकता है
जावा अपडेट पूरा नहीं हुआ, त्रुटि कोड 1618
विंडोज अपग्रेड त्रुटि 0xC1900101-0x4000D ठीक करें
विंडोज़ 10 पर वेब ऐप्स HTTP एरर 503 और WAS इवेंट 5189
अमेज़न प्राइम म्यूजिक एरर्स कोड 180, 119, 181 या 200 . को ठीक करें
फिक्स एरर 0xC00D3E8E, प्रॉपर्टी केवल विंडोज 11/10 पर पढ़ी जाती है
Windows त्रुटि कोड और संदेश लुकअप उपकरण
विंडोज 11/10 पर खराब छवि, त्रुटि स्थिति 0xc0000020 को ठीक करें
एमएसआई प्रोग्राम स्थापित करते समय इंस्टालशील्ड त्रुटि कोड 1722
विंडोज़ ने डिवाइस ड्राइवर को सफलतापूर्वक लोड किया (कोड 41)
Windows 11/10 पर WpnUserService.dll त्रुटि को ठीक करें
विंडोज 11/10 में खराब इमेज एरर स्टेटस 0xc000012f को कैसे ठीक करें
फिक्स अपवाद संसाधन संदेश अनपेक्षित पैरामीटर सिस्टम त्रुटि
Microsoft स्टोर त्रुटि को ठीक करें 0x87AF0001
Microsoft आउटलुक त्रुटि कोड 0xc0000005 के साथ क्रैश हो जाता है
विंडोज 11/10 पर वीपीएन त्रुटि 806 (जीआरई अवरुद्ध) को कैसे ठीक करें
नेटवर्क त्रुटि: नेटवर्क ड्राइव तक पहुँचने में असमर्थ, त्रुटि 0x80004005
