विंडो डिफेंडर त्रुटि को ठीक करें 0x800705b4
फिक्स विंडो डिफेंडर त्रुटि 0x800705b4: (Fix Window Defender Error 0x800705b4: )विंडोज डिफेंडर (Windows Defender)विंडोज 10(Windows 10) के अंदर एक अंतर्निहित सुरक्षा उपकरण है जो मैलवेयर और स्पाइवेयर से बचाता है। विंडोज डिफेंडर आपके सिस्टम को बाहरी खतरों से सुरक्षित बनाने और (Windows Defender)एंटीवायरस(Antivirus) प्रोग्राम के रूप में सक्रिय रूप से काम करने के लिए अपना काम करता है । इस कारण से, कई उपयोगकर्ता तृतीय पक्ष एंटीवायरस एप्लिकेशन का उपयोग नहीं करते हैं और वे पूरी तरह से (Antivirus)विंडोज डिफेंडर(Windows Defender) पर भरोसा करते हैं , जो तब तक ठीक लगता है जब तक विंडोज डिफेंडर(Windows Defender) अपना काम करता है। इसके बारे में सबसे अच्छी बात यह है कि आपको इसके लिए भुगतान करने की आवश्यकता नहीं है क्योंकि यह माइक्रोसॉफ्ट का फ्रीवेयर टूल है और यह (Microsoft)विंडोज(Windows) के साथ पहले से इंस्टॉल आता है ।
अब, क्या होता है जब आप त्रुटि कोड 0x800705b4 या 0x80508020 के कारण विंडोज डिफेंडर शुरू नहीं कर सकते। (Windows Defender)ठीक है, अगर विंडोज डिफेंडर(Windows Defender) शुरू नहीं हो सकता है, तो आपका सिस्टम मैलवेयर और वायरस की चपेट में आ जाएगा, जो कि अगर आप मुझसे पूछें तो यह अच्छी बात नहीं है। Windows Defender चलाने का प्रयास करते समय आपको निम्न त्रुटि संदेश प्राप्त होगा :
The service couldn’t be started.
This operation returned because the timeout period expired.
Error code: 0x800705b4
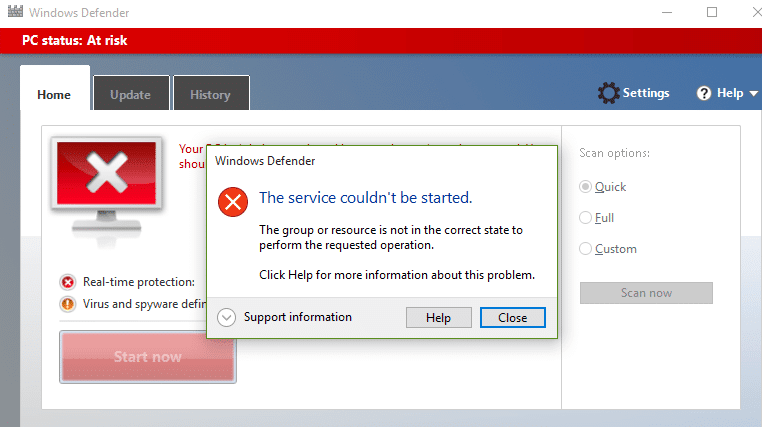
या
Windows Defender couldn’t turn on real-time protection.
This operation returned because the timeout period expired.
Error code: 0x800705b4
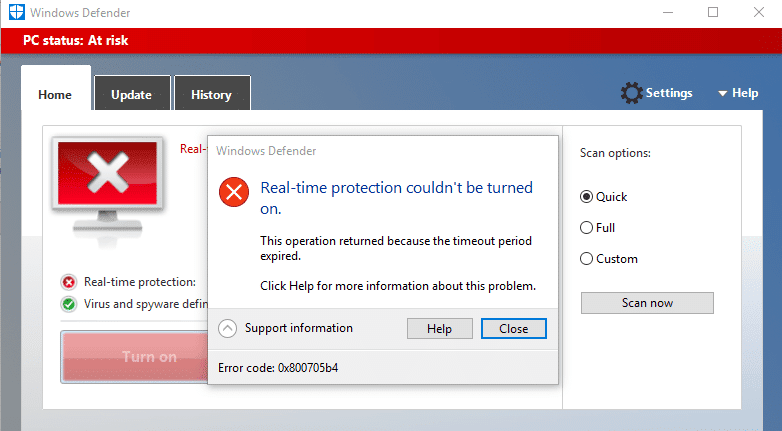
एक अप्रत्याशित समस्या उत्पन्न हुई। कोई भी उपलब्ध अद्यतन स्थापित करें , और उसके बाद प्रोग्राम को पुन: प्रारंभ करने का प्रयास करें। (Install)अद्यतन स्थापित करने के बारे में जानकारी के लिए सहायता(Help) और समर्थन(Support) देखें ।
त्रुटि कोड: 0x80508020।
उपयोगकर्ताओं ने बताया कि उन्हें पहले त्रुटि कोड 0x80508020 प्राप्त होता है और जब उन्होंने बंद(Close) पर क्लिक करने का प्रयास किया तो उन्हें एक और त्रुटि कोड मिला जो 0x800705b4 है। इसलिए विंडोज डिफेंडर(Windows Defender) को सफलतापूर्वक शुरू करने के लिए हमें इन दोनों त्रुटि संदेशों को हल करने की आवश्यकता है । विंडोज डिफेंडर त्रुटि 0x800705b4(Windows Defender Error 0x800705b4) या 0x80508020 का मुख्य कारण किसी अन्य तृतीय पक्ष एंटीवायरस(Antivirus) सेवा को लगता है जो इसके साथ विरोधाभासी प्रतीत होता है। कार्यक्रमों का विरोध होना स्वाभाविक है क्योंकि दोनों एक ही कार्य करते हैं, इसलिए आपको अपने सिस्टम पर केवल एक बार सक्रिय कार्यक्रम की आवश्यकता है।
इसलिए आपको विंडोज डिफेंडर(Windows Defender) को सफलतापूर्वक शुरू करने और इससे जुड़े उपरोक्त त्रुटि कोड को ठीक करने के लिए तृतीय पक्ष एंटीवायरस(Antivirus) सेवा को अक्षम करने की आवश्यकता है। तो बिना समय बर्बाद किए देखते हैं कि वास्तव में विंडो डिफेंडर त्रुटि 0x800705b4(Fix Window Defender Error 0x800705b4) या 0x80508020 को नीचे सूचीबद्ध समस्या निवारण मार्गदर्शिका की सहायता से कैसे ठीक किया जाए।
विंडो डिफेंडर त्रुटि को ठीक करें 0x800705b4(Fix Window Defender Error 0x800705b4) या 0x80508020
कुछ गलत होने की स्थिति में एक पुनर्स्थापना बिंदु बनाना(create a restore point) सुनिश्चित करें ।
विधि 1: तृतीय पक्ष एंटीवायरस सेवाओं को अक्षम करें(Method 1: Disable 3rd party Antivirus Services)
1. सिस्टम ट्रे से एंटीवायरस प्रोग्राम आइकन( Antivirus Program icon) पर राइट-क्लिक करें और डिसेबल चुनें।(Disable.)

2.अगला, उस समय सीमा का चयन करें जिसके लिए एंटीवायरस अक्षम रहेगा।( Antivirus will remain disabled.)

नोट: कम से कम संभव समय चुनें, उदाहरण के लिए 15 मिनट या 30 मिनट।
3. एक बार हो जाने के बाद, फिर से विंडोज डिफेंडर(Windows Defender) तक पहुंचने का प्रयास करें और जांचें कि क्या आप विंडो डिफेंडर त्रुटि 0x800705b4 को ठीक करने में सक्षम हैं।(Fix Window Defender Error 0x800705b4.)
विधि 2: Windows फ़ायरवॉल सक्षम करें(Method 2: Enable Windows Firewall)
1. विंडोज की + I दबाएं और फिर कंट्रोल पैनल चुनें।( Control Panel.)

2.अगला, सिस्टम और सुरक्षा ( System and Security and ) पर क्लिक करें और फिर विंडोज फ़ायरवॉल पर क्लिक करें।(Windows Firewall.)

3.अब बाएँ विंडो फलक से Windows फ़ायरवॉल चालू या बंद करें पर क्लिक करें।(Turn Windows Firewall on or off.)

4. विंडोज फ़ायरवॉल चालू करें चुनें और अपने पीसी को पुनरारंभ करें। (Select Turn ON Windows Firewall and restart your PC. )फिर से विंडोज डिफेंडर(Windows Defender) खोलने का प्रयास करें और देखें कि क्या आप विंडो डिफेंडर त्रुटि 0x800705b4 को ठीक करने में सक्षम हैं।(Fix Window Defender Error 0x800705b4.)
यदि उपरोक्त विधि काम नहीं करती है, तो अपने फ़ायरवॉल को फिर से चालू करने के लिए ठीक उन्हीं चरणों का पालन करना सुनिश्चित करें।
विधि 3: Windows डिफ़ेंडर सेवाएँ प्रारंभ करें(Method 3: Start Windows Defender Services)
1. विंडोज की + आर दबाएं और फिर services.msc टाइप करें और एंटर दबाएं।

2. सेवाएँ(Services) विंडो में निम्नलिखित सेवाएँ ढूँढें :
विंडोज डिफेंडर एंटीवायरस नेटवर्क निरीक्षण सेवा (Windows Defender Antivirus Network Inspection Service)
विंडोज डिफेंडर एंटीवायरस सेवा (Windows Defender Antivirus Service)
विंडोज डिफेंडर सुरक्षा केंद्र सेवा(Windows Defender Security Center Service)

3. उनमें से प्रत्येक पर डबल-क्लिक करें और सुनिश्चित करें कि उनका स्टार्टअप(Startup) प्रकार स्वचालित( Automatic) पर सेट है और यदि सेवाएं पहले से नहीं चल रही हैं तो स्टार्ट(Start) पर क्लिक करें।

4. अप्लाई पर क्लिक करें और उसके बाद ओके पर क्लिक करें।
5. परिवर्तनों को सहेजने के लिए अपने पीसी को रीबूट करें।
विधि 4: रजिस्ट्री फिक्स(Method 4: Registry Fix)
1. विंडोज की + आर दबाएं फिर regedit टाइप करें और रजिस्ट्री एडिटर(Registry Editor) खोलने के लिए एंटर दबाएं(Enter) ।

2.निम्न रजिस्ट्री कुंजी पर नेविगेट करें:
HKEY_LOCAL_MACHINE\SOFTWARE\Policies\Microsoft\Windows Defender
3.सुनिश्चित करें कि आपने विंडो डिफेंडर को बाएं विंडो फलक में हाइलाइट किया है और फिर दाएं विंडो फलक में (Windows Defender)DisableAntiSpyware DWORD पर डबल क्लिक करें।

नोट:(Note:) यदि आपको Windows Defender कुंजी और DisableAntiSpyware DWORD नहीं मिलता है, तो आपको उन दोनों को मैन्युअल रूप से बनाने की आवश्यकता है।

DisableAntiSpyware DWORD के वैल्यू डेटा बॉक्स में , मान को 1 से 0 में बदलें।
1: विंडोज डिफेंडर को अक्षम करें
0: विंडोज डिफेंडर को सक्षम करें
5. परिवर्तनों को सहेजने के लिए अपने पीसी को रीबूट करें और देखें कि क्या आप विंडो डिफेंडर त्रुटि 0x800705b4 को ठीक करने में सक्षम हैं।(Fix Window Defender Error 0x800705b4.)
विधि 5: SFC और DISM टूल चलाएँ(Method 5: Run SFC and DISM Tool)
1. Windows Key + Xकमांड प्रॉम्प्ट (एडमिन)( Command Prompt(Admin).) पर क्लिक करें ।

2. अब cmd में निम्नलिखित टाइप करें और एंटर दबाएं:
Sfc /scannow sfc /scannow /offbootdir=c:\ /offwindir=c:\windows (If above fails then try this one)

3.उपरोक्त प्रक्रिया समाप्त होने तक प्रतीक्षा करें और एक बार हो जाने के बाद अपने पीसी को पुनरारंभ करें।
4.फिर से cmd खोलें और निम्न कमांड टाइप करें और प्रत्येक के बाद एंटर दबाएं:
a) Dism /Online /Cleanup-Image /CheckHealth b) Dism /Online /Cleanup-Image /ScanHealth c) Dism /Online /Cleanup-Image /RestoreHealth

5. DISM कमांड को चलने दें और इसके खत्म होने का इंतजार करें।
6. यदि उपरोक्त आदेश काम नहीं करता है तो नीचे दिए गए प्रयास करें:
Dism /Image:C:\offline /Cleanup-Image /RestoreHealth /Source:c:\test\mount\windows Dism /Online /Cleanup-Image /RestoreHealth /Source:c:\test\mount\windows /LimitAccess
नोट: C: (Note:) RepairSourceWindows(Replace) को अपने रिपेयर सोर्स ( Windows इंस्टालेशन(Windows Installation) या रिकवरी डिस्क(Recovery Disc) ) के स्थान से बदलें।
7. परिवर्तनों को सहेजने के लिए अपने पीसी को रीबूट करें और देखें कि क्या आप विंडो डिफेंडर त्रुटि 0x800705b4 को ठीक करने में सक्षम हैं।(Fix Window Defender Error 0x800705b4.)
विधि 6: CCleaner और Malwarebytes चलाएँ(Method 6: Run CCleaner and Malwarebytes)
1. CCleaner(CCleaner) और Malwarebytes को डाउनलोड और इंस्टॉल करें।
2. मालवेयरबाइट्स चलाएं(Run Malwarebytes)(Run Malwarebytes) और इसे हानिकारक फाइलों के लिए अपने सिस्टम को स्कैन करने दें।
3.अगर मैलवेयर पाया जाता है तो यह उन्हें अपने आप हटा देगा।
4.अब CCleaner चलाएं और "क्लीनर" अनुभाग में, विंडोज(Windows) टैब के तहत, हम निम्नलिखित चयनों को साफ करने की जाँच करने का सुझाव देते हैं:

5. एक बार जब आप सुनिश्चित कर लें कि उचित बिंदुओं की जाँच हो गई है, तो बस क्लीनर चलाएँ पर क्लिक करें,(Run Cleaner,) और CCleaner को अपना पाठ्यक्रम चलाने दें।
6. अपने सिस्टम को साफ करने के लिए आगे रजिस्ट्री(Registry) टैब चुनें और सुनिश्चित करें कि निम्नलिखित की जांच की गई है:

7. समस्या(Issue) के लिए स्कैन का चयन करें और (Scan)CCleaner को स्कैन करने की अनुमति दें , फिर चयनित समस्याओं को ठीक(Fix Selected Issues.) करें पर क्लिक करें।
8. जब CCleaner पूछता है “ क्या आप रजिस्ट्री में बैकअप परिवर्तन चाहते हैं? (Do you want backup changes to the registry?)"हाँ चुनें।
9. एक बार आपका बैकअप पूरा हो जाने के बाद, सभी चयनित मुद्दों को ठीक(Fix All Selected Issues) करें चुनें ।
10. परिवर्तनों को सहेजने के लिए अपने पीसी को पुनरारंभ करें।
विधि 7: Windows अद्यतन समस्या निवारक चलाएँ(Method 7: Run Windows Update Troubleshooter)
1.अब विंडोज सर्च(Windows Search) बार में "समस्या निवारण" टाइप करें और समस्या निवारण पर क्लिक करें।(Troubleshooting.)

2.अगला, बाएँ विंडो फलक से सभी देखें चुनें।(View all.)
3.फिर कंप्यूटर की समस्याओं का निवारण करें सूची से (Troubleshoot)Windows Store Apps चुनें।(Windows Store Apps.)

4. ऑन-स्क्रीन निर्देश का पालन करें और विंडोज अपडेट ट्रबलशूट(Windows Update Troubleshoot) को चलने दें।
5. अपने पीसी को पुनरारंभ करें और आप विंडो डिफेंडर त्रुटि 0x800705b4 को ठीक करने में सक्षम हो सकते हैं।(Fix Window Defender Error 0x800705b4.)
विधि 8: कार्य समाधान(Method 8: Working Solution)
1. सेटिंग्स(Settings) खोलने के लिए विंडोज की + I दबाएं और फिर अपडेट एंड सिक्योरिटी(Update & Security.) पर क्लिक करें ।

2. बाएं हाथ के मेनू से विंडोज अपडेट का चयन करें।(Windows Update.)

3.अब दाएँ विंडो फलक में अद्यतन सेटिंग्स के अंतर्गत (Update Settings)उन्नत विकल्पों पर क्लिक करें।(Advanced options.)
4. जब मैं विंडोज अपडेट करता हूं तो "मुझे अन्य माइक्रोसॉफ्ट उत्पादों के लिए अपडेट दें(Give me updates for other Microsoft products when I update Windows.) " विकल्प को अनचेक करें । (Uncheck)"

5. अपने विंडोज़ को पुनरारंभ करें और फिर से अपडेट की जांच करें।
6. अद्यतन प्रक्रिया को सफलतापूर्वक पूरा करने के लिए आपको Windows अद्यतन(Windows Update) को एक से अधिक बार चलाना पड़ सकता है ।
7.अब जैसे ही आपको " आपका डिवाइस अप टू डेट " संदेश मिलता है, फिर से (Your device is up to date)सेटिंग्स(Settings) पर वापस जाएं, फिर उन्नत(Advanced) विकल्प पर क्लिक करें और चेक मार्क करें "जब मैं विंडोज अपडेट करता हूं तो मुझे अन्य माइक्रोसॉफ्ट(Microsoft) उत्पादों के लिए अपडेट दें।"
8.फिर से अपडेट की जांच करें और आपको विंडोज डिफेंडर अपडेट(Windows Defender Update) इंस्टॉल करने में सक्षम होना चाहिए ।
विधि 9: विंडोज डिफेंडर को मैन्युअल रूप से अपडेट करें(Method 9: Manually Update Windows Defender)
यदि विंडोज अपडेट (Windows Update)विंडोज डिफेंडर के लिए (Windows Defender)डेफिनिशन(Definition) अपडेट डाउनलोड करने में सक्षम नहीं है, तो आपको विंडो डिफेंडर त्रुटि 0x800705b4(Fix Window Defender Error 0x800705b4) को ठीक करने के लिए मैन्युअल रूप से विंडोज डिफेंडर को अपडेट करना(manually update Windows Defender) होगा ।
विधि 10: क्लीन बूट करें(Method 10: Perform Clean boot)
फिर विंडोज डिफेंडर डेफिनिशन और विंडोज को अपडेट करने का प्रयास करें(Update Windows Defender Definition)
1. Windows Key + R बटन दबाएं, फिर 'msconfig' टाइप करें और ओके पर क्लिक करें।

2. सामान्य टैब के अंतर्गत, सुनिश्चित करें कि 'चुनिंदा स्टार्टअप'( ‘Selective startup’) चेक किया गया है।
3. चयनात्मक स्टार्टअप के अंतर्गत 'लोड स्टार्टअप आइटम ' को अनचेक करें।(‘Load startup items)

4. सेवा टैब का चयन करें और (Service)'सभी Microsoft सेवाओं को छुपाएं'( ‘Hide all Microsoft services.’) बॉक्स को चेक करें ।
5.अब उन सभी अनावश्यक सेवाओं को अक्षम करने के लिए 'सभी को अक्षम करें' पर क्लिक करें जो विरोध का कारण बन सकती हैं।( ‘Disable all’)

6. स्टार्टअप टैब पर, 'टास्क मैनेजर खोलें' पर क्लिक करें।(‘Open Task Manager.’)

7.अब स्टार्टअप टैब( Startup tab) में (कार्य प्रबंधक के अंदर) सभी स्टार्टअप आइटम अक्षम करें जो सक्षम हैं।( disable all )

8. ठीक क्लिक करें और फिर पुनरारंभ करें। (Restart. )फिर से विंडोज डिफेंडर(Windows Defender) तक पहुंचने का प्रयास करें और यह आप करने में सक्षम हो सकते हैं।
9. फिर से Windows key + R बटन दबाएं और 'msconfig' टाइप करें और ओके पर क्लिक करें।
10. सामान्य टैब पर, सामान्य स्टार्टअप विकल्प( Normal Startup option) चुनें और फिर ठीक पर क्लिक करें।

11. जब आपको कंप्यूटर को पुनरारंभ करने के लिए कहा जाए, तो पुनरारंभ करें क्लिक करें। ( click Restart. )यह निश्चित रूप से आपको विंडो डिफेंडर त्रुटि 0x800705b4 को ठीक करने में मदद करेगा।(Fix Window Defender Error 0x800705b4.)
विधि 11: अपने पीसी को रिफ्रेश या रीसेट करें(Method 11: Refresh or Reset your PC)
1. सेटिंग्स(Settings) खोलने के लिए Windows Key + I दबाएं और फिर अपडेट एंड सिक्योरिटी चुनें।(Update & Security.)
2. बाएं हाथ के मेनू से रिकवरी(Recovery) का चयन करें और इस पीसी को रीसेट करें के तहत " आरंभ करें(Get started) " पर क्लिक करें ।

3. मेरी फाइलें रखने(Keep my files) के विकल्प का चयन करें ।

4. प्रक्रिया को पूरा करने के लिए स्क्रीन पर दिए गए निर्देशों का पालन करें।
5. इसमें कुछ समय लगेगा और आपका कंप्यूटर रीस्टार्ट हो जाएगा।
विधि 12: मरम्मत विंडोज 10 स्थापित करें(Method 12: Repair Install Windows 10)
यह तरीका अंतिम उपाय है क्योंकि अगर कुछ भी काम नहीं करता है तो यह विधि निश्चित रूप से आपके पीसी की सभी समस्याओं को ठीक कर देगी। रिपेयर इंस्टाल(Repair Install) सिस्टम पर मौजूद उपयोगकर्ता डेटा को हटाए बिना सिस्टम के साथ समस्याओं को सुधारने के लिए इन-प्लेस अपग्रेड का उपयोग करता है। तो विंडोज 10 को आसानी से कैसे रिपेयर करें(How to Repair Install Windows 10 Easily.) यह देखने के लिए इस लेख का अनुसरण करें ।
आप के लिए अनुशंसित:(Recommended for you:)
- विंडोज 10 में लॉक स्क्रीन को डिसेबल करें(Disable the Lock Screen in Windows 10)
- हम्म ठीक करें, हम Microsoft Edge में इस पृष्ठ त्रुटि तक नहीं पहुँच सकते हैं(Fix Hmm, we can’t reach this page error in Microsoft Edge)
- Chrome में ERR_INTERNET_DISCONNECTED ठीक करें(Fix ERR_INTERNET_DISCONNECTED in Chrome)
- अपने पीसी को सेफ मोड में शुरू करने के 5 तरीके(5 Ways to Start your PC in Safe Mode)
बस आपने विंडो डिफेंडर त्रुटि 0x800705b4(Fix Window Defender Error 0x800705b4) को सफलतापूर्वक ठीक कर लिया है , लेकिन यदि आपके पास अभी भी इस गाइड के बारे में कोई प्रश्न हैं, तो बेझिझक उनसे टिप्पणी अनुभाग में पूछें।
Related posts
विंडोज 10 अपडेट त्रुटि को ठीक करें 0x800705b4
फिक्स सर्विस शुरू नहीं की जा सकी विंडोज डिफेंडर एरर 0x80070422
विंडोज 10 में त्रुटि 0X80010108 ठीक करें
एप्लिकेशन त्रुटि को कैसे ठीक करें 0xc0000005
Windows अद्यतन त्रुटि कोड 0x80072efe ठीक करें
BAD_SYSTEM_CONFIG_INFO त्रुटि ठीक करें
Windows अद्यतन त्रुटि को कैसे ठीक करें 80072ee2
DISM स्रोत फ़ाइलों को ठीक करें त्रुटि नहीं मिली
Windows अद्यतन त्रुटि को ठीक करें 0x80070020
फिक्स पीएनपी डिटेक्टेड फेटल एरर विंडोज 10
फिक्स विंडोज इस नेटवर्क त्रुटि से कनेक्ट नहीं हो सकता
नेटवर्क एडेप्टर त्रुटि कोड 28 स्थापित करने में असमर्थ फिक्स
सर्वर से कनेक्ट करने में Omegle त्रुटि को ठीक करें (2022)
फिक्स विंडोज डिफेंडर शुरू नहीं होता है
फिक्स विंडोज डिफेंडर चालू नहीं कर सकता
Google डिस्क एक्सेस अस्वीकृत त्रुटि को कैसे ठीक करें
फिक्स इस पेज से सुरक्षित रूप से कनेक्ट नहीं हो पा रहा है माइक्रोसॉफ्ट एज में त्रुटि
फिक्स टास्क होस्ट विंडो विंडोज 10 में शट डाउन को रोकता है
मीडिया निर्माण उपकरण त्रुटि को ठीक करें 0x80042405-0xa001a
विंडोज स्टोर कैश को ठीक करें क्षतिग्रस्त त्रुटि हो सकती है
