विलंबित ऑटो-स्टार्ट फ़्लैग सेट नहीं किया जा सका - Windows सेवा त्रुटि
यदि आप प्राप्त करते हैं विलंबित ऑटो-स्टार्ट ध्वज सेट नहीं किया जा सका, त्रुटि 87, पैरामीटर गलत है(The delayed auto-start flag could not be set, Error 87, The parameter is incorrect) , या त्रुटि 5, जब आप विंडोज सेवा(Windows Service) के स्टार्टअप को विंडोज 10 पर (Windows 10)स्वचालित(Automatic) ( विलंबित प्रारंभ(Delayed Start) ) पर सेट करने का प्रयास करते हैं तो एक्सेस अस्वीकार कर दिया जाता है(Error 5, Access is denied) , तो यह पोस्ट समस्या को हल करने में आपकी मदद करने में सक्षम होगी।
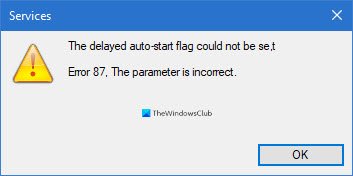
.जैसे-जैसे कंप्यूटर स्मार्ट होते जाते हैं, वैसे-वैसे प्रदर्शन की अपेक्षाएं भी बढ़ती जाती हैं। उपयोगकर्ता चाहते हैं कि उनके पीसी यथासंभव तेज और कुशलता से काम करें, और यह सुनिश्चित करने का एक तरीका बूट समय को तेज करना है। अपने कंप्यूटर को जल्दी बूट करने का एक तरीका यह है कि जब आप अपने पीसी को चालू करते हैं और विंडोज़(Windows) में प्रवेश करते हैं तो प्रोग्राम और सेवाओं की संख्या कम कर देते हैं ।
आप सिस्टम स्टार्टअप पर सेवाओं को पूरी तरह से चलने से रोकना नहीं चाहते हैं; कभी-कभी, आपको केवल उनके स्टार्टअप में देरी करनी पड़ती है। यहां आप चुनौतियों का सामना कर सकते हैं।
कुछ उपयोगकर्ताओं ने बूट पर सेवा स्टार्टअप में देरी नहीं कर पाने की शिकायत की है। (Service)जब वे सेवा प्रबंधक के माध्यम(via Services Manager) से ऐसा करने का प्रयास करते हैं , तो निम्न त्रुटि संदेश दिखाई देता है:
The delayed auto-start flag could not be set, Error 87, The parameter is incorrect
या
The delayed auto-start flag could not be set, Error 5, Access is denied
OneSyncSvc सेवा पर कार्य करते समय अधिकांश उपयोगकर्ताओं ने इन त्रुटियों का अनुभव किया । यह लेख आपको बताएगा कि त्रुटि का क्या अर्थ है और साथ ही आप इसे कैसे हल कर सकते हैं और इन सेवाओं के स्वत: प्रारंभ में देरी कर सकते हैं।
विलंबित ऑटो-स्टार्ट फ़्लैग सेट नहीं किया जा सका
जब आप किसी Windows सेवा(Windows Service) के स्टार्टअप को स्वचालित(Automatic) ( विलंबित प्रारंभ(Delayed Start) ) पर सेट करने का प्रयास करते हैं, लेकिन ऐसा करने में विफल रहते हैं, तो परेशान न हों क्योंकि अन्य लोगों ने भी इसी तरह की समस्याओं का सामना किया है और स्थिति के शीर्ष पर आ गए हैं। विलंबित ऑटो-स्टार्ट फ़्लैग सेट करने और अपनी मशीन की त्रुटि से छुटकारा पाने के लिए यहां अनुशंसित तरीके दिए गए हैं।
- (Set)विंडोज रजिस्ट्री एडिटर(Windows Registry Editor) से विलंबित ऑटो-स्टार्ट सेट करें ।
- पावरशेल का प्रयोग करें।
- सेवा(Service) को उसके सेवा समूह से निकालें (सलाह नहीं दी गई)
शुरू करने से पहले, पहले सिस्टम पुनर्स्थापना बिंदु बनाना याद रखें ।
1] Windows रजिस्ट्री संपादक(Windows Registry Editor) से विलंबित स्टार्टअप प्रकार सेट करें(Set)
रन(Run) डायलॉग बॉक्स को इनवाइट करने के लिए Windows + R कॉम्बिनेशन दबाएं । रन(Run) डायलॉग बॉक्स में, Regedit टाइप करें और ENTER (Regedit)हिट(ENTER) करें ।
Windows रजिस्ट्री में निम्न स्थान पर नेविगेट करें :
HKEY_LOCAL_MACHINE\SYSTEM\CurrentControlSet\Services
यहां, उस विशिष्ट सेवा की तलाश करें जिसे आप अपने ऑटो-स्टार्ट में देरी करने का प्रयास कर रहे हैं।
मान लीजिए कि यह विंडोज सर्च(Search) ( WSSearch(WSearch) ) है।
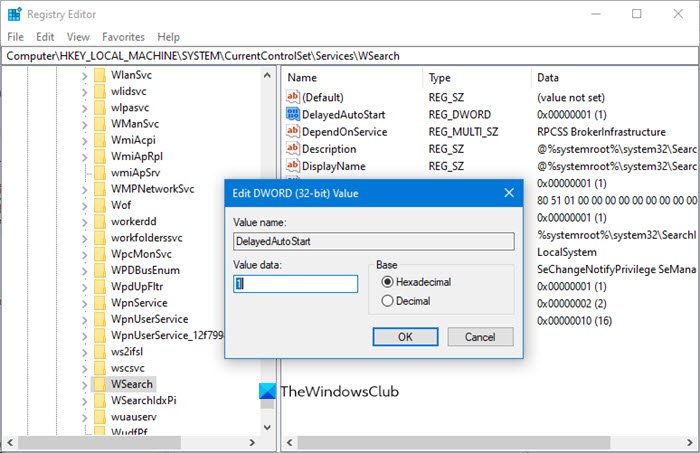
आपको DelayedAutostart कुंजी ढूंढनी होगी।
HKLM\SYSTEM\CurrentControlSet\services\WSearch\DelayedAutostart
मान इस प्रकार हैं:
- 0 - विलंबित प्रारंभ करने के लिए सेट नहीं है
- 1 - स्वचालित (विलंबित प्रारंभ)
तो आपको इसे Delayed Start के लिए 1 पर सेट करना होगा ।
अगला, उसी पृष्ठ पर प्रारंभ कुंजी के मान को देखें:(Start)
HKLM\SYSTEM\CurrentControlSet\services\WSearch\Start

प्रारंभ(Start) DWORD के लिए , मान हैं:
- 2 - स्वचालित
- 3 - मैनुअल
- 4 - विकलांग
अब यदि प्रारंभ DWORD(Start DWORD) 2 ( स्वचालित(Automatic) ) के अलावा किसी अन्य चीज़ पर सेट है, तो DelayedAutoStart मान को अनदेखा कर दिया जाता है, भले ही वह 1 पर सेट हो।
तो आपको यह सुनिश्चित करना होगा कि इस मामले में इसका मान 2 पर सेट है।(2)
इससे मदद मिलनी चाहिए।
2] पावरशेल का प्रयोग करें
(Press)विंडोज(Windows) की दबाएं और पावरशेल(PowerShell) खोजें । प्रशासनिक विशेषाधिकारों के साथ इसे खोलने के लिए परिणामों से विंडोज पावर शेल(Windows Power Shell) पर राइट-क्लिक करें ।
पावरशेल(PowerShell) विंडो में, निम्न कमांड दर्ज करें और इसे चलाने के लिए ENTER दबाएं:(ENTER)
Get-Service -Name ServiceName | Set-Service -StartupType AutomaticDelayedStart
नोट:(NOTE: ) ऊपर दिए गए कमांड में, सर्विसनाम(ServiceName) भाग को उस सेवा के नाम से बदलें, जिस पर आप काम करना चाहते हैं।
3] सेवा(Service) को उसके सेवा(Service) समूह से हटा दें (सलाह नहीं दी गई )(Remove)
Many services are members of service groups. Many of these groups have entries in the ServiceGroupList in the registry that controls the order in which the services are started. Many services must be started in a specific order. Services that are members of such a group cannot be set to Delayed start.
यदि आप देखते हैं कि एक्सेस अस्वीकृत(Access is Denied) त्रुटि है, तो किसी को स्टार्टअप प्रकार (Startup)को बदलने(one should not try to change) का प्रयास नहीं करना चाहिए , क्योंकि ऐसी सेवाएँ(Services) कुछ सेवा समूह(Service Group) से संबंधित होती हैं , जिनके लिए सेवाओं(Services) को एक विशेष क्रम में लोड करने की आवश्यकता होती है। ये सेवाएं अन्य सेवाओं पर निर्भर करती हैं और रजिस्ट्री में ServiceGroupList द्वारा नियंत्रित होती हैं।(ServiceGroupList)
लेकिन अगर आप अभी भी आगे बढ़ना चाहते हैं, तो इस उदाहरण में, आप निम्न Windows रजिस्ट्री(Windows Registry) स्थान से समूह(Group) मान हटा सकते हैं:
HKEY_LOCAL_MACHINE\SYSTEM\CurrentControlSet\Services\ServiceName
नोट: (NOTE: )सेवा(ServiceName) नाम को प्रश्न में सेवा के नाम से बदलें ।
ऐसा करने के बाद, परिवर्तनों को प्रभावी करने के लिए अपने कंप्यूटर को पुनरारंभ करें।
Related posts
Windows 10 पर Netlogon सेवा के लिए डीबग लॉगिंग को कैसे सक्षम करें
बैकग्राउंड इंटेलिजेंट ट्रांसफर सर्विस विंडोज 11/10 में काम नहीं कर रही है
Windows अद्यतन चिकित्सा सेवा (WaaSMedicSVC.exe) क्या है?
विंडोज 10 में आईपी हेल्पर सर्विस को कैसे इनेबल या डिसेबल करें?
Windows त्रुटि रिपोर्टिंग सेवा में अपलोड करने में समस्या
त्रुटि 1069: Windows 10 में लॉगऑन विफलता के कारण सेवा प्रारंभ नहीं हुई
निर्भरता सेवा या समूह Windows 11/10 में प्रारंभ करने में विफल रहा
विंडोज सेवा की निर्भरता खोजें | सेवाओं को स्वचालित रूप से पुनरारंभ करें
विंडोज 11/10 में विंडोज अपडेट सर्विस गायब है
विंडोज 11/10 पर विंडोज इंस्टालर सर्विस को कैसे इनेबल या डिसेबल करें
विंडोज सेवाओं के लिए स्वचालित (ट्रिगर स्टार्ट) और मैनुअल (ट्रिगर स्टार्ट)
Windows 11/10 . में सेवाओं और नियंत्रक ऐप के उच्च CPU उपयोग को ठीक करें
Windows 11/10 में Microsoft Windows त्रुटि रिपोर्टिंग सेवा
दूरस्थ डेस्कटॉप सेवाएँ Windows 11/10 में उच्च CPU का कारण बनती हैं
विंडोज 11/10 में प्रिंट स्पूलर की मरम्मत कैसे करें
विंडोज 10 में चल रही, रुकी हुई, अक्षम सेवाओं की सूची कैसे निकालें
विंडोज 11 में लोकेशन सर्विसेज को कैसे सेट और कॉन्फिगर करें -
विंडोज 11/10 पर प्रिंट स्पूलर सर्विस को कैसे इनेबल या डिसेबल करें?
विंडोज 10 में प्रतिक्रिया नहीं देने वाली ऑडियो सेवाओं को कैसे ठीक करें
विंडोज 10 में विंडोज सर्विसेज मैनेजर खोलने के 8 तरीके
