वीपीएन किल स्विच और बाधित सर्वर काम नहीं कर रहे हैं
यदि आपका वीपीएन किल स्विच और ओबफसकेटेड सर्वर(VPN Kill Switch and Obfuscated Servers are not working) आपके विंडोज 10 कंप्यूटर पर काम नहीं कर रहे हैं, तो इन समस्या निवारण युक्तियों का पालन करें। चाहे आप नॉर्डवीपीएन(NordVPN) , एक्सप्रेसवीपीएन(ExpressVPN) , या किसी अन्य का उपयोग कर रहे हों, इन गड़बड़ियों को खत्म करने के लिए प्रक्रियाएं लगभग समान हैं।
वीपीएन(VPN) ऐप में किल स्विच(Kill Switch) क्या करता है
यदि आप अपने वीपीएन(VPN) ऐप में किल स्विच को सक्षम करते हैं , तो वीपीएन(VPN) सर्वर के खो जाने पर कनेक्शन काट दिया जाएगा । आइए मान लें कि आपने अपने कंप्यूटर को न्यूयॉर्क में स्थित एक (New York)वीपीएन(VPN) सर्वर से कनेक्ट किया है, और यह बहुत अच्छी तरह से नहीं चल रहा है। यह बार-बार कनेक्ट और डिस्कनेक्ट हो रहा है। यदि आपके पास किल स्विच सक्षम नहीं है, तो आपका पीसी वीपीएन(VPN) सर्वर से डिस्कनेक्ट होने पर बिना वीपीएन के वेबसाइटें खोलता रहेगा।(VPN)
हालांकि, अगर आपने किल स्विच ऑन किया है, तो आपके कंप्यूटर और वेबसाइट के सर्वर के बीच का कनेक्शन तुरंत डिस्कनेक्ट हो जाएगा। दूसरे शब्दों में, जब वीपीएन(VPN) सर्वर समस्याएँ पैदा कर रहा हो, तो यह आपकी मूल पहचान को वेबसाइटों पर छिपाने में आपकी मदद करता है।
VPN में Obfuscated Servers क्या हैं?
यदि कोई वेबसाइट आपको वीपीएन(VPN) से कनेक्ट होने पर खुलने से रोक रही है , तो आप इससे छुटकारा पाने के लिए अस्पष्ट सर्वर का उपयोग कर सकते हैं। दूसरे शब्दों में, ये वीपीएन सर्वर (VPN)वीपीएन(VPN) ब्लॉकर्स को बायपास करने के लिए आपकी वीपीएन उपयोग पहचान में हेरफेर करेंगे।(VPN)
वीपीएन किल स्विच(VPN Kill Switch) और बाधित सर्वर(Obfuscated Servers) काम नहीं कर रहे हैं
यदि आपका वीपीएन(VPN) किल स्विच और अस्पष्ट सर्वर काम नहीं कर रहे हैं, तो इन चरणों का पालन करें-
- वीपीएन प्रोटोकॉल बदलें
- सेवाओं से सेवा पुनरारंभ करें
- फ़ायरवॉल सॉफ़्टवेयर अक्षम करें
- ऐप्स को व्यवस्थापक के रूप में चलाएं
इन चरणों के बारे में अधिक जानने के लिए पढ़ते रहें।
1] वीपीएन प्रोटोकॉल बदलें
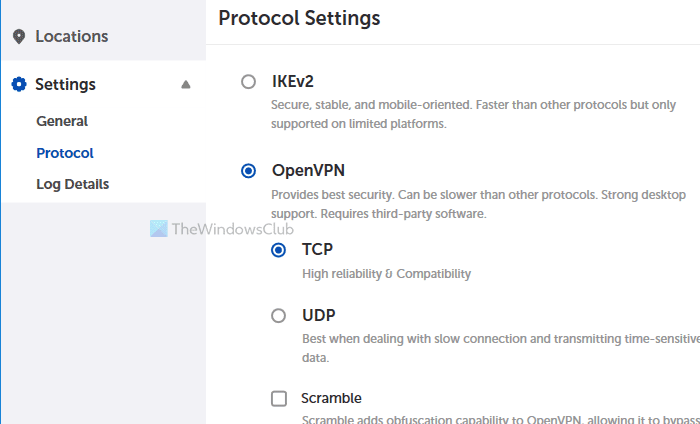
वीपीएन(VPN) प्रोटोकॉल बदलने से आपको समस्या को ठीक करने में मदद मिलती है। हालाँकि, विभिन्न वीपीएन(VPN) ऐप के पास चुनने के लिए अलग-अलग विकल्प हैं। उदाहरण के लिए, ExpressVPN , NordVPN , आदि में IKEv2 , OpenVPN , आदि हैं। साथ ही, आपको इस प्रोटोकॉल को बदलने के लिए विभिन्न चरणों से गुजरना होगा।
एक्सप्रेसवीपीएन(ExpressVPN) में आपको Settings > Protocol में जाना होगा । आपको लाइटवे(Lightway) , ओपनवीपीएन(OpenVPN) , आईकेईवी(IKEv2) 2 , एल2टीपी(L2TP) आदि मिलेंगे।
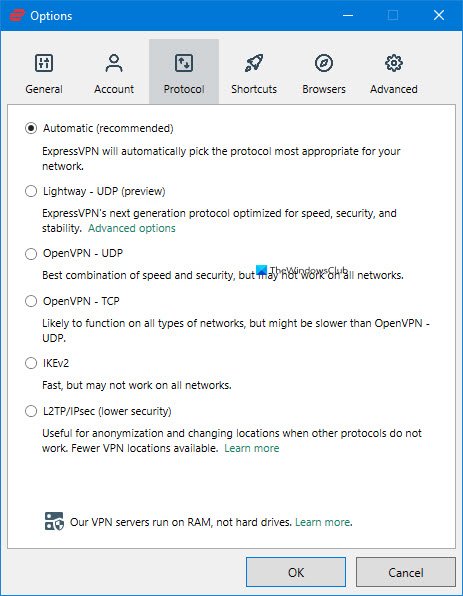
नॉर्डवीपीएन(NordVPN) में , आपको सेटिंग्स(Settings) को खोलना होगा और ऑटो-कनेक्ट(Auto-connect) पर जाना होगा । यहां आप वीपीएन प्रोटोकॉल(VPN protocol) नामक एक विकल्प पा सकते हैं । ड्रॉप-डाउन सूची का विस्तार करें, और ओपनवीपीएन(OpenVPN) ( यूडीपी(UDP) ) या ओपनवीपीएन(OpenVPN) ( टीसीपी(TCP) ) का चयन करें।
आपको वर्तमान वीपीएन(VPN) प्रोटोकॉल को बदलना होगा और अपने ऐप में उपलब्ध किसी भी चीज़ पर स्विच करना होगा।
2] सेवा को पुनरारंभ करें
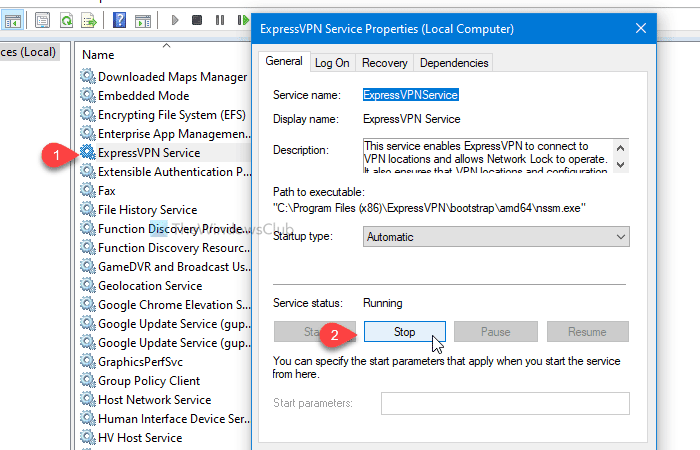
लोकप्रिय वीपीएन(VPN) ऐप विंडोज 10 में (Windows 10)सर्विसेज(Services) पैनल में एक सर्विस असाइन करते हैं । इस सेवा को फिर से शुरू करने से इस तरह की सामान्य समस्याएं ठीक हो सकती हैं। आरंभ करने के लिए, टास्कबार(Taskbar) खोज बॉक्स में सेवाओं की खोज करें और संबंधित खोज परिणाम खोलें। (services)उसके बाद, सेवा(Services) पैनल में अपना वीपीएन(VPN) नाम खोजें।
मान लेते हैं कि आप ExpressVPN का उपयोग कर रहे हैं । उस स्थिति में, आप नाम(Name) कॉलम में ExpressVPN सेवा(ExpressVPN Service) देखेंगे । उस पर डबल-क्लिक करें और स्टॉप (Stop ) बटन पर क्लिक करें।
इसके बाद, तदनुसार स्टार्ट (Start ) और ओके (OK ) बटन पर क्लिक करें । एक बार हो जाने के बाद, वीपीएन(VPN) ऐप खोलें और उन सुविधाओं का उपयोग करने का प्रयास करें।
3] फ़ायरवॉल सॉफ़्टवेयर अक्षम करें
इन -बिल्ट विंडोज फ़ायरवॉल(in-built Windows Firewall) ज्यादातर मामलों में समस्याएँ पैदा नहीं करता है। हालाँकि, एक तृतीय-पक्ष फ़ायरवॉल सॉफ़्टवेयर अपराधी हो सकता है। इसे सत्यापित करने के लिए, फ़ायरवॉल सॉफ़्टवेयर को(disable the firewall software) अस्थायी रूप से अक्षम करें और जांचें कि क्या वे कार्यात्मकता काम कर रही हैं या नहीं। यदि वे काम कर रहे हैं, तो आपको मौजूदा फ़ायरवॉल सॉफ़्टवेयर के लिए एक विकल्प खोजना पड़ सकता है।
एंटीवायरस या किसी अन्य तृतीय-पक्ष सुरक्षा कवच के साथ भी ऐसा ही करें।
4] ऐप्स को व्यवस्थापक के रूप में चलाएं
कभी-कभी, व्यवस्थापक विशेषाधिकार के साथ ऐप खोलने से ये समस्याएं हल हो जाती हैं। उसके लिए, स्टार्ट मेन्यू(Start Menu) में ऐप का नाम पता करें , उस पर राइट-क्लिक करें, More चुनें , और रन एज़ एडमिनिस्ट्रेटर (Run as administrator ) विकल्प चुनें।
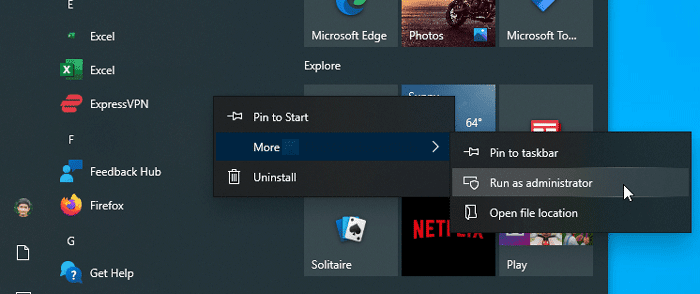
ऐप खोलने के लिए यूएसी प्रॉम्प्ट में (UAC)यस (Yes ) बटन पर क्लिक करें । यदि यह समस्या हल करता है, तो विंडोज 10 में प्रोग्राम को हमेशा एडमिनिस्ट्रेटर के रूप में चलाने के लिए इस विस्तृत गाइड का पालन करें ।
इनके अलावा, इन युक्तियों का पालन करें:
- अपने कंप्यूटर को पुनरारंभ।
- इंटरनेट कनेक्शन स्रोत बदलें। यदि आप ईथरनेट का उपयोग कर रहे हैं, तो (Ethernet)वाई-फाई(Wi-Fi) का उपयोग करने का प्रयास करें और इसके विपरीत।
- जांचें कि क्या आपके वीपीएन(VPN) ऐप के लिए कोई अपडेट उपलब्ध है । यदि हां, तो इसे स्थापित करें।
- डेवलपर्स से संपर्क करें क्योंकि यह एक बग या गड़बड़ हो सकता है।
बस इतना ही! आशा है कि वे मदद करेंगे।
Related posts
वीपीएन किल स्विच क्या है और आपको इसे क्यों सक्षम करना चाहिए?
वीपीएन क्या है, और हमें वीपीएन का उपयोग क्यों करना चाहिए?
सीएमएके-आधारित वीपीएन विंडोज 10 अपग्रेड के बाद काम नहीं कर रहा है
यह जांचने के लिए कि आपका वीपीएन काम कर रहा है या डेटा लीक कर रहा है, मुफ्त वीपीएन टेस्ट का उपयोग करें
TAP-Windows अडैप्टर v9 क्या है? मैं इस ड्राइवर को कहाँ से डाउनलोड करूँ?
प्रॉक्सी बनाम वीपीएन: सुरक्षा और गोपनीयता के लिए कौन सा बेहतर है?
क्रोम और फ़ायरफ़ॉक्स ब्राउज़र के लिए सर्वश्रेष्ठ मुफ्त वीपीएन एक्सटेंशन
विंडोज 10 में नेटवर्क कनेक्शन का उपयोग करके वीपीएन कैसे निकालें
इस सिस्टम पर सभी TAP-Windows एडेप्टर वर्तमान में उपयोग में हैं
अपने विंडोज पीसी के लिए वीपीएन सेवा कैसे चुनें
विंडोज 10 पर सार्वजनिक वीपीएन सर्वर कैसे बनाएं
सुरक्षा और गोपनीयता के लिए VPN सेवा या सॉफ़्टवेयर का उपयोग क्यों करें
होला अनब्लॉकर इंटरनेट प्रतिबंधों को बायपास करने के लिए एक मुफ्त वीपीएन है
अपने टीपी-लिंक वाई-फाई 6 राउटर को वीपीएन सर्वर के रूप में सेट करें -
ग्लोबस फ्री वीपीएन ब्राउज़र समीक्षा: सभी ट्रैफ़िक को एन्क्रिप्ट करें, गुमनाम रूप से ब्राउज़ करें
स्काइप के लिए सर्वश्रेष्ठ वीपीएन सॉफ्टवेयर जो डाउनलोड और उपयोग करने के लिए स्वतंत्र हैं
विंडोज 11/10 के लिए सामान्य वीपीएन त्रुटि कोड और समाधान
प्रॉक्सी और वीपीएन में क्या अंतर है
इस सिस्टम पर कोई TAP-Windows एडेप्टर स्थापित नहीं हैं
विंडोज 11/10 में वीपीएन कैसे सेट करें
