वीडियोपैड वीडियो एडिटर YouTube के लिए एक मुफ्त वीडियो संपादन सॉफ्टवेयर है
(Video)YouTube और अन्य सोशल वीडियो प्लेटफॉर्म की पसंद के कारण इन दिनों वीडियो संपादन तेजी से महत्वपूर्ण होता जा रहा है । लोग(Folks) बड़े दर्शकों को आकर्षित करने के लिए अपने स्वयं के वीडियो बनाना चाहते हैं, और यह बहुत अच्छा है। यदि आप अभी तक एक YouTuber नहीं हैं , लेकिन एक बनने की संभावनाओं पर विचार कर रहे हैं, तो संभावना है कि आप एक ऐसे वीडियो संपादक की तलाश कर रहे हैं जो शक्तिशाली और मुफ़्त दोनों हो। हमें कहना होगा कि वहाँ कई संपादन उपकरण हैं, लेकिन आज, हम वीडियोपैड वीडियो संपादक(VideoPad Video Editor) पर ध्यान केंद्रित करने जा रहे हैं । इस टूल के साथ, उपयोगकर्ता कुछ ही मिनटों में आसानी से पेशेवर दिखने वाले वीडियो बना सकते हैं क्योंकि इसका उपयोग करना और समझना काफी आसान है।
YouTube के लिए वीडियोपैड वीडियो संपादक
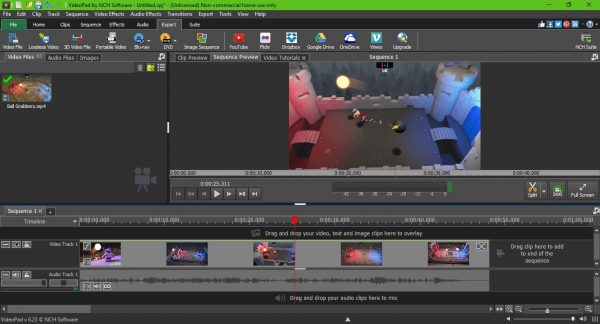
एक बार जब आप इस मुफ्त वीडियो संपादन सॉफ्टवेयर को स्थापित कर लेते हैं, तो संपादन टूल लॉन्च करें और तुरंत आपको यूजर इंटरफेस दिखाई देगा। सबसे पहले, यह डराने वाला लग सकता है, लेकिन डरो मत, एक बार जब आपके पास यह सब अपने दिमाग में लाने का एक मजबूत कारण हो तो सीखना मुश्किल नहीं है।
अब, अपने वीडियो को संपादित करने के लिए, बस उस आइकन पर क्लिक करें जो कहता है कि खोलें(Open) और अपना वीडियो चुनें, या वीडियो को बाईं ओर खुले क्षेत्र में खींचें और छोड़ें । (drag and drop)एक बार(Once) जोड़ने के बाद, हम सुझाव देते हैं कि अधिक नियंत्रण के लिए आपके वीडियो की टाइमलाइन को नीचे की ओर खींचें।(timeline)
यहां आप ऑडियो को वीडियो से अलग संपादित कर सकते हैं और इसके विपरीत, या आप उन सभी को एक ही बार में संपादित कर सकते हैं। गंभीरता से, यदि आपके पास अन्य उन्नत वीडियो संपादन टूल का उपयोग करने का अनुभव है, तो आपको वीडियोपैड(VideoPad) के साथ नीचे और गंदे होने में कोई समस्या नहीं होगी ।
वीडियो ट्रिमिंग
आइए इस बारे में कोई गलती न करें, दोस्तों। जब बुनियादी वीडियो संपादन की बात आती है, तो ट्रिमिंग टूल का सबसे अधिक उपयोग किया जाता है। सौभाग्य से, वीडियोपैड(VideoPad) इस तरह के एक उपकरण के साथ पैक किया जाता है, और यह उपयोग करने के लिए एक हवा है।
यह निर्धारित करने के लिए ट्रिम(Trim) टूल पर क्लिक करें कि आप कहां से ट्रिम शुरू करना चाहते हैं, और इसे कहां समाप्त होना चाहिए। यह इतना आसान है; एक अजन्मा बच्चा भी ऐसा करने में सक्षम होना चाहिए, हम पर विश्वास करें।
वीडियो प्रभाव और संक्रमण
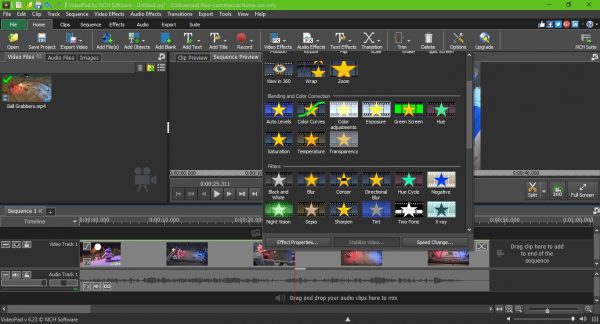
यह रही बात, यदि आप एक वीडियो बनाने के लिए कई क्लिप जोड़ रहे हैं, तो आपको प्रत्येक क्लिप के बीच ट्रांज़िशन जोड़ने की आवश्यकता होगी। ऐसा करना बहुत आसान है क्योंकि ट्रांजिशन(Transition) आइकन सबसे ऊपर स्थित है। बस(Just) उस पर क्लिक करें और उसे चुनें जिसकी आपको आवश्यकता है, और बस इसे उस स्थान पर खींचें जहाँ आप इसे पसंद करते हैं।
वीडियो इफेक्ट्स के मामले में भी ऑप्शन सबसे ऊपर मिलता है। आइकन बड़ा और खुलासा करने वाला है - इसलिए, इसे याद करना मुश्किल है। संभावना है कि आप अक्सर इस सुविधा का उपयोग नहीं कर रहे होंगे, लेकिन जब समय आता है, तो आपको इसे उपयोगी समझना चाहिए।
अपना नया वीडियो प्रस्तुत करें
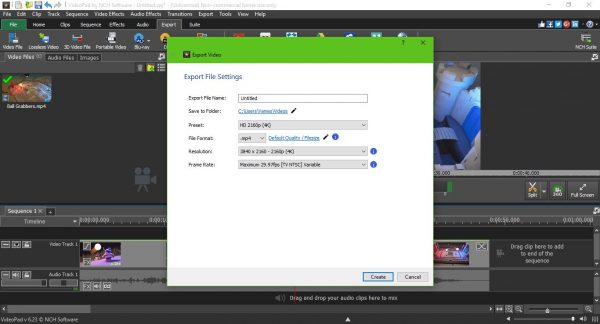
अपनी पसंद के अनुसार संपादन पूरा करने के बाद, कृपया निर्यात पर क्लिक करें और फिर (Export)ड्रॉप-डाउन मेनू(drop-down menu) से एक विकल्प चुनें । अधिकांश लोगों को वीडियो फ़ाइलें(Video Files) चुननी चाहिए , फिर अपना वीडियो बनाने से पहले सही विकल्प का चयन करना चाहिए।
यदि आप चीजों को बहुत आसान बनाना चाहते हैं, तो वीडियो को सीधे वीडियोपैड से YouTube पर प्रस्तुत करने और अपलोड करने के लिए (VideoPad)YouTube विकल्प चुनें ।
कुल मिलाकर, हमें यह कहना होगा कि YouTube के लिए वीडियो संपादित करने के लिए (YouTube)वीडियोपैड(VideoPad) एक अच्छे उपकरण से कहीं अधिक है । यह शक्तिशाली है, लेकिन इसकी तुलना Adobe Premiere Pro से नहीं की जाएगी, लेकिन इसे (Adobe Premiere Pro)Adobe Premiere Essentials को अपने पैसे के लिए एक रन देना चाहिए ।
ध्यान(Bear) रखें कि यदि आपके कंप्यूटर में पर्याप्त तेज़ प्रोसेसर नहीं है तो वीडियो रेंडर करने में लंबा समय लग सकता है। इसके अलावा(Furthermore) , रेंडरिंग का समय वीडियो की लंबाई पर भी निर्भर करता है, इसलिए खुदाई करने से पहले इसे ध्यान में रखें।
आप आधिकारिक वेबसाइट(official website)(official website) से कार्यक्रम डाउनलोड कर सकते हैं ।
Related posts
Ezvid विंडोज 10 के लिए एक मुफ्त वीडियो मेकर, एडिटर, स्लाइड शो मेकर है
विंडोज 11/10 के लिए सर्वश्रेष्ठ मुफ्त वीडियो मेटाडेटा संपादक सॉफ्टवेयर
वीडियो को काटने और उसमें शामिल होने के लिए Gihosoft वीडियो एडिटर का उपयोग कैसे करें
इस फ़ाइल का उपयोग करने के लिए आपको एक एक्सटेंशन की आवश्यकता है - फ़ोटो ऐप वीडियो संपादक त्रुटि
विंडोज 11/10 में वीडियो एडिटर ऐप में कोई आवाज नहीं
YouTube वीडियो संसाधित या अपलोड नहीं हो रहा है? इन 9 सुधारों को आजमाएं
वीडियो प्रतिबंधित है, Google कार्यशाला व्यवस्थापक की जाँच करें
विंडोज 10 पीसी पर वीडियो रिवर्स कैसे करें
PowerPoint प्रस्तुति में YouTube वीडियो कैसे सम्मिलित करें
एज ब्राउजर में फुल-स्क्रीन मोड में वीडियो कैसे चलाएं
Google डिस्क वीडियो नहीं चल रहे हैं या रिक्त स्क्रीन नहीं दिखा रहे हैं
वीडियो प्रारूप या MIME प्रकार समर्थित नहीं है
लिंक या आंकड़े खोए बिना YouTube वीडियो को कैसे संपादित करें
कमांड प्रॉम्प्ट का उपयोग करके वीएलसी के साथ वीडियो कैसे चलाएं
इस मुफ्त सॉफ्टवेयर या ऑनलाइन कन्वर्टर्स का उपयोग करके YouTube को MP3 में बदलें
विंडोज 11 में फोटो से वीडियो कैसे बनाएं
सीखने और उपयोग करने में आसान बच्चों के लिए सर्वश्रेष्ठ वीडियो संपादक सॉफ़्टवेयर
फ़ाइलज़िला सर्वर और क्लाइंट सेटअप करें: स्क्रीनशॉट और वीडियो ट्यूटोरियल
ओपनशॉट वीडियो एडिटर: कैसे शुरू करें
विंडोज 11/10 पर वीडियो को डिकोड नहीं किया जा सका
