VIDEO_TDR_FAILURE (ATIKMPAG.SYS) को ठीक करें
VIDEO_TDR_FAILURE (ATIKMPAG.SYS) को ठीक करें: (Fix VIDEO_TDR_FAILURE (ATIKMPAG.SYS): ) यदि आप मौत(Death) की नीली स्क्रीन(Blue Screen) ( BSOD ) VIDEO_TDR_FAILURE ( ATIKMPAG.SYS ) त्रुटि का सामना कर रहे हैं तो यह मार्गदर्शिका निश्चित रूप से इस त्रुटि को हल करने में आपकी सहायता करेगी। इस त्रुटि का मुख्य कारण दोषपूर्ण, पुराना, या दूषित ग्राफिक ड्राइवर होना प्रतीत होता है। टीडीआर (TDR)विंडोज(Windows) के टाइमआउट(Timeout) , डिटेक्शन(Detection) और रिकवरी(Recovery) कंपोनेंट्स के लिए है । इस त्रुटि के बारे में एकमात्र अच्छी बात यह प्रतीत होती है कि त्रुटि से जुड़ी जानकारी है जो यह बताती है कि समस्या atikmpag.sys फ़ाइल के कारण बनाई गई है जो एक AMD ड्राइवर है।
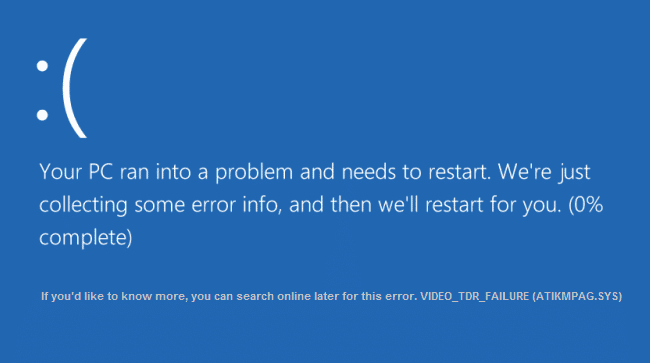
यदि आपने हाल ही में विंडोज़(Windows) को अपग्रेड किया है या मैन्युअल रूप से ड्राइवरों को डाउनलोड किया है तो शायद आपको इस त्रुटि का सामना करना पड़ेगा। स्वचालित विंडोज अपडेट(Windows Update) असंगत ड्राइवरों को डाउनलोड करने लगता है जो इस बीएसओडी(BSOD) त्रुटि का कारण बनते हैं। साथ ही, यदि आपको अपनी लॉगिन स्क्रीन पर VIDEO_TDR_FAILURE ( ATIKMPAG.SYS ) त्रुटि दिखाई देती है, तो आप इस त्रुटि के कारण लॉग इन नहीं कर पाएंगे, इसलिए यह सलाह दी जाती है कि Windows को सुरक्षित मोड में बूट करें और फिर लॉग इन करने का प्रयास करें।
VIDEO_TDR_FAILURE(Fix VIDEO_TDR_FAILURE) ( ATIKMPAG.SYS ) को ठीक करें
कुछ गलत होने की स्थिति में एक पुनर्स्थापना बिंदु बनाना(create a restore point) सुनिश्चित करें ।
विधि 1: AMD ग्राफिक कार्ड ड्राइवर को अपडेट करें(Method 1: Update AMD Graphic Card Driver)
1. विंडोज की + आर दबाएं फिर devmgmt.msc टाइप करें और डिवाइस मैनेजर(Device Manager) खोलने के लिए एंटर दबाएं(Enter) ।

2. अब डिस्प्ले(Display) एडॉप्टर का विस्तार करें और अपने एएमडी कार्ड(AMD card) पर राइट-क्लिक करें और फिर अपडेट ड्राइवर सॉफ्टवेयर चुनें।(Update Driver Software.)

3. अगली स्क्रीन पर अपडेटेड ड्राइवर सॉफ़्टवेयर के लिए स्वचालित रूप से खोजें चुनें।(Search automatically for the updated driver software.)

4. अगर कोई अपडेट नहीं मिलता है तो फिर से राइट-क्लिक करें और अपडेट ड्राइवर सॉफ्टवेयर चुनें।( Update Driver Software.)
5. इस बार “ ड्राइवर सॉफ़्टवेयर के लिए मेरा कंप्यूटर ब्राउज़ करें” चुनें। (Browse my computer for driver software.)"

6. इसके बाद, मेरे कंप्यूटर पर डिवाइस ड्राइवरों की सूची से मुझे चुनने दें पर क्लिक करें।(Let me pick from a list of device drivers on my computer.)

7. सूची से अपने नवीनतम एएमडी ड्राइवर(your latest AMD driver) का चयन करें और स्थापना समाप्त करें।
8. परिवर्तनों को सहेजने के लिए अपने पीसी को रीबूट करें।
विधि 2: ड्राइवर को सुरक्षित मोड में पुनः स्थापित करें(Method 2: Re-install the driver in Safe Mode)
1. विंडोज की + आर दबाएं फिर msconfig टाइप करें और सिस्टम कॉन्फ़िगरेशन(System Configuration) खोलने के लिए एंटर दबाएं(Enter) ।

2. बूट टैब( boot tab) पर स्विच करें और सुरक्षित बूट विकल्प को चेक करें।(Safe Boot option.)

3. अप्लाई के बाद ओके पर क्लिक करें।
4. अपने पीसी को पुनरारंभ करें और सिस्टम स्वचालित रूप से सुरक्षित मोड( Safe Mode automatically.) में बूट हो जाएगा ।
5. फिर(Again) से डिवाइस मैनेजर पर जाएं और (Device Manager)डिस्प्ले एडेप्टर(Display adapters.) का विस्तार करें ।

6. अपने एएमडी ग्राफिक(AMD Graphic) कार्ड पर राइट-क्लिक करें और अनइंस्टॉल का चयन करें। ( uninstall.)अपने इंटेल कार्ड(Intel card.) के लिए इस चरण को दोहराएं ।
7. यदि पुष्टि के लिए कहा जाए तो OK चुनें।(choose OK.)

8. अपने पीसी को सामान्य मोड में रीबूट करें और अपने कंप्यूटर के लिए इंटेल चिपसेट ड्राइवर(Intel chipset driver) का नवीनतम संस्करण स्थापित करें ।

9. फिर से अपने पीसी को पुनरारंभ करें फिर अपने निर्माता की वेबसाइट से अपने (manufacturer’s website.)ग्राफिक(Graphic) कार्ड ड्राइवरों का नवीनतम संस्करण डाउनलोड करें।
विधि 3: ड्राइवर का पुराना संस्करण स्थापित करें(Method 3: Install Old version of the driver)
1. विंडोज की + आर दबाएं फिर devmgmt.msc टाइप करें और (devmgmt.msc)डिवाइस मैनेजर( Device Manager.) खोलने के लिए एंटर दबाएं ।
2. अब डिस्प्ले(Display) एडॉप्टर का विस्तार करें और अपने एएमडी(AMD) कार्ड पर राइट-क्लिक करें और फिर अपडेट ड्राइवर सॉफ्टवेयर चुनें।(Update Driver Software.)
3. इस बार ड्राइवर सॉफ़्टवेयर के लिए मेरे कंप्यूटर को ब्राउज़ करना चुनें।(Browse my computer for driver software.)

4. इसके बाद, मेरे कंप्यूटर पर डिवाइस ड्राइवरों की सूची से एल एट मी पिक पर क्लिक करें।(et me pick from a list of device drivers on my computer.)

5. सूची से अपने पुराने एएमडी ड्राइवरों का चयन करें(Select your old AMD drivers) और स्थापना समाप्त करें।
6. परिवर्तनों को सहेजने के लिए अपने पीसी को रीबूट करें। इस विधि को निश्चित रूप से VIDEO_TDR_FAILURE (ATIKMPAG.SYS) को ठीक(Fix VIDEO_TDR_FAILURE (ATIKMPAG.SYS)) करना चाहिए , लेकिन यदि नहीं, तो अगली विधि के साथ जारी रखें।
विधि 4: atikmdag.sys फ़ाइल का नाम बदलें(Method 4: Rename atikmdag.sys file)
1. निम्न पथ पर नेविगेट करें: C:\Windows\System32\drivers

2. फ़ाइल atikmdag.sys ढूँढें और उसका नाम बदलकर atikmdag.sys.old कर दें।(atikmdag.sys.old.)

3. अति(ATI) निर्देशिका (सी: अति(ATI) ) पर जाएं और फ़ाइल atikmdag.sy_ ढूंढें(atikmdag.sy_ ) लेकिन अगर आपको यह फ़ाइल नहीं मिल रही है तो इस फ़ाइल के लिए सी: ड्राइव में खोजें।

Windows Key + X दबाएं और फिर कमांड प्रॉम्प्ट (एडमिन) चुनें।(Command Prompt (Admin).)

5. cmd में निम्न कमांड टाइप करें और प्रत्येक के बाद एंटर दबाएं :(Enter)
chdir C:\Users\[Your Username]\desktop
विस्तार.exe atikmdag.sy_ atikmdag.sys(expand.exe atikmdag.sy_ atikmdag.sys)
नोट:(Note:) यदि उपरोक्त आदेश काम नहीं करता है, तो इसे आजमाएं: विस्तृत करें -r atikmdag.sy_ atikmdag.sys(expand -r atikmdag.sy_ atikmdag.sys)

6. आपके डेस्कटॉप पर atikmdag.sys फ़ाइल(atikmdag.sys file) होनी चाहिए , इस फ़ाइल को निर्देशिका में कॉपी करें: C:\Windows\System32\Drivers.
7. परिवर्तनों को सहेजने के लिए अपने पीसी को रीबूट करें।
आप के लिए अनुशंसित:(Recommended for you:)
- Microsoft वर्चुअल Wifi मिनिपोर्ट एडेप्टर ड्राइवर समस्या को ठीक करें (त्रुटि कोड 31)(Fix Microsoft Virtual Wifi Miniport Adapter driver problem (Error code 31))
- विंडोज स्टोर त्रुटि कोड 0x80240437 को कैसे ठीक करें(How to Fix Windows Store Error Code 0x80240437)
- फिक्स विंडोज मीडिया म्यूजिक फाइल्स नहीं चलाएगा विंडोज 10(Fix Windows Media Won’t Play Music Files Windows 10)
- विंडोज स्टोर त्रुटि को ठीक करें 0x80073cf0(Fix Windows Store Error 0x80073cf0)
बस इतना ही आपने VIDEO_TDR_FAILURE (ATIKMPAG.SYS)(Fix VIDEO_TDR_FAILURE (ATIKMPAG.SYS)) को सफलतापूर्वक ठीक कर लिया है यदि इस पोस्ट के संबंध में आपके पास अभी भी कोई प्रश्न हैं, तो बेझिझक उनसे टिप्पणी अनुभाग में पूछें।
Related posts
पीसी को कैसे ठीक करें पोस्ट नहीं होगा
सर्विस होस्ट द्वारा उच्च CPU उपयोग को ठीक करें: स्थानीय सिस्टम
फिक्स विंडोज डिवाइस या संसाधन के साथ संचार नहीं कर सकता
विंडोज 10 में त्रुटि 0X80010108 ठीक करें
फिक्स विंडोज प्रारूप को पूरा करने में असमर्थ था
फिक्स टास्क होस्ट विंडो विंडोज 10 में शट डाउन को रोकता है
बिना किसी चेतावनी के Windows कंप्यूटर पुनरारंभ को ठीक करें
फिक्स त्रुटि 651: मॉडेम (या अन्य कनेक्टिंग डिवाइस) ने एक त्रुटि की सूचना दी है
न चल रहे ट्विटर वीडियो को ठीक करने के 9 तरीके
ठीक करें इस वेबसाइट के सुरक्षा प्रमाणपत्र में कोई समस्या है
फिक्स USB डिस्कनेक्ट और रीकनेक्ट करता रहता है
Windows अद्यतन त्रुटि कोड 0x80072efe ठीक करें
फिक्स विंडोज 7 अपडेट डाउनलोड नहीं हो रहा है
Fix Windows 10 Taskbar Not Hiding
विंडोज 10 . में ब्लैक डेस्कटॉप बैकग्राउंड को ठीक करें
फिक्स Alt+Tab विंडोज 10 में काम नहीं कर रहा है
Windows अद्यतन त्रुटि को ठीक करें 0x80070020
फिक्स कंप्यूटर कई बार पुनरारंभ होने तक शुरू नहीं होता है
स्थानीय डिस्क को खोलने में असमर्थ को ठीक करें (सी :)
नेटवर्क एडेप्टर त्रुटि कोड 28 स्थापित करने में असमर्थ फिक्स
