व्हाइट बार विंडोज एक्सप्लोरर या किसी अन्य ऐप के शीर्ष भाग को कवर करता है
Windows 11/10फाइल एक्सप्लोरर(File Explorer) या क्रोम(Chrome) या किसी अन्य एप्लिकेशन के शीर्ष भाग पर एक सफेद पट्टी की सूचना दी है । बार प्रयोग करने योग्य नहीं है, और जब आप उस पर राइट-क्लिक करते हैं तब भी कुछ नहीं होता है। समस्या ग्राफिक्स, और स्क्रीन के रिज़ॉल्यूशन और मॉनिटर से संबंधित है। यह पोस्ट आपको समस्या का समाधान करने में मदद करेगी।
(White Bar)एक्सप्लोरर(Explorer) के शीर्ष भाग को कवर करने वाली सफेद पट्टी
यदि आपको Windows Explorer(Windows Explorer) , Chrome , Teams , या किसी अन्य ऐप के शीर्ष पर एक सफेद पट्टी दिखाई देती है , तो यहां ऐसे सुझाव दिए गए हैं जो निश्चित रूप से समस्या को ठीक करने में आपकी सहायता करेंगे। यह समाधान या स्केलिंग मुद्दों के कारण होता है। GPU ऐप्स को स्केल करने में सक्षम नहीं है, या कोई गलत रिज़ॉल्यूशन है जो एक सफेद बार की ओर ले जाता है।
- (Change Screen Resolution)NVIDIA कंट्रोल पैनल(NVIDIA Control Panel) का उपयोग करके स्क्रीन रिज़ॉल्यूशन बदलें ।
- (Scale Full Screen)Intel HD ग्राफ़िक्स(Intel HD Graphics) के लिए पूर्ण स्क्रीन स्केल करें
- डेस्कटॉप विंडो प्रबंधक(Desktop Window Manager) प्रक्रिया को पुनरारंभ करें ।
इनमें से किसी एक समाधान को निष्पादित करने के लिए आपको व्यवस्थापकीय अनुमति की आवश्यकता हो सकती है।
1] NVIDIA कंट्रोल पैनल(NVIDIA Control Panel) का उपयोग करके स्क्रीन रिज़ॉल्यूशन बदलें(Change Screen Resolution) ।
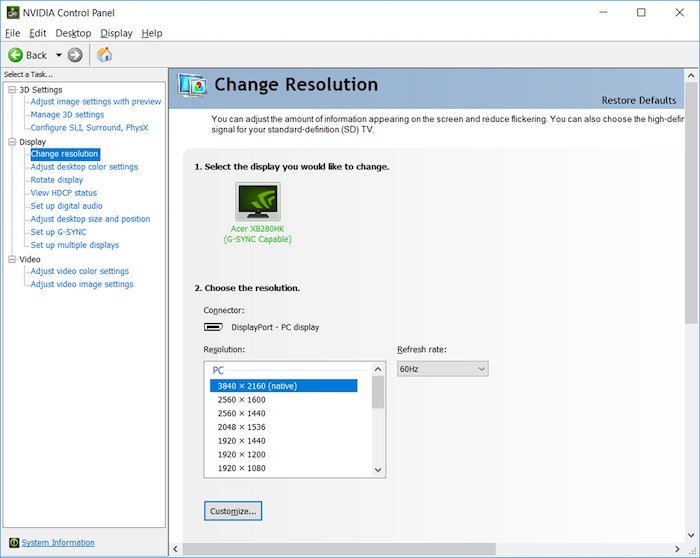
- (Right-click)डेस्कटॉप पर एक खाली क्षेत्र पर राइट-क्लिक करें , और NVIDIA कंट्रोल पैनल(NVIDIA Control Panel) विकल्प चुनें।
- प्रदर्शन सेटिंग्स(Display Settings) पर स्विच करें , और फिर रिज़ॉल्यूशन बदलें का चयन करें
- भले ही संकल्प सही हों, इसे किसी भी चीज़ में बदलें, और पुष्टि करें।
- पुराने रिज़ॉल्यूशन या स्क्रीन के लिए सबसे अच्छा काम करने वाले रिज़ॉल्यूशन में फिर से बदलें, और लागू करें।
यह और अगली विधि ड्राइवर समस्या के कारण होने वाली किसी भी अवांछित सफेद पट्टी को हटा देती है।
2] इंटेल एचडी ग्राफिक्स(Intel HD Graphics) के लिए स्केल फुल स्क्रीन(Scale Full Screen)
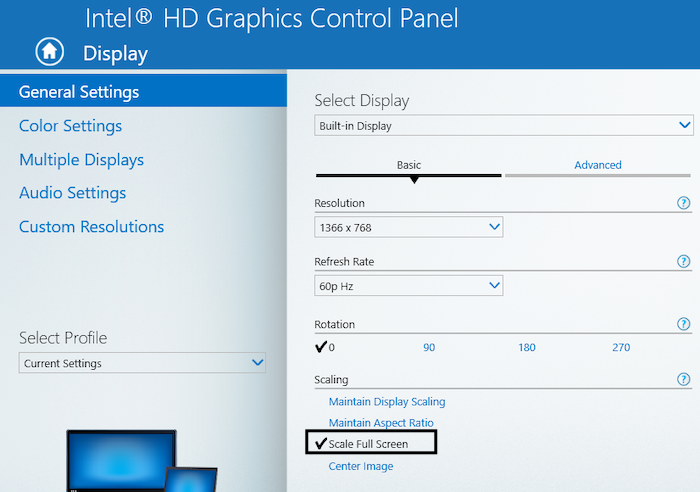
- (Right-click)डेस्कटॉप पर राइट-क्लिक करें और Intel HD ग्राफ़िक्स(Intel HD Graphics) सेटिंग्स चुनें
- सेटिंग्स में, डिस्प्ले(Display) का पता लगाएं , और फिर स्केल फुल स्क्रीन(Scale Full Screen) विकल्प चुनें ।
- सुनिश्चित करें कि विकल्प ओवरराइड एप्लिकेशन सेटिंग्स(Override Application Settings) में चेकबॉक्स चिह्नित है।
यह सुनिश्चित करेगा कि Intel HD ग्राफ़िक्स सेटिंग्स (Intel HD)विंडोज़(Windows) के बजाय फ़ुल-स्क्रीन रिज़ॉल्यूशन को हैंडल करने का तरीका तय करेंगी । विंडोज़(Windows) में डिस्प्ले सेटिंग्स आपको अपस्केलिंग सेट करने की अनुमति देती हैं, और इससे समस्या हो सकती है।
3] डेस्कटॉप विंडो प्रबंधक(Desktop Window Manager) प्रक्रिया को पुनरारंभ(Restart) करें
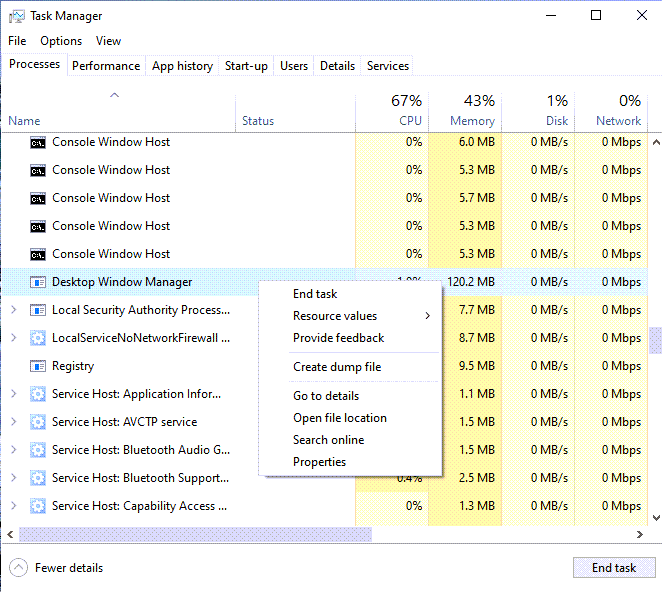
यह एकबारगी समस्या हो सकती है, और डेस्कटॉप विंडो प्रबंधक(Desktop Window Manager) को पुनरारंभ करने से इसका समाधान हो सकता है।
- (Right-click)टास्कबार पर राइट-क्लिक करें , और टास्क मैनेजर चुनें(Task Manager)
- प्रक्रिया(Processes) टैब के अंतर्गत , डेस्कटॉप विंडो प्रबंधक(Desktop Window Manager) का पता लगाएं ।
- उस पर राइट-क्लिक करें, और अंतिम कार्य चुनें।
- साइन-आउट करें, और फिर साइन-इन करें, और उम्मीद है कि अब व्हाइट बार नहीं रहेगा।
यदि कुछ और काम नहीं करता है, और समस्या हाल की है, तो आप कंप्यूटर को अच्छी स्थिति में पुनर्स्थापित करने का प्रयास कर सकते हैं। यह जो भी समस्या पैदा करता है उसे पूर्ववत कर सकता है। हालाँकि, आपको अभी भी यह पता लगाना होगा कि आपके द्वारा अपडेट की जाने वाली किसी भी चीज़ की सावधानीपूर्वक निगरानी करके या विंडोज(Windows) अपडेट प्रक्रिया के माध्यम से समस्या का कारण क्या है।
इसी तरह पढ़ें(Similar read) : मैक्सिमाइज्ड विंडो स्क्रीन के ऊपर खाली जगह छोड़ती है ।
Related posts
विंडोज 10 के इस पीसी फोल्डर में कोई भी फाइल, फोल्डर, प्रोग्राम प्रदर्शित करें
TidyTabs के साथ विंडोज एक्सप्लोरर और अन्य प्रोग्राम में टैब जोड़ें
सीडी/डीवीडी ड्राइव को ठीक करें जो विंडोज एक्सप्लोरर में दिखाई नहीं दे रहा है
फाइल एक्सप्लोरर और विंडोज एक्सप्लोरर कैसे खोलें: 12 तरीके -
विंडोज एक्सप्लोरर ने काम करना बंद कर दिया है [हल]
विंडोज 11/10 में वायरलेस डिस्प्ले फीचर कैसे जोड़ें और निकालें
डेस्कटास्क के साथ विंडोज डेस्कटॉप पर आउटलुक कैलेंडर और कार्य प्रदर्शित करें
ICC प्रोफाइल का उपयोग करके विंडोज 10 में कलर प्रोफाइल कैसे स्थापित करें
विंडोज 8 में एक नई प्रदर्शन भाषा कैसे स्थापित और सक्षम करें
विंडोज 10 में अपने मॉनिटर डिस्प्ले कलर को कैलिब्रेट कैसे करें
144Hz विकल्प Windows 11/10 के प्रदर्शन विकल्पों में दिखाई नहीं दे रहा है
फ़ाइल एक्सप्लोरर या विंडोज एक्सप्लोरर में विचारों को कैसे रीसेट करें
विंडोज 11/10 में वायरलेस डिस्प्ले इंस्टाल फेल एरर को ठीक करें
विंडोज पीसी पर गेम खेलते समय स्क्रीन मंद हो जाती है
डिस्प्ले ड्राइवर ने प्रत्युत्तर देना बंद कर दिया और त्रुटि को पुनः प्राप्त कर लिया [हल किया]
विस्टालिज़ेटर के साथ विंडोज 7 डिस्प्ले लैंग्वेज को कैसे अनइंस्टॉल करें
विंडोज 11/10 में मेल ऐप में सेंडर डिस्प्ले नेम कैसे बदलें
विंडोज एक्सप्लोरर में ड्राइव कैसे छिपाएं
विंडोज 10 में डिस्प्ले कैश को रीसेट या क्लियर कैसे करें
इन खोज युक्तियों के साथ Windows Explorer में विशिष्ट फ़ाइलें खोजें
