वायरस से संक्रमित पेन ड्राइव से फ़ाइलें पुनर्प्राप्त करें (2022)
एक पीसी से दूसरे पीसी में डेटा ट्रांसफर करने का सबसे आम माध्यम फ्लैश(Flash) ड्राइव का उपयोग है। ये ड्राइव फ्लैश मेमोरी वाले छोटे डिवाइस हैं। इन फ्लैश ड्राइव में पेन ड्राइव, मेमोरी कार्ड, हाइब्रिड ड्राइव(hybrid drive) या एसएसडी(SSD) या बाहरी ड्राइव से पोर्टेबल ड्राइव की एक श्रृंखला शामिल है। वे सबसे अधिक उपयोग किए जाने वाले आसान ड्राइव हैं और आसानी से पोर्टेबल हो सकते हैं। लेकिन क्या आपने कभी ऐसी स्थिति का सामना किया है जहां आपके फ्लैश ड्राइव ने सभी डेटा खो दिया क्योंकि यह वायरस से संक्रमित हो गया था? नुकसान(Loss)इस तरह का डेटा अचानक आपकी कार्य फ़ाइलों को बहुत नुकसान पहुंचा सकता है और आपके काम को प्रभावित या धीमा कर सकता है यदि आप नहीं जानते कि अपनी पेन ड्राइव या अन्य फ्लैश ड्राइव से ऐसी फ़ाइलों को कैसे पुनर्प्राप्त किया जाए। इस लेख में, आप सीखेंगे कि फ्लैश ड्राइव से ऐसे डेटा को कैसे पुनर्प्राप्त किया जाए।

वायरस से संक्रमित पेन ड्राइव(Virus Infected Pen Drive) से फ़ाइलें कैसे पुनर्प्राप्त करें (2022)
विधि 1: कमांड प्रॉम्प्ट का उपयोग करके हटाई गई फ़ाइलें पुनर्प्राप्त करें(Method 1: Recover Deleted Files Using Command Prompt)
यह संभव है कि आदेशों और चरणों के थोड़े क्रम के साथ आप बिना किसी सॉफ़्टवेयर के फ्लैश ड्राइव, पेन ड्राइव या हार्ड डिस्क के साथ अपना डेटा पुनर्प्राप्त कर सकें। यह केवल सीएमडी (कमांड प्रॉम्प्ट)(CMD (Command Prompt)) का उपयोग कर रहा है । लेकिन, यह गारंटी नहीं देता है कि आप अपना सारा खोया हुआ डेटा पूरी तरह से वापस पा लेंगे। फिर भी, आप इन चरणों को एक आसान और मुफ़्त तरीके के रूप में आज़मा सकते हैं।
कमांड प्रॉम्प्ट का उपयोग करके हटाई गई फ़ाइलों को पुनर्प्राप्त करने के लिए नीचे दिए गए चरणों का पालन करें:(Follow the steps below to recover deleted files using Command Prompt:)
1. अपने फ्लैश ड्राइव को अपने सिस्टम में प्लग इन करें।
2. अपने फ्लैश ड्राइव का पता लगाने के लिए सिस्टम की प्रतीक्षा करें ।(Wait)
3. एक बार डिवाइस का पता चलने के बाद ' Windows key + R ' दबाएं। एक रन(Run) डायलॉग बॉक्स दिखाई देगा।
4. कमांड 'cmd ' टाइप करें और एंटर दबाएं(Enter) ।

5. कमांड प्रॉम्प्ट विंडो में " (5.)chkdsk G: /f " (बिना उद्धरण के) कमांड टाइप या कॉपी-पेस्ट करें और एंटर दबाएं(Enter) ।

नोट:(Note:) यहाँ, 'G' पेन ड्राइव से जुड़ा ड्राइव अक्षर है। आप इस पत्र को अपने पेन ड्राइव(Pen Drive) के लिए उल्लिखित ड्राइव अक्षर से प्रतिस्थापित कर सकते हैं ।
6. कमांड प्रॉम्प्ट(Command Prompt) विंडो में नई कमांड लाइन दिखाई देने पर जारी रखने के लिए ' Y ' दबाएं ।
7. फिर से अपनी पेन ड्राइव का ड्राइव लेटर(enter the Drive Letter of your Pen Drive) डालें और एंटर दबाएं।
8. फिर cmd में निम्न कमांड टाइप करें और एंटर दबाएं(Enter) :
G:\>attrib -h -r -s /s /d *.*
नोट:(Note:) आप G अक्षर को अपने ड्राइव अक्षर से(G letter with your drive letter) बदल सकते हैं जो आपके पेन ड्राइव(Pen Drive) से जुड़ा है ।

9. जैसे ही सभी पुनर्प्राप्ति प्रक्रियाएं पूरी हो जाती हैं, अब आप उस विशिष्ट ड्राइव पर नेविगेट कर सकते हैं। उस ड्राइव को खोलें और आपको एक नया फोल्डर दिखाई देगा। वहां सभी वायरस से संक्रमित डेटा की तलाश करें।
यदि यह प्रक्रिया वायरस से संक्रमित यूएसबी(USB) ड्राइव से फ़ाइलों को पुनर्प्राप्त करने में सक्षम नहीं है , तो उन्हें अपने फ्लैश ड्राइव से पुनर्प्राप्त करने के लिए दूसरी विधि का पालन करें।
विधि 2: हटाई गई फ़ाइलों को पुनर्प्राप्त करने के लिए डेटा रिकवरी सॉफ़्टवेयर का उपयोग करें(Method 2: Use Data Recovery Software for recovering deleted files)
तृतीय पक्ष एप्लिकेशन जो वायरस से संक्रमित हार्ड ड्राइव और पेन ड्राइव से डेटा रिकवरी के लिए लोकप्रिय है, वह है " FonePaw डेटा रिकवरी(FonePaw Data Recovery) " यह CMD फ़ाइल का एक विकल्प है और वायरस से संक्रमित पोर्टेबल या हटाने योग्य ड्राइव से आपकी फ़ाइलों को पुनर्प्राप्त करने के लिए डेटा रिकवरी टूल है। .
1. वेबसाइट(website) पर जाएं और एप्लिकेशन डाउनलोड करें।
2. डाउनलोड हो जाने के बाद, एप्लिकेशन इंस्टॉल करें और इसे चलाएं।
नोट: सुनिश्चित (Note:) करें(Make) कि आप उस ड्राइव (डिस्क पार्टीशन) में डेटा(Data) रिकवरी सॉफ़्टवेयर स्थापित नहीं कर रहे हैं जिसका डेटा आप पुनर्प्राप्त करना चाहते हैं।
3. अब बाहरी ड्राइव या फ्लैश ड्राइव में प्लग करें जो वायरस से संक्रमित है।
4. आप देखेंगे कि यह डेटा रिकवरी सॉफ़्टवेयर पेन ड्राइव में प्लग करने के बाद यूएसबी(USB) ड्राइव का पता लगा लेगा।
5. डेटा प्रकार का प्रकार चुनें (जैसे ऑडियो, वीडियो, चित्र, दस्तावेज़)(data types (like audios, videos, images, documents)) जिसे आप पुनर्प्राप्त करना चाहते हैं और फिर ड्राइव का भी चयन करें।

6. अब, त्वरित स्कैन करने के लिए " स्कैन " बटन पर क्लिक करें।(Scan)
नोट:(Note:) डीप स्कैन के लिए एक अन्य विकल्प भी है।
7. एक बार स्कैन पूरा हो जाने पर आप यह देखने के लिए पूर्वावलोकन ले सकते हैं कि पुनर्प्राप्ति के लिए स्कैन की गई फ़ाइलें वही हैं जिन्हें आप ढूंढ रहे हैं। यदि हां, तो अपनी खोई हुई फाइलों को लाने के लिए "पुनर्प्राप्त करें" बटन दबाएं।
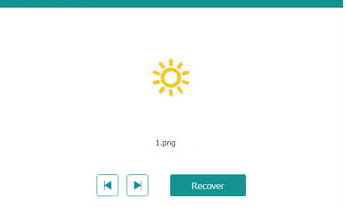
इस विधि से, आप अपनी हार्ड ड्राइव से हटाई गई फ़ाइलों को सफलतापूर्वक पुनर्प्राप्त कर सकते हैं और यदि यह विधि काम नहीं करती है तो वायरस संक्रमित पेन ड्राइव से फ़ाइलों को (files from virus infected pen drive. )पुनर्प्राप्त करने के लिए अगली विधि का प्रयास करें।(recover)
यह भी पढ़ें: क्षतिग्रस्त एसडी कार्ड या यूएसबी फ्लैश ड्राइव की मरम्मत कैसे करें(How to repair damaged SD card or USB Flash Drive)(Also Read: How to repair damaged SD card or USB Flash Drive)
विधि 3: ऐसी परिस्थितियाँ होती हैं जहाँ फ़ाइलें भी जानबूझकर छिपाई जा सकती हैं।(Method 3: There are situations where files can also be hidden purposely.)
1. Windows key + Rकंट्रोल फोल्डर(control folders) " टाइप करें

2. एक फाइल एक्सप्लोरर(File Explorer) विंडो पॉप अप होगी।
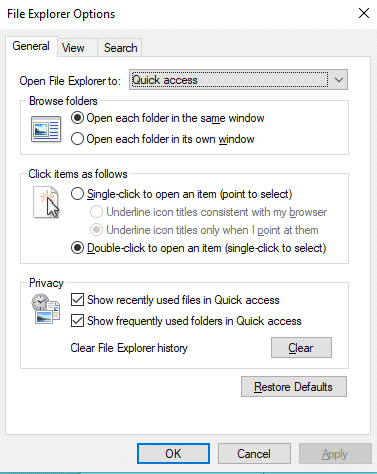
3. व्यू (View) टैब(Tab) पर जाएं और "हिडन फाइल्स, फोल्डर और ड्राइव्स दिखाएं" विकल्प से जुड़े रेडियो बटन पर टैप करें।

इस विधि का उपयोग करके आप अपने ड्राइव में छिपी फाइलों को सफलतापूर्वक देख पाएंगे।
अनुशंसित:(Recommended:)
- मैं अपने टास्कबार को वापस स्क्रीन के नीचे कैसे ले जाऊं?(How Do I Move My Taskbar Back To The Bottom Of The Screen?)
- Google Play Store Not Working? 10 Ways To Fix It!
बस इतना ही, आपने सफलतापूर्वक सीख लिया है कि वायरस से संक्रमित पेन ड्राइव से फ़ाइलों को कैसे पुनर्प्राप्त किया जाए( how to recover files from virus infected pen drive) । लेकिन अगर आपके मन में अभी भी कोई सवाल है तो बेझिझक उन्हें कमेंट सेक्शन में पूछ सकते हैं।
Related posts
वायरस से संक्रमित पेन ड्राइव से फ़ाइलें पुनर्प्राप्त करें (2022)
पेन ड्राइव से शॉर्टकट वायरस को हमेशा के लिए हटा दें
विंडोज 11/10 में एक फोल्डर में फाइलों की सूची कैसे प्रिंट करें
विंडोज 10 में ड्राइव प्रॉपर्टीज में रेडीबूस्ट टैब जोड़ें या निकालें
विंडोज़ में वाकॉम पेन पर प्रेस और होल्ड राइट-क्लिक फ़ंक्शन बंद करें
पीसी गेमिंग के लिए सर्वश्रेष्ठ बाहरी हार्ड ड्राइव
इन खोज युक्तियों के साथ Windows Explorer में विशिष्ट फ़ाइलें खोजें
विंडोज फाइलों के लिए बैच चेंज फाइल एक्सटेंशन कैसे करें
मैक फ्यूजन ड्राइव बनाम एसएसडी बनाम हार्ड ड्राइव
एकाधिक पीडीएफ फाइलों के अंदर पाठ की खोज करें
स्टीम पर गेम फ़ाइलों की सत्यनिष्ठा को कैसे सत्यापित करें
कानूनी रूप से विंडोज 10, 8, 7 डाउनलोड करें और यूएसबी फ्लैश ड्राइव से इंस्टॉल करें
विंडोज़ में फाइलों को स्वचालित रूप से कैसे स्थानांतरित या कॉपी करें
विंडोज डाउनटाइम, अपटाइम और लास्ट शटडाउन टाइम कैसे पता करें
विंडोज़ में फाइल्स और फोल्डर्स को हाइड करने का वैकल्पिक तरीका
जांचें कि क्या आपका ड्राइव विंडोज 10 में एसएसडी या एचडीडी है
विंडोज एक्सप्लोरर में ड्राइव कैसे छिपाएं
Windows 11/10 . में Windows सुरक्षा ऐप को कैसे रीसेट करें
विंडोज़ में बाहरी हार्ड ड्राइव को FAT32 में कैसे प्रारूपित करें
इस पीसी को रीसेट करें: फाइलों को खोए बिना विंडोज़ को फ़ैक्टरी सेटिंग्स पर पुनर्स्थापित करें
