वाईफाई एडेप्टर विंडोज 11/10 कंप्यूटर पर काम नहीं कर रहा है
यदि आप नोटिस करते हैं कि आपको अपने विंडोज 10 या विंडोज 11 पीसी पर नेटवर्क और इंटरनेट कनेक्शन की समस्या हो रही है और (network & internet connection problems)अज्ञात नेटवर्क दिखाई दे रहा(Unidentified network appearing) है, तो वाई-फाई कनेक्शन सीमित है , कम वाई-फाई सिग्नल की शक्ति(low Wi-Fi signal strength) या वाईफाई एडाप्टर बिल्कुल काम नहीं कर रहा है(WiFi adapter is not working) । , तो इस पोस्ट का उद्देश्य समस्या के समाधान में आपकी सहायता करना है।
मेरा विंडोज 10 मुझे वाईफ़ाई(WIFI) से कनेक्ट क्यों नहीं होने देगा ?
आमतौर पर, यदि डिवाइस पर वाई-फाई(Wi-Fi) अक्षम कर दिया गया है , तो आपका विंडोज 10/11 कंप्यूटर नेटवर्क से कनेक्ट नहीं होगा । पावर-साइक्लिंग या आपके इंटरनेट डिवाइस (मॉडेम और राउटर) का एक साधारण रीबूट आमतौर पर अधिकांश नेटवर्क कनेक्टिविटी समस्याओं को ठीक करता है। पावर सॉकेट से अपने मॉडेम और राउटर को अनप्लग करें, एक मिनट प्रतीक्षा करें, अपने मॉडेम में प्लग करें, एक मिनट प्रतीक्षा करें, और फिर अपने राउटर में प्लग करें।
मुझे कैसे पता चलेगा कि मेरा वायरलेस एडॉप्टर विंडोज 10(Windows 10) खराब है ?
यह जानने के लिए कि आपका वायरलेस एडॉप्टर खराब है या नहीं, बस अपने विंडोज पीसी पर डिवाइस मैनेजर खोलें । (open Device Manager)नेटवर्क(Network) एडेप्टर अनुभाग का विस्तार करें , और यदि वायरलेस एडेप्टर के पास विस्मयादिबोधक या प्रश्न चिह्न है, तो आपको वायरलेस समस्या है; यदि नहीं तो तुम ठीक हो। लेकिन अगर आपका वायरलेस एडेप्टर अभी भी काम नहीं कर रहा है, तो नीचे दिए गए समाधान आपकी मदद कर सकते हैं।
विंडोज़ पर वाईफाई एडाप्टर काम नहीं कर रहा है
यदि आप इस वाईफाई एडेप्टर के काम नहीं करने(WiFi Adapter not working) की समस्या का सामना कर रहे हैं , तो आप नीचे दिए गए हमारे अनुशंसित समाधानों को बिना किसी विशेष क्रम में आज़मा सकते हैं और देख सकते हैं कि क्या यह समस्या को हल करने में मदद करता है।
- नेटवर्क एडेप्टर समस्या निवारक चलाएँ
- वाईफाई एडेप्टर ड्राइवर अपडेट करें
- सुनिश्चित करें कि वाईफाई एडाप्टर सक्षम है
- वाईफाई एडॉप्टर रीसेट करें
- ईथरनेट एडेप्टर का उपयोग करें
- वाईफाई एडेप्टर बदलें
आइए सूचीबद्ध समाधानों में से प्रत्येक से संबंधित प्रक्रिया के विवरण पर एक नज़र डालें।
1] नेटवर्क एडेप्टर समस्या निवारक चलाएँ(Run Network Adapter Troubleshooter)
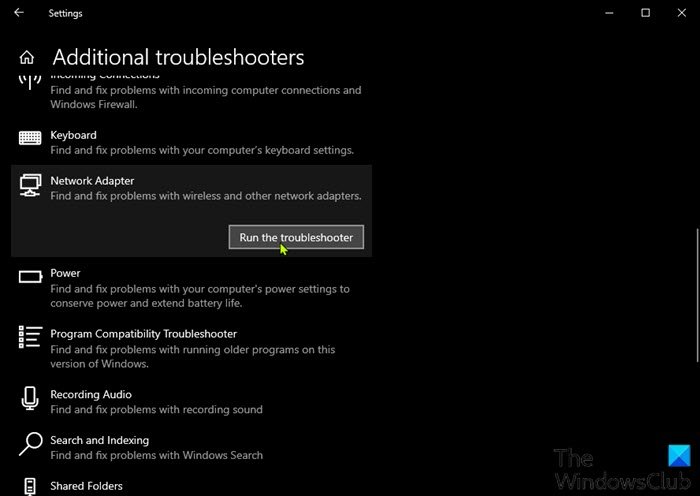
वाईफाई एडेप्टर के काम न करने(WiFi Adapter not working) की समस्या को हल करने के प्रयास में पहला समस्या निवारण कदम नेटवर्क एडेप्टर ट्रबलशूटर चलाना है । अगर इस स्वचालित समाधान से समस्या का समाधान नहीं होता है, तो अगला समाधान आज़माएं.
2] वाईफाई एडेप्टर ड्राइवरों को अपडेट करें
आप या तो डिवाइस मैनेजर के माध्यम से अपने वाईफाई ड्राइवरों को मैन्युअल रूप से अपडेट कर सकते हैं या आप (update your WiFi drivers manually)विंडोज अपडेट के तहत (Windows Update)वैकल्पिक अपडेट(get the driver updates on the Optional Updates) अनुभाग पर ड्राइवर अपडेट प्राप्त कर सकते हैं । आप वाईफाई(WiFi) एडेप्टर निर्माता की वेबसाइट से ड्राइवर का नवीनतम संस्करण डाउनलोड कर सकते हैं।(download the latest version of the driver)
अभी भी काम नहीं कर रहा है? अगले समाधान का प्रयास करें।
3] सुनिश्चित करें कि (Make)वाईफाई(WiFi) एडाप्टर सक्षम है
इस समाधान के लिए आपको यह सुनिश्चित करने की आवश्यकता है कि वाईफाई एडेप्टर सक्षम है(WiFi adapter is enabled) और आपके विंडोज पीसी के लिए वाईफाई चालू है ।
4] वाईफाई एडाप्टर रीसेट करें
आप अपने वाईफाई एडॉप्टर को भी रीसेट(reset your WiFi adapter) कर सकते हैं और देख सकते हैं कि क्या समस्या हल हो गई है।
5] ईथरनेट एडेप्टर का प्रयोग करें
यदि आप वाई-फाई के माध्यम से इंटरनेट से कनेक्ट होने की सुविधा को छोड़ना चाहते हैं तो (WiFI)इथरनेट एडेप्टर का उपयोग करना एक व्यवहार्य विकल्प है । यदि वह आपके लिए कोई विकल्प नहीं है, तो अगला समाधान आज़माएँ।
6] वाईफाई एडाप्टर बदलें
इस बिंदु पर, सबसे अधिक संभावना है कि वाईफाई(WiFi) एडेप्टर दोषपूर्ण है। इसलिए, यदि आपका विंडोज(Windows) पीसी अभी भी वारंटी में है, तो आप वाईफाई(WiFi) एडॉप्टर को बदल सकते हैं। यदि नहीं, तो आपको इनबिल्ट वाईफाई(WiFi) एडॉप्टर को बदलने के लिए पीसी हार्डवेयर तकनीशियन की सेवाओं की आवश्यकता हो सकती है या आप एक यूएसबी वायरलेस एडेप्टर डोंगल(USB Wireless Adapter Dongle) का विकल्प चुन सकते हैं जिसे आप अपने कंप्यूटर पर यूएसबी(USB) पोर्ट के माध्यम से संलग्न कर सकते हैं ।
उम्मीद है ये मदद करेगा!
डोंगल वाई-फाई या ब्लूटूथ है?
मूल रूप से, ब्लूटूथ एडेप्टर(Bluetooth adapters) यूएसबी-आधारित हार्डवेयर डिवाइस हैं जो पीसी उपयोगकर्ताओं को विंडोज पीसी(Windows PC) पर विभिन्न उपकरणों के बीच त्वरित और आसान कनेक्शन की अनुमति देता है । दूसरी ओर, यूएसबी वाईफाई(USB WiFi) एडेप्टर एक नेटवर्किंग डिवाइस है जो हाई-स्पीड नेटवर्क कनेक्टिविटी प्रदान करने के लिए रेडियो तरंगों का उपयोग करता है।
5ghz वाई-फाई विंडोज 10(Windows 10) से कनेक्ट नहीं हो सकता ?
आपके विंडोज 10 पीसी पर 5GHz वाईफाई(WiFi) का पता नहीं चलने के कुछ कारण हो सकते हैं - इनमें शामिल हैं, आपके कंप्यूटर का हार्डवेयर 5GHz बैंडविड्थ का समर्थन नहीं करता है(computer doesn’t support 5GHz bandwidth) , वाईफाई(WiFi) राउटर 5GHz बैंडविड्थ का समर्थन नहीं करता है, 5GHz गलत तरीके से सेट है आपके पीसी पर या आपके वाईफाई(WiFi) राउटर पर, आपके कंप्यूटर पर अनुचित वाईफाई(WiFi) एडेप्टर ड्राइवर स्थापित हैं, या ड्राइवर पुराने हैं।
संबंधित पोस्ट(Related post) : सोने के बाद इंटरनेट या वाईफाई डिस्कनेक्ट हो जाता है।
Related posts
विंडोज 11/10 . में वाईफाई की समस्याओं को कैसे ठीक करें
विंडोज 11/10 में वाईफाई पासवर्ड नहीं मांगेगा
विंडोज 11/10 में वाईफाई पासवर्ड कैसे खोजें?
फिक्स नो इंटरनेट, विंडोज 11/10 पर सुरक्षित वाईफाई त्रुटि [फिक्स्ड]
विंडोज 11/10 के लिए बेस्ट फ्री वाईफाई नेटवर्क स्कैनर टूल्स
माइक्रोसॉफ्ट इंट्यून सिंक नहीं हो रहा है? विंडोज 11/10 में सिंक करने के लिए फोर्स इंट्यून
फिक्स: विंडोज 11/10 में वाईफाई या नेटवर्क आइकन पर रेड क्रॉस एक्स
सार्वजनिक वाई-फाई लॉगिन पेज विंडोज 11/10 में नहीं दिख रहा है
विंडोज 11/10 कंप्यूटर में डिफ़ॉल्ट वेबकैम कैसे बदलें
विंडोज 11/10 पर वाईफाई या ईथरनेट में पिंग स्पाइक्स को ठीक करें
विंडोज 11/10 . में वाईफाई सुरक्षा प्रकार की जांच कैसे करें
विंडोज 11/10 में शटडाउन और स्टार्टअप लॉग की जांच कैसे करें?
विंडोज 11/10 में सिंक सेटिंग्स काम नहीं कर रही हैं या धूसर हो गई हैं
Windows 11/10 . में वायरलेस नेटवर्क से स्वचालित कनेक्शन बंद करें
फिक्स मोबाइल टेथरिंग इंटरनेट विंडोज 11/10 पर डिस्कनेक्ट होता रहता है
विंडोज 11/10 पर नेटवर्क एडेप्टर स्पीड कैसे चेक करें
विंडोज 11/10 पर वायरलेस प्रिंटर का जवाब नहीं दे रहा है, इसे ठीक करें
विंडोज 10 में सीएमडी या पॉवर्सशेल का उपयोग करके वाईफाई को कैसे निष्क्रिय करें
विंडोज़ 11/10 में मोबाइल हॉटस्पॉट काम नहीं कर रहा है
विंडोज 11/10 में फाइल एक्सप्लोरर में विवरण फलक कैसे दिखाएं
