वाइडवाइन सामग्री डिक्रिप्शन मॉड्यूल त्रुटि को ठीक करें
यदि आप Google क्रोम(Google Chrome) पर नेटफ्लिक्स(Netflix) या अमेज़ॅन प्राइम(Amazon Prime) जैसी वेबसाइटों पर जाते समय वाइडवाइन कंटेंट डिक्रिप्शन मॉड्यूल त्रुटि(Widevine Content Decryption Module Error) का सामना कर रहे हैं , तो इसका मतलब है कि वाइडवाइनसीडीएम(WidewineCdm) अपडेट नहीं है या ब्राउज़र से गायब है। आपको त्रुटि भी प्राप्त हो सकती है जहां यह "मिसिंग कंपोनेंट(Component) " कहता है और जब आप वाइडवाइन कंटेंट डिक्रिप्शन मॉड्यूल(Widevine Content Decryption Module) पर जाते हैं तो स्टेटस के तहत यह " कंपोनेंट(Component) अपडेट नहीं होता" कहता है।
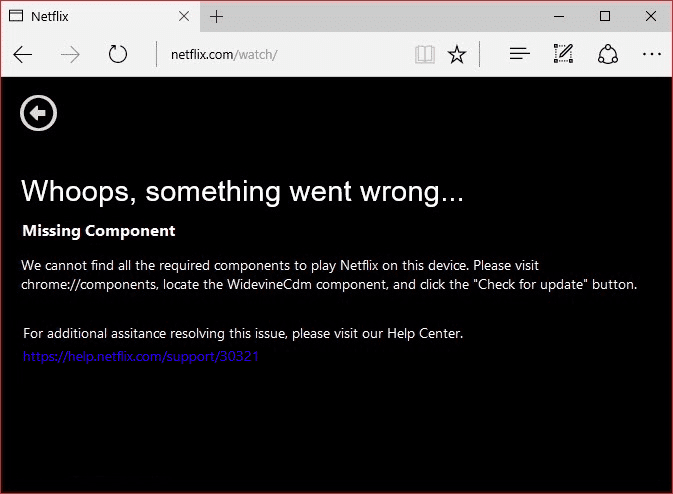
वाइडवाइन सामग्री डिक्रिप्शन मॉड्यूल क्या है(What is Widevine Content Decryption Module) ?
वाइडवाइन सामग्री डिक्रिप्शन मॉड्यूल(Widevine Content Decryption Module) ( वाइडवाइनसीडीएम ) (WidewineCdm)Google क्रोम(Google Chrome) में एक अंतर्निहित डिक्रिप्शन मॉड्यूल है जो इसे डीआरएम(DRM) संरक्षित (डिजिटल रूप से संरक्षित सामग्री) एचटीएमएल 5(HTML5) वीडियो ऑडियो चलाने की अनुमति देता है। यह मॉड्यूल तृतीय-पक्ष द्वारा स्थापित नहीं है, और यह क्रोम(Chrome) के साथ अंतर्निहित है । यदि आप इस मॉड्यूल को अक्षम या हटा देते हैं, तो आप नेटफ्लिक्स(Netflix) या अमेज़ॅन प्राइम(Amazon Prime) जैसी लोकप्रिय स्ट्रीमिंग वेबसाइटों से वीडियो नहीं चला पाएंगे ।
त्रुटि संदेश में, आप देखेंगे कि यह क्रोम में " chrome://components/ " पर जाने के लिए कहता है और फिर वाइडवाइनसीडीएम मॉड्यूल को अपडेट करें। (update the WidewineCdm module.)यदि यह अभी भी कहता है कि अपडेट नहीं किया गया है, तो चिंता न करें हम नीचे सूचीबद्ध ट्यूटोरियल की मदद से वाइडवाइन कंटेंट डिक्रिप्शन (Fix Widevine Content Decryption) मॉड्यूल त्रुटि को कैसे ठीक करेंगे।(Module Error)
वाइडवाइन सामग्री डिक्रिप्शन मॉड्यूल त्रुटि को ठीक करें(Fix Widevine Content Decryption Module Error)
कुछ गलत होने की स्थिति में एक पुनर्स्थापना बिंदु बनाना(create a restore point) सुनिश्चित करें ।
विधि 1: वाइडवाइन सामग्री डिक्रिप्शन मॉड्यूल को अद्यतन करने का प्रयास करें(Method 1: Try to Update Widevine Content Decryption Module)
नोट: निम्न चरणों को आज़माने के लिए Google Chrome को व्यवस्थापक अधिकारों के साथ चलाएँ ।(Run Google Chrome)
1. गूगल क्रोम(Google Chrome) खोलें और फिर एड्रेस बार में निम्नलिखित यूआरएल(URL) पर नेविगेट करें :
chrome://components/

2. नीचे स्क्रॉल करें, और आपको (Scroll)वाइडवाइन कंटेंट डिक्रिप्शन मॉड्यूल मिलेगा।( Widevine Content Decryption Module.)
3. उपरोक्त मॉड्यूल के तहत " अपडेट की जांच करें" पर क्लिक करें।(Check for update)
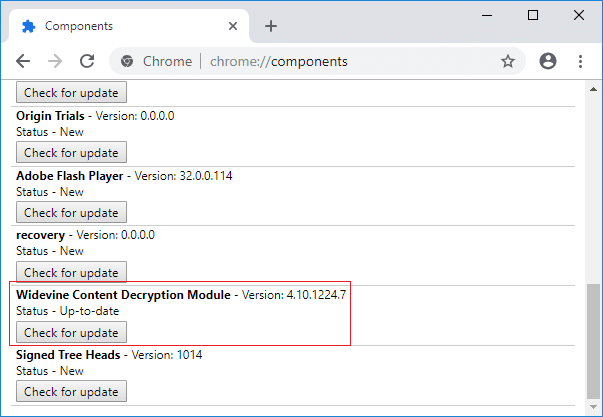
4. एक बार समाप्त होने के बाद, अपने पृष्ठ को रीफ्रेश करें, और आप उपरोक्त मॉड्यूल की स्थिति के तहत " अप-टू-डेट " होंगे।(Up-to-date)
5. परिवर्तनों को सहेजने के लिए अपने पीसी को रीबूट करें।
विधि 2: वाइडवाइनसीडीएम की अनुमति बदलें(Method 2: Change the Permission of WidevineCdm)
1. Windows Key + R दबाएं और फिर निम्नलिखित टाइप करें और एंटर दबाएं:
%userprofile%/appdata/local/Google/Chrome/User Data

2. उपयोगकर्ता डेटा(User Data) फ़ोल्डर के अंतर्गत , WidevineCdm फ़ोल्डर की स्थिति जानें।(WidevineCdm folder.)
3. WidevineCdm फोल्डर पर राइट-क्लिक करें और (WidevineCdm folder)Properties चुनें ।
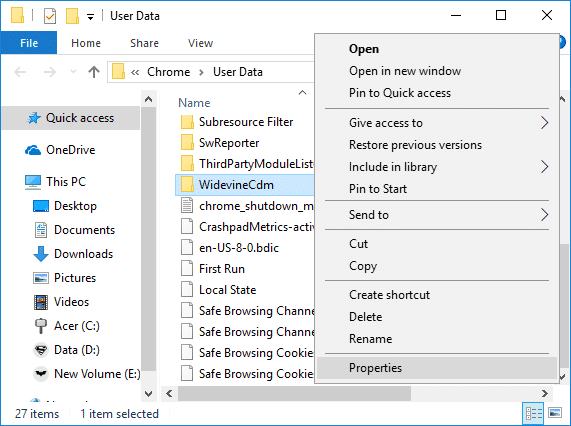
4. सुरक्षा टैब(Security tab) पर स्विच करें और फिर "समूह या उपयोगकर्ता नाम" के अंतर्गत अपना उपयोगकर्ता खाता चुनें।(select your user account.)
5. अगला, अपने उपयोगकर्ता खाते के लिए अनुमतियों(Permissions) के अंतर्गत , सुनिश्चित करें कि पूर्ण नियंत्रण( Full Control) चेक किया गया है।
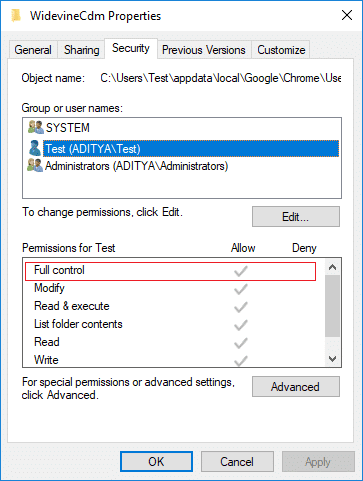
6. यदि यह चेक नहीं किया गया है, तो संपादन बटन पर क्लिक करें, " (Edit button)अस्वीकार(Deny) करें " बॉक्स को अनचेक करें और "पूर्ण नियंत्रण" चेक करें।(checkmark “Full Control”.)
7. अपनी सेटिंग्स को सेव करने के लिए अप्लाई पर क्लिक करें , उसके बाद ओके पर क्लिक करें।(Click Apply)
8. क्रोम को पुनरारंभ(Restart Chrome) करें, फिर chrome://components/ पर जाएं और फिर से वाइडवाइन सामग्री डिक्रिप्शन मॉड्यूल के अपडेट की जांच करें।(check for an update for Widevine Content Decryption Module.)

विधि 3: वाइडवाइन फ़ोल्डर हटाएं(Method 3: Delete Widewine folder)
1. सुनिश्चित करें कि Google Chrome बंद है, फिर ऊपर दिए गए तरीके के अनुसार WidewineCdm फ़ोल्डर(WidewineCdm folder) में नेविगेट करें।
2. WidewineCdm(Select WidewineCdm) फोल्डर चुनें और फिर इस फोल्डर को स्थायी रूप से हटाने ( permanently delete this folder.)Shift + Del to

3. अब फिर से मेथड 1(Method 1) का उपयोग करके वाइडवाइन कंटेंट डिक्रिप्शन मॉड्यूल(Widevine Content Decryption Module) को अपडेट करने का प्रयास करें ।
विधि 4: Google क्रोम को पुनः स्थापित करें(Method 4: Re-install Google Chrome)
1. Windows Key + R दबाएं और फिर निम्नलिखित टाइप करें और एंटर दबाएं:
%LOCALAPPDATA%\Google\Chrome\User Data\

2. डिफ़ॉल्ट फ़ोल्डर(default folder) पर राइट-क्लिक करें और नाम बदलें का चयन करें या यदि आप क्रोम(Chrome) में अपनी सभी प्राथमिकताओं को खोने में सहज हैं तो आप हटा सकते(Rename or you can delete ) हैं ।

3. फोल्डर का नाम बदलकर default.old कर दें और एंटर दबाएं।
नोट:(Note:) यदि आप फ़ोल्डर का नाम नहीं बदल सकते हैं, तो सुनिश्चित करें कि आपने chrome.exe के सभी इंस्टेंस को टास्क मैनेजर(Task Manager) से बंद कर दिया है ।
4. स्टार्ट मेन्यू(Start Menu) सर्च बार से कंट्रोल पैनल(control panel) खोजें और कंट्रोल पैनल खोलने के लिए उस पर क्लिक करें ।(Control Panel.)

5. किसी प्रोग्राम को अनइंस्टॉल करें पर क्लिक करें और फिर (Click)Google Chrome ढूंढें।(Google Chrome.)
6. क्रोम को अनइंस्टॉल करें(Uninstall Chrome) और उसके सभी डेटा को हटाना सुनिश्चित करें।

7. अब परिवर्तनों को सहेजने के लिए अपने पीसी को रीबूट करें और फिर से क्रोम(Chrome) इंस्टॉल करें ।
विधि 5: अपने एंटीवायरस और फ़ायरवॉल को अस्थायी रूप से अक्षम करें(Method 5: Temporarily Disable Your Antivirus and Firewall)
कभी-कभी एंटीवायरस(Antivirus) प्रोग्राम त्रुटि उत्पन्न कर सकता है। यह(error. To) सत्यापित करने के लिए कि यहां ऐसा नहीं है, आपको अपने एंटीवायरस को सीमित समय के लिए अक्षम करने की आवश्यकता है ताकि आप जांच सकें कि एंटीवायरस बंद होने पर भी त्रुटि दिखाई देती है या नहीं।
1. सिस्टम ट्रे से एंटीवायरस प्रोग्राम आइकन( Antivirus Program icon) पर राइट-क्लिक करें और डिसेबल चुनें।(Disable.)

2. इसके बाद, उस समय सीमा का चयन करें जिसके लिए एंटीवायरस अक्षम रहेगा।( Antivirus will remain disabled.)

नोट:(Note:) कम से कम संभव समय चुनें, उदाहरण के लिए, 15 मिनट या 30 मिनट।
3. एक बार हो जाने के बाद, Google क्रोम(Google Chrome) खोलने के लिए फिर से कनेक्ट करने का प्रयास करें और जांचें कि त्रुटि हल हो गई है या नहीं।
4. स्टार्ट मेन्यू(Start Menu) सर्च बार से कंट्रोल पैनल खोजें और कंट्रोल पैनल खोलने के लिए उस पर क्लिक करें ।( Control Panel.)

5. इसके बाद System and Security पर क्लिक करें और फिर Windows Firewall पर क्लिक करें।(Windows Firewall.)

6. अब लेफ्ट विंडो पेन से टर्न विंडोज फायरवॉल ऑन या ऑफ पर क्लिक करें।( Turn Windows Firewall on or off.)

7. विंडोज फ़ायरवॉल बंद करें चुनें और अपने पीसी को पुनरारंभ करें।(Select Turn off Windows Firewall and restart your PC.)

फिर से Google क्रोम(Google Chrome) खोलने का प्रयास करें और वेब पेज पर जाएं, जो पहले त्रुटि दिखा रहा था। (error. )यदि उपरोक्त विधि काम नहीं करती है, तो कृपया अपने फ़ायरवॉल को फिर से चालू करने के लिए उन्हीं चरणों का पालन करें।( turn on your Firewall again.)
यदि उपरोक्त विधि काम नहीं करती है, तो कृपया अपने फ़ायरवॉल को फिर से चालू करने के लिए उन्हीं चरणों का पालन करें।
अनुशंसित:(Recommended:)
- ब्लूटूथ पेरिफेरल डिवाइस ड्राइवर को ठीक करें त्रुटि नहीं मिली(Fix Bluetooth Peripheral Device Driver Not Found Error)
- फिक्स टू फिंगर स्क्रॉल विंडोज 10 में काम नहीं कर रहा है(Fix Two Finger Scroll Not Working in Windows 10)
- [हल] विंडोज 10 फ़ाइल एक्सप्लोरर क्रैश([SOLVED] Windows 10 File Explorer Crashes)
- फिक्स वाईफाई नेटवर्क विंडोज 10 पर नहीं दिख रहा है(Fix WiFi Network Not Showing Up on Windows 10)
बस इतना ही आपने वाइडवाइन कंटेंट डिक्रिप्शन मॉड्यूल त्रुटि(Fix Widevine Content Decryption Module Error) को सफलतापूर्वक ठीक कर लिया है , लेकिन यदि आपके पास अभी भी इस पोस्ट के बारे में कोई प्रश्न हैं, तो बेझिझक उन्हें टिप्पणी के अनुभाग में पूछें।
Related posts
Chrome बुक में DHCP लुकअप विफल त्रुटि को कैसे ठीक करें
नेटफ्लिक्स त्रुटि कोड M7111-1101 को कैसे ठीक करें
HTTP त्रुटि को ठीक करें 304 संशोधित नहीं है
विंडोज 10 में त्रुटि बहुत अधिक रीडायरेक्ट त्रुटि को ठीक करें
नेटफ्लिक्स त्रुटि UI3010 को कैसे ठीक करें
Chrome में होस्ट त्रुटि को ठीक करने के 10 तरीके
क्रोम ब्लॉकिंग डाउनलोड समस्या को ठीक करें
विंडोज 10 में विश्वसनीय प्लेटफॉर्म मॉड्यूल 80090016 त्रुटि को ठीक करें
नेटफ्लिक्स त्रुटि कोड M7121-1331-P7 को ठीक करने के 6 तरीके
क्रोम प्रोफ़ाइल त्रुटि को ठीक करने के 14 तरीके
YouTube ऑटोप्ले काम नहीं कर रहा है को ठीक करें
विंडोज पीसी में क्रोम पर YouTube काम नहीं कर रहा है या लोड हो रहा है, इसे ठीक करें
Google Chrome स्थिति को ठीक करें BREAKPOINT त्रुटि
फिक्स क्रोम विंडोज 11/10 पीसी पर नहीं खुलेगा या लॉन्च नहीं होगा
Google Chrome पर Aw Snap त्रुटि ठीक करें
Google Chrome त्रुटि 6 ठीक करें (नेट :: ERR_FILE_NOT_FOUND)
विंडोज पीसी पर क्रोम ब्राउज़र में NETWORK_FAILED त्रुटि को ठीक करें
विंडोज 11/10 पर क्रोम, फायरफॉक्स, एज पर गूगल मैप्स स्लो इश्यू को ठीक करें
क्रोम में ERR इंटरनेट डिस्कनेक्ट की गई त्रुटि को ठीक करें
फिक्स टेलीग्राम वेब काम नहीं कर रहा है
