USB ऑडियो ड्राइवर Windows 10 पर इंस्टॉल नहीं होंगे
आज की पोस्ट में, हम लक्षणों का पता लगाएंगे, कारण की पहचान करेंगे और विंडोज 10(Windows 10) के मुद्दे के संभावित समाधान की पेशकश करेंगे , पहले कनेक्शन पर यूएसबी(USB) ऑडियो डिवाइस के लिए विशिष्ट ड्राइवर स्थापित नहीं करते हैं।
इस समस्या के लक्षण का निदान निम्नानुसार किया जा सकता है। जब आप पहली बार किसी USB ऑडियो डिवाइस को Windows 10 कंप्यूटर से कनेक्ट करते हैं, तो ऑपरेटिंग सिस्टम डिवाइस का पता लगाता है लेकिन विशिष्ट डिवाइस ड्राइवर के बजाय मानक USB ऑडियो 2.0 ड्राइवर (usbaudio2.sys) को लोड करता है।
विंडोज 10(Windows 10) में , अब, एक यूएसबी ऑडियो 2.0(USB Audio 2.0) ड्राइवर भेज दिया गया है। इसे USB ऑडियो 2.0(USB Audio 2.0) डिवाइस क्लास को सपोर्ट करने के लिए डिज़ाइन किया गया है । ड्राइवर एक वेवआरटी ऑडियो पोर्ट क्लास मिनिपोर्ट(Miniport) है। USBAudio.Sys विंडोज यूएसबी ऑडियो(Windows USB Audio) के व्यापक आर्किटेक्चर के भीतर फिट बैठता है जैसा कि दिखाया गया है।
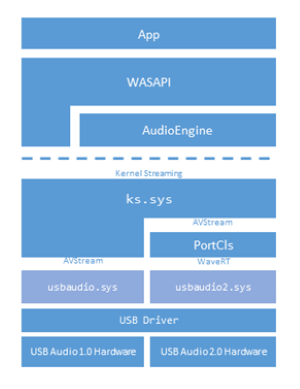
USB ऑडियो ड्राइवर इंस्टॉल नहीं होंगे
यह समस्या इसलिए होती है क्योंकि USB ऑडियो 2.0 ड्राइवर (usbaudio2.sys) को Windows 10 में जेनेरिक ड्राइवर के रूप में वर्गीकृत नहीं किया गया है । इसलिए, सिस्टम मानता है कि डिवाइस के लिए एक संगत, गैर-सामान्य ड्राइवर स्थापित है, भले ही ड्राइवर वास्तव में सामान्य है।
यह समस्या Windows 10 को Windows अद्यतन के माध्यम से अन्य संगत ड्राइवरों की खोज को स्थगित करने का भी कारण बनती है जो आमतौर पर आपके द्वारा एक नया डिवाइस स्थापित करने के तुरंत बाद होती है।
इस समस्या को हल करने के लिए, Microsoft निम्न विधियों में से किसी एक का उपयोग करने की अनुशंसा करता है।
- सुनिश्चित करें(Make) कि आपके विंडोज 10 कंप्यूटर में नवीनतम संचयी अद्यतन(latest cumulative update) स्थापित है।
- यदि डिवाइस-विशिष्ट ड्राइवर को विंडोज अपडेट(Windows Update) के माध्यम से वितरित किया जाता है , तो आप डिवाइस मैनेजर का उपयोग करके ड्राइवर को मैन्युअल रूप से अपडेट कर सकते हैं ।
- यदि डिवाइस अभी तक कनेक्ट नहीं है, तो पहले डिवाइस-विशिष्ट ड्राइवर स्थापित करें, जैसे उपयुक्त इंस्टॉलर का उपयोग करके। डिवाइस-विशिष्ट ड्राइवर स्थापित होने के बाद, जब आप पहली बार डिवाइस कनेक्ट करते हैं, तो Windows 10 मानक USB(USB) ऑडियो 2.0 ड्राइवर के बजाय उस ड्राइवर का चयन करेगा ।
- यदि ड्राइवर को विंडोज अपडेट(Windows Update) के माध्यम से वितरित नहीं किया जाता है , तो आप ड्राइवर को मैन्युअल रूप से पुनर्स्थापित कर सकते हैं। यह करने के लिए, इन उपायों का पालन करें:
- डिवाइस-विशिष्ट ड्राइवर स्थापित करें ( विधि 2(Method 2) देखें )।
- डिवाइस मैनेजर खोलें।
- डिवाइस के नाम पर राइट-क्लिक करें(Right-click) (या टैप और होल्ड करें), और फिर अनइंस्टॉल(Uninstall) चुनें ।
- कंप्यूटर को पुनरारंभ।
जब यह पुनरारंभ होता है, तो Windows डिवाइस-विशिष्ट ड्राइवर का उपयोग करके डिवाइस को फिर से स्थापित करने का प्रयास करेगा।
Hope this helps!
संबंधित पढ़ें(Related read) : डिवाइस ड्राइवर समस्याओं का समस्या निवारण और उन्हें ठीक करें ।
Related posts
एमटीपी यूएसबी डिवाइस ड्राइवर विंडोज 11/10 पर स्थापित करने में विफल रहा
Windows डिजिटल हस्ताक्षर सत्यापित नहीं कर सकता (कोड 52)
विंडोज 10 में स्वचालित ड्राइवर अपडेट को कैसे निष्क्रिय करें
डिस्प्ले ड्राइवर nvlddmkm ने प्रत्युत्तर देना बंद कर दिया और सफलतापूर्वक ठीक हो गया
डिवाइस को विंडोज 11/10 पर और इंस्टॉलेशन त्रुटि की आवश्यकता है
विंडोज 11/10 के लिए ड्राइवर कहां से डाउनलोड करें
यदि Windows ड्राइवर लोड नहीं कर सकता है तो मेमोरी इंटीग्रिटी सेटिंग बंद करें
Windows 11/10 . पर Intel ग्राफ़िक्स ड्राइवर समस्याओं को ठीक करें
विंडोज 11/10 में ड्राइवर और वैकल्पिक अपडेट कैसे स्थापित करें?
Windows 10 पर Realtek HD ऑडियो ड्राइवर विफलता, त्रुटि OxC0000374 स्थापित करें
विषय में कोई हस्ताक्षर मौजूद नहीं था - चालक हस्ताक्षर विवरण
विंडोज 11/10 पर इंस्टॉल किए गए ड्राइवरों को सूचीबद्ध करने के लिए मुफ्त सॉफ्टवेयर
Windows 11/10 में .INF फ़ाइल का उपयोग करके ड्राइवर को मैन्युअल रूप से कैसे स्थापित करें?
विंडोज 11/10 पर सिनैप्टिक्स, एएसयूएस, आदि टचपैड ड्राइवरों को स्थापित करने में असमर्थ
विंडोज 11/10 में ड्राइवर्स को कैसे अपडेट करें
विंडोज़ में घोस्टबस्टर के साथ पुराने, अप्रयुक्त, छिपे हुए डिवाइस ड्राइवरों को हटा दें
विंडोज 11/10 के लिए सर्वश्रेष्ठ मुफ्त ड्राइवर अपडेट सॉफ्टवेयर
Windows इस ड्राइवर सॉफ़्टवेयर के प्रकाशक को Windows 10 पर सत्यापित नहीं कर सकता
Windows 11/10 में MIDI ड्राइवर कैसे स्थापित करें?
खराब GPU ड्राइवर अपडेट के कारण Windows 11/10 में समस्या हो रही है
