उपयोगकर्ताओं को Windows सुरक्षा में शोषण सुरक्षा को संशोधित करने से रोकें
यदि आप उपयोगकर्ताओं को Windows सुरक्षा(Windows Security) में शोषण सुरक्षा सेटिंग्स(Exploit protection settings) को संशोधित करने से रोकना चाहते हैं , तो यह ट्यूटोरियल चरणों के माध्यम से आपका मार्गदर्शन करेगा। यदि आप नहीं चाहते हैं तो अन्य उपयोगकर्ताओं को पूर्व निर्धारित सेटिंग्स को बदलने से रोकना संभव है।
शोषण सुरक्षा कार्यक्षमता उपयोगकर्ताओं को अपने कंप्यूटर को मैलवेयर से बचाने में मदद करती है जो आपके कंप्यूटर पर आक्रमण करने के लिए विभिन्न सुरक्षा कारनामों का उपयोग करता है । यह उपयोगकर्ता के पीसी की सुरक्षा के लिए अच्छी तरह से काम करता है। विंडोज 10 और उपयोगकर्ताओं को विंडोज़ सुरक्षा में एक्सप्लॉइट सुरक्षा सेटिंग्स से ऐप जोड़ने या हटाने की अनुमति देता है।(add or remove an app from the Exploit protection)
आइए मान लें कि आप कुछ दिनों के लिए अपने कंप्यूटर को अपने दोस्त या बच्चे को सौंप रहे हैं, और आप उन्हें कोई सेटिंग बदलने की अनुमति नहीं देना चाहते हैं। आपके पास दो विकल्प हैं। सबसे पहले(First) , आप ऐप और ब्राउज़र नियंत्रण विंडो छुपा(hide the App & browser control window) सकते हैं । दूसरा , आप व्यक्तिगत रूप से (Second)शोषण(Exploit) सुरक्षा सेटिंग्स को अक्षम कर सकते हैं ।
उपयोगकर्ताओं को GPEDIT के माध्यम से (GPEDIT)शोषण(Exploit) सुरक्षा सेटिंग्स को संशोधित करने से रोकें
उपयोगकर्ताओं को विंडोज 10 में (Windows 10)शोषण(Exploit) सुरक्षा सेटिंग्स को संशोधित करने से रोकने के लिए , इन चरणों का पालन करें-
- Win+R दबाएं ।
- gpedit.ms c टाइप करें और एंटर(Enter) बटन दबाएं।
- कंप्यूटर कॉन्फ़िगरेशन(Computer Configuration) में ऐप और ब्राउज़र सुरक्षा(App and browser protection) पर जाएं ।
- उपयोगकर्ताओं को सेटिंग्स संशोधित करने से रोकें(Prevent users from modifying settings) पर डबल-क्लिक करें ।
- सक्षम( Enabled) विकल्प का चयन करें ।
- अप्लाई(Apply) और ओके(OK) पर क्लिक करें ।
आइए इन चरणों के बारे में विस्तार से जानें।
रन(Run) प्रॉम्प्ट को खोलने के लिए सबसे पहले Win+Rस्थानीय समूह नीति संपादक(Local Group Policy Editor) खोलने के लिए एंटर (Enter ) बटन टाइप करें और दबाएं । उसके बाद, इस पथ पर नेविगेट करें-gpedit.msc
Computer Configuration > Administrative Templates > Windows Components > Windows Security > App and browser protection
यहां आपको एक सेटिंग दिखाई देगी जिसका नाम है प्रिवेंट यूज़र्स फ्रॉम सेटिंग्स मॉडिफाई करना(Prevent users from modifying settings) । उस पर डबल-क्लिक करें और सक्षम (Enabled ) विकल्प चुनें।
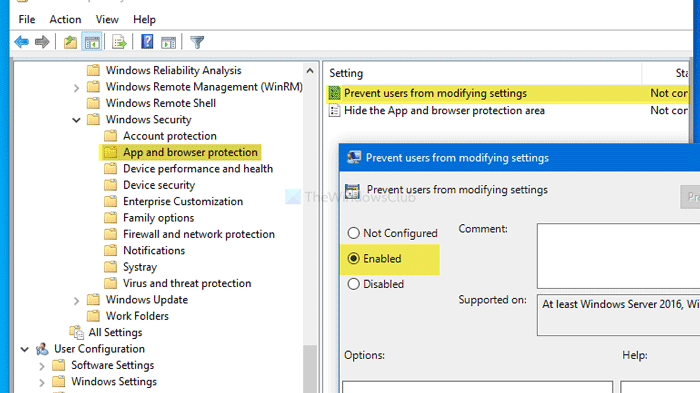
अंत में , क्रमशः अप्लाई (Apply ) और ओके बटन पर क्लिक करें।(OK )
आप रजिस्ट्री संपादक(Registry Editor) के साथ भी ऐसा ही कर सकते हैं। यदि आप रजिस्ट्री संपादक की योजना बना रहे हैं, तो (Registry Editor)सभी रजिस्ट्री फ़ाइलों का बैकअप लेने(backup all Registry files) और सिस्टम पुनर्स्थापना बिंदु बनाने की अनुशंसा की जाती है ।
(Block)उपयोगकर्ताओं को REGEDIT . के माध्यम से (REGEDIT)एक्सप्लॉइट(Exploit) सुरक्षा सेटिंग में ऐप्स जोड़ने या निकालने से ब्लॉक करें
उपयोगकर्ताओं को शोषण(Exploit) सुरक्षा सेटिंग में ऐप्स जोड़ने या निकालने से रोकने के लिए , इन चरणों का पालन करें-
- Win+R दबाएं ।
- regedit टाइप करें और एंटर(Enter) बटन दबाएं।
- हाँ(Yes) बटन पर क्लिक करें।
- एचकेएलएम में विंडोज डिफेंडर सुरक्षा केंद्र पर (Windows Defender Security Center)नेविगेट(HKLM) करें ।
- उस पर राइट-क्लिक करें> नया> कुंजी।
- इसे ऐप और ब्राउज़र सुरक्षा(App and Browser protection) के रूप में नाम दें ।
- उस पर राइट-क्लिक करें> New > DWORD (32-बिट) मान(Value) ।
- इसे DisallowExploitProtectionOverride नाम दें ।
- मान(Value) डेटा को 1 के रूप में सेट करने के लिए उस पर डबल-क्लिक करें ।
- परिवर्तन को सहेजने के लिए ठीक(OK) क्लिक करें ।
आइए इन चरणों के बारे में विस्तार से जानते हैं।
सबसे पहले, Win+R दबाएं , टाइप करें regedit, और एंटर (Enter ) बटन दबाएं। UAC पॉपअप विंडो में Yes बटन पर क्लिक करें । उसके बाद, निम्न पथ पर नेविगेट करें-
HKEY_LOCAL_MACHINE\SOFTWARE\Policies\Microsoft\Windows Defender Security Center
(Right-click)विंडोज डिफेंडर सुरक्षा केंद्र(Windows Defender Security Center) > New > Key पर राइट-क्लिक करें और इसे ऐप और ब्राउज़र सुरक्षा( App and Browser protection) नाम दें । उसके बाद, ऐप(App) और ब्राउज़र(Browser) सुरक्षा> New > DWORD (32-bit) Value पर राइट-क्लिक करें और इसे DisallowExploitProtectionOverride नाम दें ।
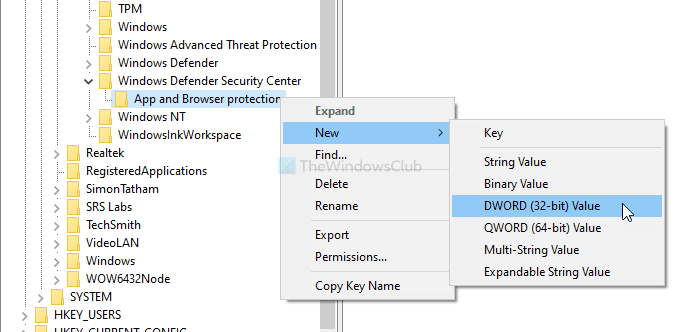
मान डेटा (Value data ) को 1 के रूप में सेट करने के लिए उस पर डबल-क्लिक करें ।
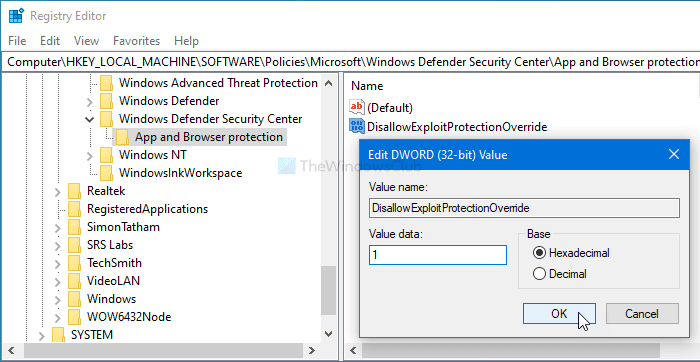
परिवर्तन को सहेजने के लिए ओके (OK ) बटन पर क्लिक करें ।
आशा है कि यह मार्गदर्शिका मदद करती है।
Related posts
विंडोज 10 के एक्सप्लॉइट प्रोटेक्शन में किसी ऐप को कैसे जोड़ें या बहिष्कृत करें
आपके IT व्यवस्थापक ने Windows सुरक्षा अक्षम कर दी है
Windows सुरक्षा में फ़ाइल या प्रक्रिया बहिष्करण कैसे जोड़ें
ConfigureDefender के साथ तुरंत Windows सुरक्षा सेटिंग्स बदलें
विंडोज डिफेंडर में रैंसमवेयर प्रोटेक्शन को सक्षम और कॉन्फ़िगर करें
विंडोज डिफेंडर बनाम सुरक्षा अनिवार्य बनाम सुरक्षा स्कैनर
विंडोज 11/10 में विंडोज डिफेंडर स्कैन से किसी फोल्डर को कैसे बाहर करें
विंडोज 11/0 में डिवाइस सुरक्षा क्या है और इस क्षेत्र को कैसे छिपाना है?
विंडोज 11/10 पर विंडोज डिफेंडर त्रुटि कोड 0x8050800c ठीक करें
त्रुटि 0x800106ba, विंडोज डिफेंडर एप्लिकेशन प्रारंभ करने में विफल रहा
विंडोज सुरक्षा का कहना है कि विंडोज 11/10 में कोई सुरक्षा प्रदाता नहीं है
विंडोज 10 के टास्कबार पर विंडोज सिक्योरिटी आइकन कैसे छिपाएं या दिखाएं
सभी के लिए सुरक्षा - बुलगार्ड प्रीमियम सुरक्षा की समीक्षा करें
विंडोज सुरक्षा में समर्थन संपर्क जानकारी को कैसे अनुकूलित करें
5 चीजें जो आप नए विंडोज डिफेंडर सुरक्षा केंद्र के साथ कर सकते हैं
विंडोज डिफेंडर ऑफलाइन स्कैन कैसे करें
विंडोज 10 क्रिएटर्स अपडेट में विंडोज डिफेंडर में आने वाले नए फीचर
विंडोज 11/10 . पर विंडोज डिफेंडर त्रुटि 0x8007139f ठीक करें
विंडोज 10 में मैन्युअल रूप से विंडोज डिफेंडर को कैसे अपडेट करें
विंडोज 10 में विंडोज डिफेंडर सुरक्षा इतिहास को कैसे साफ़ करें
