उपयोगकर्ताओं को विंडोज़ में स्क्रीन सेवर/लॉक स्क्रीन बदलने से रोकें
Windows 7/8/10 के सभी उपयोगकर्ता अपने कंप्यूटिंग अनुभव के रंगरूप को बदलने की क्षमता रखते हैं। इसमें विंडोज 10(Windows 10) में स्क्रीन सेवर और लॉक स्क्रीन जैसे कॉस्मेटिक बदलाव शामिल हैं । हालांकि, कई व्यवस्थापक कार्य सेटिंग में एक समान वातावरण बनाने के लिए उपयोगकर्ताओं को कुछ अनुकूलन सुविधाओं तक पहुंच से वंचित करते हैं। Windows 7/8/10 में उपयोगकर्ताओं को स्क्रीन सेवर बदलने से कैसे रोका जाए ।
उपयोगकर्ताओं को स्क्रीन सेवर(Screen Saver) बदलने से क्यों रोकें(Prevent) ?
वर्षों पहले जब हर कोई बड़े टीवी-प्रकार के सीआरटी(CRT) मॉनिटर का उपयोग कर रहा था, स्क्रीन बर्न-इन एक वास्तविक समस्या थी, जिसके लिए कंपनियों को प्रतिस्थापन और मरम्मत शुल्क में अरबों खर्च करना पड़ता था। आज के एलसीडी(LCD) और एलईडी(LED) मॉनिटर स्क्रीन बर्न-इन से कम प्रभावित होते हैं। फिर भी, कई कंपनियों के लिए आवश्यक है कि उनके पीसी के उपयोगकर्ता पैसे बचाने और प्रतिस्थापन लागत को रोकने के लिए स्क्रीन सेवर बनाए रखें।
दुर्भाग्य से, जब स्क्रीन सेवर जैसी पीसी सेटिंग्स की बात आती है तो सभी उपयोगकर्ताओं को पुलिस करना मुश्किल होता है। व्यवस्थापक कई पीसी पर स्क्रीन सेवर स्थापित करके इस समस्या को ठीक करते हैं जिसके लिए वे जिम्मेदार हैं; समूह नीति का उपयोग करके, वे उपयोगकर्ताओं को स्क्रीन सेवर बदलने से रोकते हैं।
ध्यान दें कि उपयोगकर्ताओं को स्क्रीन सेवर बदलने से रोकने से स्क्रीन सेवर बंद नहीं होता या स्क्रीन सेवर को चलने से नहीं रोकता है। यह केवल वर्तमान स्क्रीन सेवर सेटिंग्स को लॉक कर देता है, इसलिए उन्हें तब तक बदला नहीं जा सकता जब तक कि प्रशासनिक विशेषाधिकार वाले उपयोगकर्ता इसे वापस नहीं बदलते।
उपयोगकर्ताओं को स्क्रीन सेवर सेटिंग(Screen Saver Settings) बदलने से रोकना
(Log)व्यवस्थापकीय विशेषाधिकार वाले खाते का उपयोग करके Windows में (Windows)लॉग इन करें । रन(Run) डायलॉग बॉक्स खोलने के लिए Start>Run पर क्लिक करें । (Click)यदि आपके पास अपने स्टार्ट(Start) मेन्यू पर रन(Run) कमांड नहीं है, तो अपने कीबोर्ड पर विंडोज की को दबाए रखें और (Windows)आर(R) की दबाएं। रन(Run) डायलॉग बॉक्स में gpedit.msc टाइप करें और(gpedit.msc) OK बटन पर क्लिक करें(OK) ।
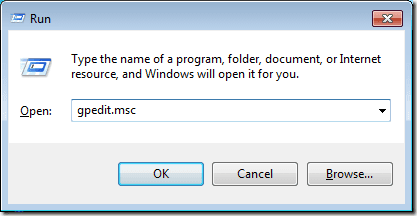
आपने अभी-अभी स्थानीय समूह नीति संपादक(Local Group Policy Editor) खोला है । ध्यान दें(Notice) कि बाएँ हाथ के फलक में विस्तार योग्य फ़ोल्डर हैं। फोल्डर को यहां खोलें
User Configuration > Administrative Templates > Control Panel > Personalization.
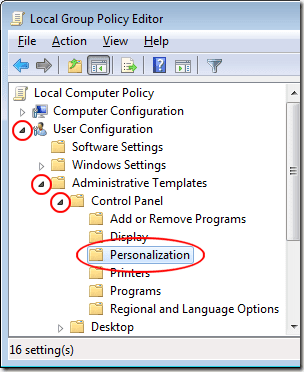
दाएँ हाथ का फलक अब वैयक्तिकरण(Personalization) फ़ोल्डर में स्थित स्थानीय समूह नीतियों को प्रदर्शित करता है । स्क्रीन सेवर बदलने से रोकें शीर्षक वाली नीति का (Prevent Changing Screen Saver)पता लगाएँ(Locate) और उस पर डबल क्लिक करें ।
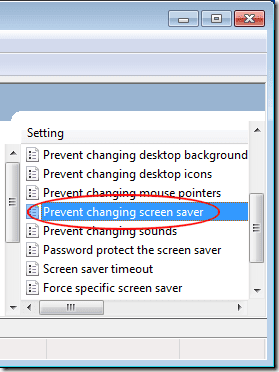
अब आपको प्रिवेंट चेंजिंग स्क्रीन सेवर(Prevent Changing Screen Saver) विंडो को देखना चाहिए । यदि आपने या किसी और ने इस सेटिंग को पहले कभी नहीं बदला है, तो इसे अभी भी डिफ़ॉल्ट रूप से कॉन्फ़िगर नहीं किया गया पर सेट किया जाना चाहिए। (Not Configured)सक्षम(Enabled) विकल्प पर क्लिक करें, ठीक(OK) बटन पर क्लिक करें, और आपका काम हो गया।

हालांकि यह उतना महत्वपूर्ण नहीं है जितना वर्षों पहले था, कई प्रशासक स्क्रीन बर्न-इन को रोकने के लिए काम के माहौल में पीसी पर स्क्रीन सेवर सेट करना पसंद करते हैं और फिर उपयोगकर्ताओं को उन्हें बदलने से रोकते हैं। कुछ कंपनियों के लिए आवश्यक है कि सभी उपयोगकर्ता ग्राहकों के सामने अधिक पेशेवर उपस्थिति प्रस्तुत करने के लिए एक विशिष्ट स्क्रीन सेवर का उपयोग करें।
उपयोगकर्ताओं को स्क्रीन सेवर बदलने की क्षमता से वंचित करके, ग्राहकों को एक कार्यालय सेटिंग में कंप्यूटर की स्क्रीन पर प्रदर्शित व्यक्तिगत तस्वीरों और अन्य छवियों के समुद्र को देखने के बारे में चिंता करने की कोई आवश्यकता नहीं है।
यह यह भी सुनिश्चित करता है कि यदि उपयोगकर्ता स्क्रीन पर स्क्रीन सेवर के रूप में केवल एक तस्वीर प्रदर्शित करता है तो स्क्रीन बर्न-इन नहीं होता है। इस सेटिंग के साथ लागत बचत उन कार्यालयों में महत्वपूर्ण हो सकती है जो सैकड़ों कंप्यूटरों को तैनात करते हैं यदि हजारों कंप्यूटर नहीं हैं।
यदि आप अपने परिवेश में Windows 10 चला रहे हैं और अब स्क्रीन सेवर का उपयोग नहीं कर रहे हैं, लेकिन लॉक स्क्रीन पर भरोसा करते हैं, तो आप (Lock Screen)समूह(Group) नीति में निम्न स्थान के अंतर्गत कुछ विकल्पों को बदल सकते हैं:
Computer Configuration - Administrative Templates - Control Panel - Personalization

यहां आप उपयोगकर्ता को लॉक स्क्रीन और लॉगऑन छवि के लिए एक विशिष्ट छवि का उपयोग करने के लिए बाध्य कर सकते हैं, उपयोगकर्ताओं को लॉक स्क्रीन बदलने से रोक सकते हैं, आदि। आनंद लें!
Related posts
स्टॉप को कैसे ठीक करें: विंडोज़ में 0x000000F4 ब्लू स्क्रीन त्रुटि
विंडोज में किसी भी ऐप या गेम को फुल स्क्रीन कैसे बनाएं?
Windows 7/8/10 . में उपयोगकर्ताओं के लिए लॉगऑन स्क्रीन पर एक संदेश जोड़ें
पुस्तक समीक्षा - विंडोज 8 के लिए हाउ-टू गीक गाइड
माउस को छुए बिना अपने विंडोज पीसी को कैसे जगाए रखें?
विंडोज अपडेट त्रुटियों को कैसे ठीक करें
विंडोज और मैक पर वीडियो से ऑडियो कैसे निकालें
विंडोज टास्कबार में आइकन से टेक्स्ट कैसे निकालें
विंडोज़ में ड्राइव लेटर कैसे बदलें
विंडोज़ में माइक्रोफ़ोन, लाइन-इन ऑडियो और स्टीरियो मिक्स सक्षम करें
ड्यूल बूट लिनक्स मिंट और विंडोज कैसे करें
विंडोज़ के लिए एक स्वचालित बैकअप सिस्टम कैसे सेट करें
विंडोज 10 में प्रदर्शन को सुचारू करने के लिए गेम मोड सक्षम करें
मैक, विंडोज और लिनक्स पर ड्रॉपबॉक्स को कैसे अनइंस्टॉल करें
सीएमडी का उपयोग करके विंडोज 10 में वाईफाई पासवर्ड खोजें
Windows 7/8/10 . में Windows.old फ़ोल्डर को कैसे हटाएं
Windows सुविधाओं को सक्षम और अक्षम करें
विंडोज, मैक और लिनक्स में 7Z फाइलें कैसे खोलें
Windows 2000, XP, Vista, 8 और 10 में समूह नीति अद्यतन को बाध्य कैसे करें
अपने थंडरबर्ड प्रोफाइल और ईमेल को एक नए विंडोज कंप्यूटर पर कैसे ले जाएं
