उदाहरण के साथ Microsoft Excel में TRUNC फ़ंक्शन का उपयोग कैसे करें
हम सभी ने कुछ बुनियादी गणित किए हैं जहां हम बहुत से दशमलव अंकों के साथ एक संख्या को छोटा करते थे। यदि ट्रंकेट(Truncate) और राउंड(Round) ऑफ साउंड्स परिचित हैं, तो आपने इसे सही समझा। इस पोस्ट में, हम दिखाएंगे कि आप Microsoft Excel में (Microsoft Excel)TRUNC फ़ंक्शन का उपयोग कैसे कर सकते हैं ।
आगे बढ़ने से पहले, आइए ट्रंक(Trunc) और राउंड(Round) के बीच मूलभूत अंतर पर ध्यान दें । यदि आपके पास दशमलव संख्या 5.678 है, तो ट्रंक का उपयोग करने(Trunc) का परिणाम 5.67 होगा। इसकी तुलना में राउंड(Round) फंक्शन 5.68 में परिणत होगा। अंतर नोटिस(Notice) ? राउंड(Round) फ़ंक्शन अगली उच्चतम संख्या का चयन करेगा, जबकि ट्रंक इसके(Trunc) ठीक विपरीत करेगा।
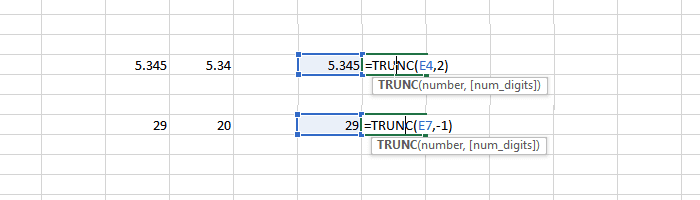
ट्रंक फ़ंक्शन
ट्रंक एक्सेल में किसी अन्य फ़ंक्शन या सूत्र की(any other function or formula in Excel) तरह कार्य करता है, जो पैरामीटर(parameters) लेता है । मापदंडों में से एक वह संख्या(number) है जिसे छोटा करने की आवश्यकता है, जबकि दूसरा दशमलव स्थानों की संख्या के लिए है। (number of decimal places. )सरल शब्दों में, TRUNC फ़ंक्शन किसी संख्या को दशमलव स्थानों की निर्दिष्ट संख्या तक छोटा कर देता है।
ट्रंक फ़ंक्शन के लिए सिंटैक्स: (The syntax for Trunc function: )
TRUNC(number, [num_digits])
अंक, दूसरा पैरामीटर वैकल्पिक है, और डिफ़ॉल्ट मान 0 है। इसका मतलब है कि यदि आप कोई मान पास या निर्दिष्ट नहीं करते हैं, तो यह सभी अंकों को हटा देगा, और संख्या को निकटतम निचली संख्या तक कम कर देगा।
याद रखें(Remember) , ऋणात्मक संख्याओं के मामले में परिणाम विपरीत होगा।
एक्सेल में TRUNC फ़ंक्शन का उपयोग कैसे करें
यह समझने का सबसे अच्छा तरीका है कि आप एक्सेल में (Excel)TRUNC फ़ंक्शन का उपयोग कैसे कर सकते हैं, उदाहरण के लिए। इसे लागू करने के बारे में, यह बहुत आसान है।
- एक्सेल(Excel) फ़ाइल में, चुनें कि आप काटे गए नंबर को कहाँ दिखाना चाहते हैं ।
- संपादित करने के लिए सेल पर डबल(Double) क्लिक करें, मान, और फिर टाइप करें = Trunc (सी 4, 2)। C4 एक्सेल पर एक सेल है जिसमें एक संख्यात्मक होता है।
- जैसे ही आप ट्रंक(Trunc) टाइप करते हैं, आप एक्सेल पर किसी भी सेल को चुनने में सक्षम होंगे। ब्रैकेट बंद करें, और एंटर(Enter) कुंजी दबाएं
- यदि कोई त्रुटि नहीं है, तो आपको काटे गए मान को देखना चाहिए।
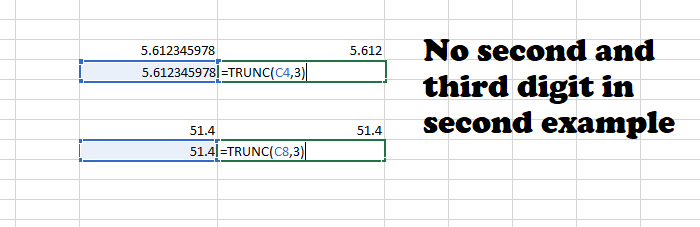
अंक मायने रखता है
ट्रंक फ़ंक्शन का उपयोग करते समय आप सभी दशमलवों(Trunc) पर समान अंक पैरामीटर लागू नहीं कर सकते । यदि कोई संख्या है जिसमें दशमलव के बाद केवल एक अंक का स्थान है, और आप संख्या 3 को अंक पैरामीटर के रूप में उपयोग करते हैं, तो यह प्रभावित नहीं होगा। उपरोक्त उदाहरण में, 51.4 वही रहता है जैसा कि हमने एक उच्च अंक पैरामीटर चुना है जबकि दशमलव के बाद केवल एक अंक है। इसी तरह अंक का मान बढ़ाने पर भी वह अधिक नहीं दिखाएगा।
सम्बंधित: (Related:) ऑफिस एक्सेल टिप्स एंड ट्रिक्स(Office Excel Tips and Tricks)
आप ट्रंक फ़ंक्शन(Trunc Function) का उपयोग कहाँ कर सकते हैं ?
ऐसे कुछ स्थान हैं जहां आप इस फ़ंक्शन का उपयोग कर सकते हैं।
- डेटटाइम स्टैम्प: जब आपके पास सेल में दिनांक और समय दोनों होते हैं, तो आप समय निकालने और डेटा निकालने के लिए ट्रंक का उपयोग कर सकते हैं।(Trunc)
- दशमलव(Decimal) हटाना : यदि आप केवल पूर्ण संख्या चाहते हैं और दशमलव नहीं, तो अंक(Digits) पैरामीटर के बिना ट्रंक करें।(Trunc)
- एक ऋणात्मक संख्या को अंक पैरामीटर के रूप में पास करने से दशमलव से पहले संख्या कम हो जाएगी। 28.99 20 से कम हो जाएगा।
- इसका मतलब यह भी है कि आप पूर्ण संख्याओं को उनके निम्नतम रूप में छोटा कर सकते हैं। उनतीस को छोटा करके बीस कर दिया जाएगा।
स्कूल गणित के विपरीत, राउंडऑफ़(Roundoff) दोनों कार्य नहीं करता है। राउंड फ़ंक्शन (Round)ट्रंक(Trunc) के ठीक विपरीत करता है ।
आगे पढ़ें(Read next) : सरल फ्लोर प्लान डिजाइन करने के लिए एक्सेल का उपयोग कैसे करें(How to use Excel to design simple Floor Plans) ।
Related posts
Microsoft Excel में HLOOKUP फ़ंक्शन का उपयोग कैसे करें
Microsoft Excel में URL से डोमेन नाम कैसे निकालें
Microsoft Excel आपकी जानकारी को पुनर्प्राप्त करने का प्रयास कर रहा है
माइक्रोसॉफ्ट एक्सेल वर्कशीट में ट्रेंडलाइन कैसे जोड़ें
Microsoft Excel में MID और MIDB फ़ंक्शन का उपयोग कैसे करें
Microsoft Excel में सॉल्वर ऐड-इन को सक्रिय और लोड कैसे करें यदि यह काम नहीं कर रहा है
40 सर्वश्रेष्ठ माइक्रोसॉफ्ट एक्सेल कीबोर्ड शॉर्टकट
एक्सेल में हां या नहीं की प्रविष्टियों की संख्या कैसे गिनें
Microsoft Excel में एक लिफाफे पर कैसे प्रिंट करें
एक्सेल में सेल को लॉक या अनलॉक कैसे करें? (2022)
माइक्रोसॉफ्ट एक्सेल ट्यूटोरियल, शुरुआती के लिए
माइक्रोसॉफ्ट एक्सेल ऑनलाइन और डेस्कटॉप के लिए एक्सेल के बीच अंतर
Excel, Word या PowerPoint पिछली बार प्रारंभ नहीं हो सका
माइक्रोसॉफ्ट एक्सेल में सेल्स को कैसे लॉक करें
Microsoft Excel में, कक्षों से मान कैसे हटाएं लेकिन अपने सूत्र रखें
Microsoft Excel में सेल में डेटा सत्यापन कैसे लागू करें
एक्सेल में कॉलम या रो कैसे स्वैप करें [स्टेप बाय स्टेप]
Microsoft Excel में समय कैसे जोड़ें या योग करें
माइक्रोसॉफ्ट एक्सेल शीट्स में फॉर्मूला कैसे छिपाएं
Excel में NETWORKDAYS फ़ंक्शन का उपयोग कैसे करें
