ट्रू-क्रिप्ट एन्क्रिप्टेड ड्राइव या पार्टीशन को डिक्रिप्ट कैसे करें
यदि TrueCrypt(TrueCrypt) के साथ विभाजन को एन्क्रिप्ट करना एक लंबी और दर्दनाक प्रक्रिया हो सकती है, तो डिक्रिप्शन बहुत आसान और तेज़ है। इस गाइड में, मैं इसमें शामिल चरणों को साझा करना चाहता हूं, ताकि आप इस प्रक्रिया को आगे बढ़ाने के लिए पर्याप्त सहज और आश्वस्त महसूस कर सकें।
नोट:(NOTE:) किसी ड्राइव को डिक्रिप्ट करने के लिए, इसे पहले TrueCrypt द्वारा माउंट किया जाना चाहिए । यदि आप बाहरी ड्राइव के साथ काम कर रहे हैं, तो डिक्रिप्शन प्रक्रिया के साथ आगे बढ़ने से पहले इसे मैन्युअल रूप से माउंट करें।
TrueCrypt Encrypted Drive/Partition को डिक्रिप्ट करना
TrueCrypt खोलें और उस पार्टीशन पर राइट क्लिक करें जिसे आप डिक्रिप्ट करना चाहते हैं। राइट क्लिक मेनू में, स्थायी रूप से डिक्रिप्ट(Permanently Decrypt) चुनें ।

आपसे पूछा जाता है कि क्या आप चयनित पार्टीशन/ड्राइव को स्थायी रूप से डिक्रिप्ट करना चाहते हैं। हां(Yes) दबाएं ।

आपको फिर से पुष्टि करने के लिए कहा जाता है कि आप चयनित ड्राइव/पार्टीशन को डिक्रिप्ट करना चाहते हैं। फिर से (Again)हां(Yes) दबाएं ।
दो बार पुष्टि करना ... यह विंडोज(Windows) सॉफ्टवेयर के लिए भी थोड़ा अधिक है। लेकिन हे, इस तरह से ट्रू- क्रिप्ट(TrueCrypt) को डिजाइन किया गया था।
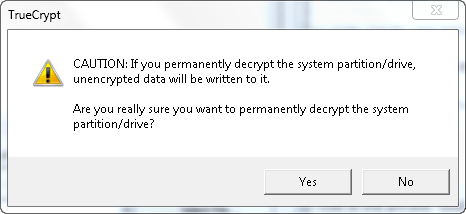
डिक्रिप्शन प्रक्रिया अंत में शुरू होती है। एन्क्रिप्टेड(Arm) ड्राइव/पार्टीशन के आकार के आधार पर अपने आप को थोड़ा धैर्य के साथ बांधे क्योंकि इसमें कुछ समय लगेगा। प्रक्रिया को गति देने के लिए यह सबसे अच्छा है कि आप अपने कंप्यूटर का बहुत अधिक उपयोग न करें और सभी उपलब्ध संसाधनों को डिक्रिप्शन प्रक्रिया पर छोड़ दें। आप कुछ मिनट बचाएंगे।

हालाँकि, यदि आपको करना है, तो आप अपने कंप्यूटर का उपयोग कर सकते हैं। यदि आपको कुछ काम करने की आवश्यकता है तो डिक्रिप्शन प्रक्रिया आपको रोक नहीं सकती है।
जब प्रक्रिया समाप्त हो जाती है, तो आपको सूचित किया जाता है। ठीक(OK) दबाएं ।

यदि आपने अपने सिस्टम ड्राइव या किसी अन्य महत्वपूर्ण विभाजन को अपने कंप्यूटर पर एन्क्रिप्ट किया है, तो आपको अपने कंप्यूटर को पुनरारंभ करने के लिए कहा जाएगा। सभी खुले हुए एप्लिकेशन और दस्तावेज़ बंद करें, हाँ(Yes) दबाएँ और रिबूट होने की प्रतीक्षा करें।
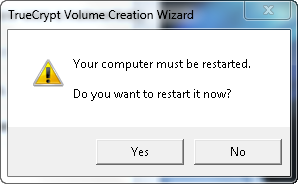
चयनित पार्टीशन/ड्राइव अब एन्क्रिप्टेड नहीं है और इसकी सामग्री को कोई भी एक्सेस कर सकता है।
निष्कर्ष
सौभाग्य से, डिक्रिप्शन प्रक्रिया में एन्क्रिप्शन की तुलना में कम चरण शामिल थे। साथ ही, यह कम त्रुटि प्रवण और बनाने में आसान है। TrueCrypt का उपयोग करने के बारे में अधिक युक्तियों और युक्तियों के लिए , नीचे सुझाए गए लेखों को पढ़ने में संकोच न करें।
Related posts
मल्टी-बूट कॉन्फ़िगरेशन में ट्रू-क्रिप्ट के साथ अपने सिस्टम ड्राइव को कैसे एन्क्रिप्ट करें
विंडोज 8 और 8.1 में यूएसबी मेमोरी स्टिक पर रिकवरी ड्राइव कैसे बनाएं
TrueCrypt के साथ सिस्टम एन्क्रिप्शन का प्रदर्शन प्रभाव क्या है
विंडोज़ में आपके फ़ोल्डर्स को पासवर्ड से सुरक्षित रखने के लिए 8 उपकरण
विंडोज 10 में वीएचडी फाइल को कैसे खोलें, अनमाउंट करें या स्थायी रूप से अटैच करें -
विंडोज डिफेंडर ऑफलाइन स्कैन कैसे करें
अपनी विंडोज फ़ायरवॉल सेटिंग्स को कैसे रीसेट करें (4 तरीके)
Windows 10 के नियंत्रित फ़ोल्डर एक्सेस के साथ रैंसमवेयर सुरक्षा प्राप्त करें
विंडोज यूएसबी/डीवीडी डाउनलोड टूल का उपयोग कैसे करें
विंडोज 11 का फुल वर्जन फ्री में डाउनलोड करने के 4 तरीके -
BitLocker USB ड्राइव या बाहरी हार्ड ड्राइव को कैसे अनलॉक करें
विंडोज 10 में ऐप परमिशन कैसे सेट करें -
Desktop.ini - यह फाइल क्या है? मेरे डेस्कटॉप पर उनमें से दो क्यों हैं?
विंडोज 10 में बिटलॉकर के साथ सिस्टम विभाजन को कैसे एन्क्रिप्ट करें
किसी भी (असमर्थित) पीसी या वर्चुअल मशीन पर विंडोज 11 कैसे स्थापित करें
विंडोज 11 में विज्ञापनों को कैसे निष्क्रिय करें -
विंडोज पीसी के लिए 11 शीर्ष मुफ्त बूट करने योग्य एंटीवायरस बचाव डिस्क
विंडोज 10 टास्क मैनेजर के लिए डिफॉल्ट व्यू / टैब कैसे सेट करें
मूल्यांकन करें कि कैसे ऐप्स और ड्राइवर्स एक पीसी की सुरक्षा को कमजोर करते हैं
एंड्रॉइड पर स्क्रीनशॉट फॉर्मेट कैसे बदलें - पीएनजी से जेपीजी और बैक
