टिप्पणी YouTube पर पोस्ट करने में विफल रहा
YouTube सबसे लोकप्रिय वीडियो-साझाकरण मंच है, हालांकि, वेबसाइट पर बातचीत ज्यादातर वीडियो पर टिप्पणी करने तक ही सीमित है। कल्पना कीजिए कि क्या इस छोटे से विशेषाधिकार को भी ठेस पहुंची है और आपकी टिप्पणी YouTube पर पोस्ट करने में विफल रहती है(comment fails to post on YouTube) । यदि आप इस समस्या का सामना करते हैं, तो समाधान के लिए इस लेख को पढ़ें।
टिप्पणी YouTube पर पोस्ट करने में विफल रहा
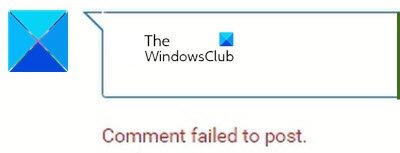
इस समस्या के पीछे कई कारण हो सकते हैं जिनमें एड ब्लॉकर्स, स्पैम डिटेक्शन, ब्राउजर इश्यू, सर्वर इश्यू आदि शामिल हैं। आमतौर पर, मामला यह है कि जब कमेंट बॉक्स मौजूद होता है और आप कमेंट दर्ज कर सकते हैं, तो यह थोड़ी देर के लिए चक्कर लगाता है और फिर आपको त्रुटि मिलती है टिप्पणी पोस्ट करने में विफल रही(Comment failed to post) । एक अन्य मामले में, आपकी टिप्पणी को संपादित करने का प्रयास करने पर, टिप्पणी गायब हो जाएगी।
- विज्ञापन-अवरोधक अक्षम करें
- अपने ब्राउज़र पर एक्सटेंशन अक्षम करें या ब्राउज़र को InPrivate/InCognito मोड में खोलें
- कुछ सेकंड के लिए वीडियो चलाएं
- (Delete)ब्राउज़र कैश और कुकी फ़ाइलें हटाएं
- अपने सिस्टम पर VPN(VPN) और प्रॉक्सी अक्षम करें
- साइन आउट करें और YouTube में साइन इन करें
त्रुटि को हल करने के लिए टिप्पणी YouTube पर पोस्ट करने में विफल रही(Comment failed to post on YouTube) , निम्नलिखित समाधानों को क्रमिक रूप से आज़माएं:
1] विज्ञापन-अवरोधक अक्षम करें
विज्ञापन-अवरोधक आपके दुश्मन हैं। अधिकांश वेबसाइटें एड-ब्लॉकर्स का उपयोग करने वाले सिस्टम के लिए अपनी सुविधाओं को सीमित करती हैं। यही हाल यूट्यूब(YouTube) का भी है । चूंकि वे विज्ञापनों से कमाते हैं, इसलिए वे विज्ञापन-अवरोधकों का उपयोग करने वाले सिस्टम और ब्राउज़र के लिए कई सुविधाओं तक पहुंच को रोकते हैं। एडब्लॉकर्स को डिसेबल करें और देखें।
2] अपने ब्राउज़र पर एक्सटेंशन अक्षम करें या ब्राउज़र को InPrivate/InCognito मोड में खोलें
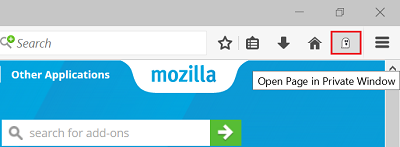
आपके ब्राउज़र पर कई एक्सटेंशन, विशेष रूप से जो सुरक्षा और विज्ञापन-अवरोधन से जुड़े हैं, वेबसाइटों पर सुविधाओं को सीमित कर देंगे, उनमें से एक चर्चा का मामला है। इस प्रकार, मामले को अलग करने के लिए ऐसे एक्सटेंशन(remove such extensions) को कम से कम अस्थायी रूप से हटा दें।
यदि आप एक्सटेंशन को अक्षम करने के बारे में सुनिश्चित नहीं हैं, तो आप कारण को अलग करने के लिए ब्राउज़र को InPrivate या InCognito मोड में खोलने का प्रयास कर सकते हैं।
3] कुछ सेकंड के लिए वीडियो चलाएं
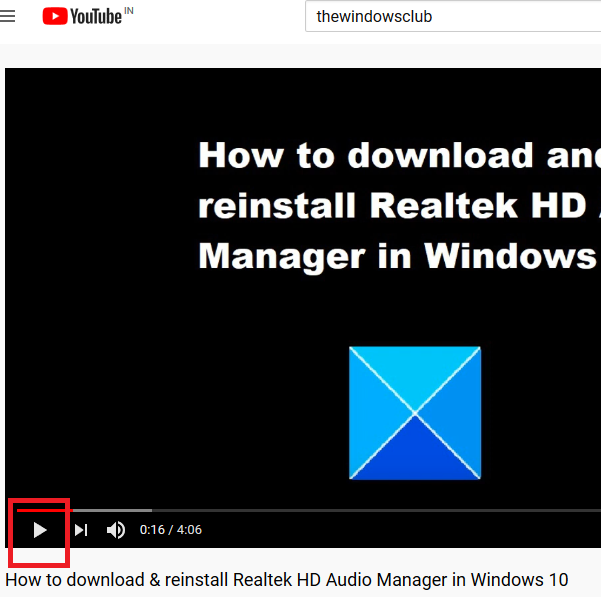
अन्य सोशल मीडिया प्लेटफॉर्म की तरह, YouTube के लिए भी स्पैमर मौजूद हैं। वे लोकप्रिय वीडियो के टिप्पणी अनुभाग में लिंक पोस्ट करने का प्रयास करते हैं या अन्यथा स्पैमिंग करने का प्रयास करते हैं। यह आमतौर पर बॉट्स के माध्यम से किया जाता है।
ऐसे बॉट्स को पूरे वीडियो में स्पैमिंग से रोकने के लिए, YouTube आपको तब तक टिप्पणी करने से रोक सकता है जब तक कि आपने कुछ सेकंड के लिए वीडियो नहीं चलाया हो। इस प्रकार इस अवरोध को दूर करने के लिए कुछ सेकंड के लिए वीडियो चलाने का प्रयास करें।
4] ब्राउज़र कैश और कुकी फ़ाइलें हटाएं(Delete)

कैश(Cache) और कुकी फ़ाइलें ऑफ़लाइन संग्रहीत डेटा हैं जो वेबसाइटों की लोडिंग गति को बढ़ाने में मदद करती हैं। हालाँकि, यदि किसी निश्चित वेबसाइट या वेबपेज से जुड़ी कैश या कुकी फ़ाइलें दूषित हो जाती हैं, तो आपको उस वेबसाइट को लोड करने या उस वेबसाइट की कुछ विशेषताओं का उपयोग करने में समस्या का सामना करना पड़ सकता है, जैसा कि इस लेख में YouTube के साथ समझाया गया है। (YouTube)ऐसे में आप यूट्यूब(YouTube) से जुड़ी कैशे और कुकी फाइल्स को डिलीट(delete the cache and cookie files ) कर अपने ब्राउजर को रीस्टार्ट कर सकते हैं।
5] अपने सिस्टम पर वीपीएन(Disable VPN) और प्रॉक्सी अक्षम करें

(Online)YouTube और Netflix जैसी (Netflix)ऑनलाइन स्ट्रीमिंग वेबसाइटों में स्थान प्रतिबंधित सामग्री है। कई उपयोगकर्ता वीपीएन(VPNs) या प्रॉक्सी का उपयोग करके इन प्रतिबंधों को दरकिनार करने का प्रयास करते हैं, एक ऐसा कार्य जो YouTube द्वारा दृढ़ता से हतोत्साहित किया जाता है और इसकी नीतियों के विरुद्ध है। यदि वेबसाइट को इसका पता चलता है, तो यह आपको इसकी सुविधा का उपयोग करने से प्रतिबंधित कर देगा और आपको त्रुटि का सामना करना पड़ सकता है टिप्पणी YouTube पर पोस्ट करने में विफल रही(Comment failed to post on YouTube) ।
इस प्रकार, YouTube का उपयोग करते समय किसी भी (YouTube)VPN या प्रॉक्सी को अक्षम करने की सलाह दी जाती है । प्रॉक्सी को अक्षम करने की प्रक्रिया इस प्रकार है:
(Click)स्टार्ट(Start) बटन पर क्लिक करें और सेटिंग्स> नेटवर्क और इंटरनेट> प्रॉक्सी(Proxy) पर जाएं ।
मैन्युअल(Manual) प्रॉक्सी सेटअप के अंतर्गत , प्रॉक्सी सर्वर का उपयोग(Use) करने के लिए स्विच ऑफ़ को बंद करें।(OFF)
टिप(TIP) : TheWindowsClub YouTube चैनल(TheWindowsClub YouTube Channel) को यहां सब्सक्राइब करें।
6] साइन आउट करें और YouTube में साइन इन करें
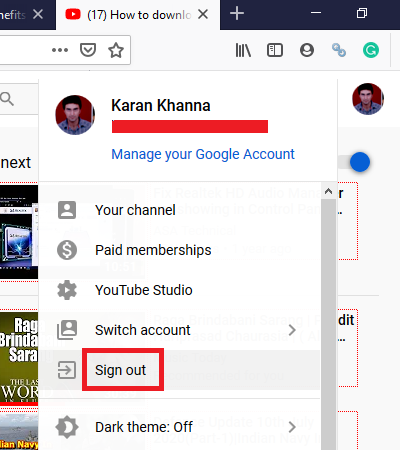
कभी-कभी बहुत कठिन समस्या का समाधान सरल होता है और यहां यह साइन आउट करने और YouTube(YouTube) में वापस साइन इन करने जितना आसान हो सकता है ।
साइन आउट करने के लिए, ऊपरी दाएं कोने पर अपने नाम आइकन पर क्लिक करें और साइन-आउट(Sign-out) चुनें । फिर YouTube में वापस लॉग इन करें जैसा कि आप आमतौर पर करते हैं।
मुझे आशा है कि इससे आपकी समस्या का समाधान करने में मदद मिली।
Related posts
Spotify और YouTube Music पर एकाधिक प्लेलिस्ट कैसे मर्ज करें
चैनल के प्रदर्शन की जांच के लिए YouTube एनालिटिक्स का उपयोग कैसे करें
रचनाकारों के लिए सर्वश्रेष्ठ YouTube विकल्प
YouTube सब्सक्रिप्शन को एक खाते से दूसरे खाते में कैसे स्थानांतरित करें
YouTube पर नए चैनल कैसे खोजें
YouTube AdSense से कनेक्ट नहीं हो रहा है; त्रुटि AS-08, AS-10 या 500
शीर्ष 5 YouTube GreaseMonkey Scripts
Windows PC के लिए Microsoft Store पर सर्वश्रेष्ठ 4 YouTube ऐप्स
वीडियोपैड वीडियो एडिटर YouTube के लिए एक मुफ्त वीडियो संपादन सॉफ्टवेयर है
अपने YouTube वीडियो पर टिप्पणियों को अक्षम कैसे करें
अनुभव को बेहतर बनाने के लिए Google Chrome के लिए सर्वश्रेष्ठ YouTube एक्सटेंशन
साउंडफिक्सर के साथ फ़ायरफ़ॉक्स में YouTube पर कोई ध्वनि ठीक नहीं करें
YouTube ऑडियो रेंडरर त्रुटि, ठीक करें कृपया अपना कंप्यूटर पुनरारंभ करें
इन टूल का उपयोग करके एक बार में YouTube प्लेलिस्ट वीडियो कैसे डाउनलोड करें
YouTube पर सुझाए गए वीडियो को कैसे रोकें या हटाएं
विंडोज 11/10 पर YouTube पर नो साउंड कैसे ठीक करें
Microsoft Edge YouTube वीडियो नहीं चलाएगा; वीडियो स्ट्रीमिंग की समस्याएं ठीक करें
Ezvid विंडोज 10 के लिए एक मुफ्त वीडियो मेकर, एडिटर, स्लाइड शो मेकर है
वीडियो प्रतिबंधित है, Google कार्यशाला व्यवस्थापक की जाँच करें
मोबाइल या पीसी से अपने चैनल से YouTube वीडियो कैसे हटाएं
