टीवी रिमोट के रूप में अपने स्मार्टफोन का उपयोग कैसे करें
अब तक, आप अपने स्मार्टफ़ोन(Smartphone) का उपयोग कॉल करने, सोशल मीडिया पर अपने दोस्तों को जोड़ने, गेम खेलने और मूवी देखने के लिए करते रहे होंगे। क्या होगा अगर मैं आपसे कहूं कि आप अपने स्मार्टफ़ोन(Smartphone) के साथ बहुत सी अच्छी चीजें करते हैं , जैसे कि इसे टीवी रिमोट में बदलना? हां, आप अपने स्मार्टफोन(Smartphone) को टीवी रिमोट में सेट कर सकते हैं। क्या यह अच्छा नहीं है? अब आपको अपने टीवी पर अपने पसंदीदा शो देखने के लिए रिमोट खोजने की जरूरत नहीं है। यदि आपका पारंपरिक टीवी रिमोट क्षतिग्रस्त या खो गया है, तो आपका बचाव करने के लिए आपका सबसे अनुकूल उपकरण है। आप अपने स्मार्टफोन(Smartphone) से अपने टीवी को आसानी से नियंत्रित कर सकते हैं ।
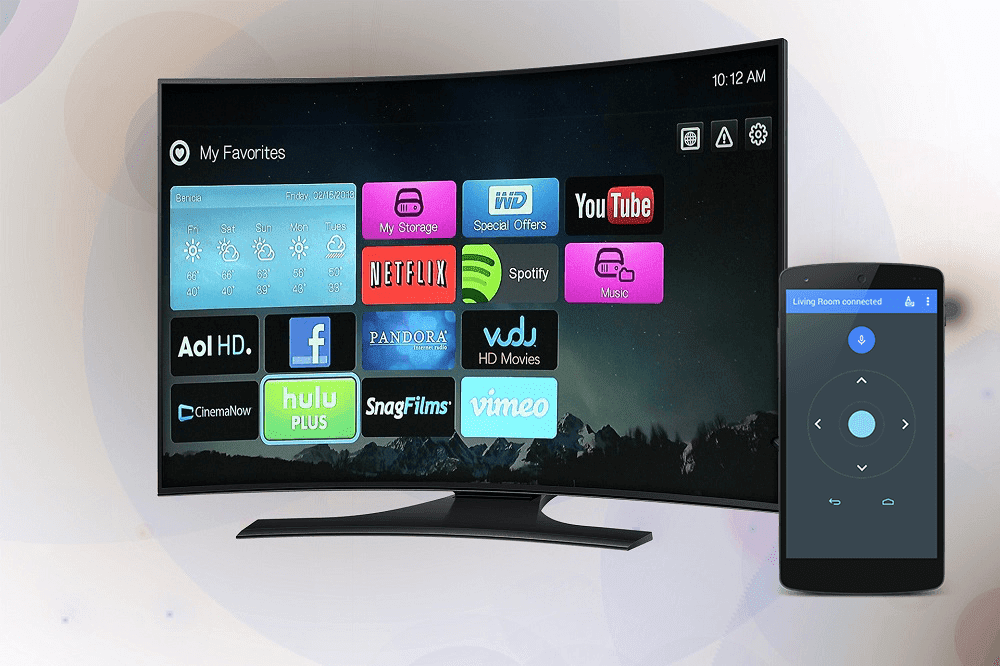
टीवी रिमोट(Remote) के रूप में अपने स्मार्टफोन का उपयोग कैसे करें
विधि 1: टीवी के लिए रिमोट कंट्रोल के रूप में अपने स्मार्टफ़ोन का उपयोग करें(Method 1: Use Your Smartphone as a remote control for the TV)
नोट: सुनिश्चित (Note:) करें(Make) कि आपके फोन में इनबिल्ट IR ब्लास्टर(IR Blaster) फीचर है। यदि नहीं, तो अगली विधि पर आगे बढ़ें।
अपने स्मार्टफ़ोन(Smartphone) को रिमोट टीवी में बदलने के लिए, आपको नीचे दिए गए चरणों का पालन करना होगा:
1. अपने टीवी पर स्विच करें(Switch on your TV) । अब अपने स्मार्टफोन में रिमोट कंट्रोल(Remote Control) ऐप को ओपन करने के लिए टैप करें।

नोट:(Note:) यदि आपके पास इन-बिल्ट रिमोट कंट्रोल ऐप नहीं है, तो Google Play स्टोर से एक डाउनलोड करें।
2. रिमोट कंट्रोल(Remote Control) ऐप में, ' +’ चिह्न या 'जोड़ें' बटन खोजें और फिर ( ‘Add’)रिमोट जोड़ें(Add a Remote) पर टैप करें ।

3. अब अगली विंडो में विकल्पों की सूची में से टीवी(TV) विकल्प पर टैप करें।
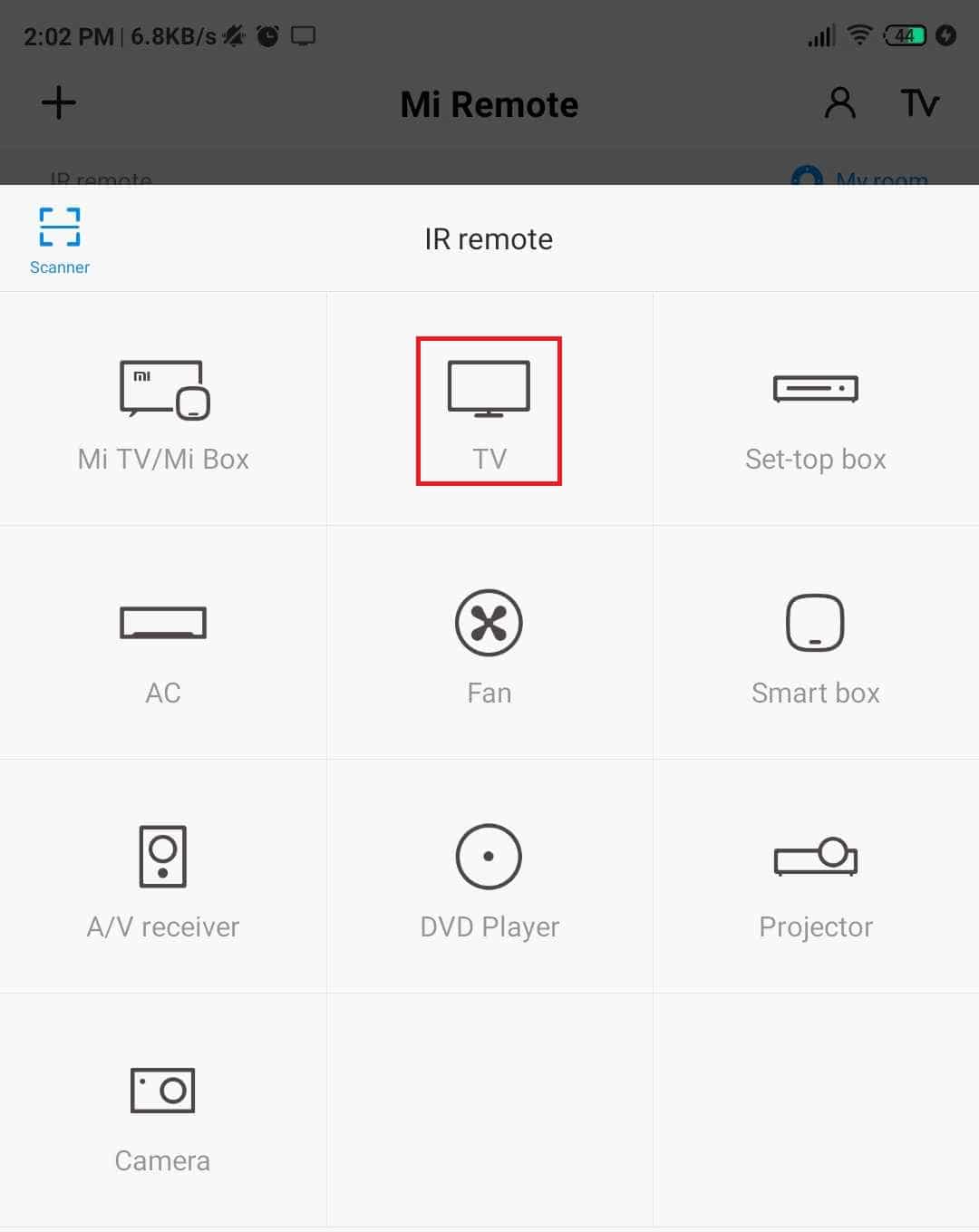
4. टीवी ब्रांड( list of TV brand) नामों की एक सूची दिखाई देगी। सी जारी रखने के लिए अपना टीवी ब्रांड चुनें(hoose your TV brand to continue) ।

5. टीवी के साथ रिमोट टू पेयर का सेटअप शुरू हो जाएगा। ( Pair remote)रिमोट जोड़ने के लिए ऑन-स्क्रीन निर्देशों का पालन करें।

6. जैसे ही सेटअप पूरा होता है, आप अपने स्मार्टफोन पर रिमोट ऐप के जरिए अपने टीवी( access your TV via the Remote app on your Smartphone.) को एक्सेस कर पाएंगे ।

आप अपने स्मार्टफोन से अपने टीवी को नियंत्रित करने के लिए पूरी तरह तैयार हैं।
यह भी पढ़ें: (Also Read:) एंड्रॉइड पर बिना रूट के ऐप्स छिपाने के 3 तरीके(3 Ways to Hide Apps on Android Without Root)
विधि 2: Android TV के लिए रिमोट कंट्रोल के रूप में अपने फ़ोन का उपयोग करें(Method 2: Use your Phone as a Remote Control for Android TV)
ठीक है, अगर आपके पास Android TV है, तो आप इसे अपने फ़ोन के माध्यम से आसानी से नियंत्रित कर सकते हैं। आप अपने स्मार्टफोन पर एंड्रॉइड टीवी रिमोट(Android TV Remote) कंट्रोल ऐप का उपयोग करके फोन के माध्यम से एंड्रॉइड टीवी को आसानी से नियंत्रित कर सकते हैं।(Android)
1. एंड्रॉइड टीवी कंट्रोल ऐप(Android TV Control App) डाउनलोड और इंस्टॉल करें ।
नोट:(Note:) सुनिश्चित करें कि आपका फोन और एंड्रॉइड(Android) टीवी दोनों एक ही वाई-फाई(Wi-Fi) के माध्यम से जुड़े हुए हैं ।
2. अपने मोबाइल पर एंड्रॉइड टीवी कंट्रोल ऐप खोलें(Open the Android TV Control app) और अपने मोबाइल ऐप स्क्रीन पर प्रदर्शित अपने एंड्रॉइड टीवी के नाम पर टैप करें(tap on the Name of your Android TV)

3. आपको अपनी टीवी स्क्रीन पर एक पिन(PIN) मिलेगा । पेयरिंग पूर्ण करने के लिए अपने Android TV Control ऐप पर इस नंबर का उपयोग करें ।
4. अपने डिवाइस पर पेयर(Pair) ऑप्शन पर क्लिक करें।

सब सेट, अब आप अपने टीवी को अपने फोन के माध्यम से नियंत्रित कर सकते हैं।
यदि आपको ऐप सेट करने में समस्या हो रही है, तो इन चरणों को आज़माएं:(If you have trouble setting up the app, try these steps:)
विकल्प 1: अपने Android TV को पुनरारंभ करें(Option 1: Restart your Android TV)
1. अपने Android(Android) TV के पावर कॉर्ड को अनप्लग करें ।
2. कुछ सेकंड (20-30 सेकंड) तक प्रतीक्षा करें(Wait) और फिर पावर कॉर्ड को वापस टीवी में डालें।
3. रिमोट कंट्रोल(Remote Control) ऐप को फिर से सेट करें ।
विकल्प 2: अपने टीवी पर कनेक्शन जांचें(Option 2: Check the connection on your TV)
सुनिश्चित करें(Make) कि आपका स्मार्टफ़ोन उसी नेटवर्क पर है जिस पर आपका Android TV है:
1. अपने एंड्रॉइड(Android) टीवी रिमोट के होम(Home ) बटन को दबाएं और फिर एंड्रॉइड(Android) टीवी पर सेटिंग्स पर जाएं ।
2. “नेटवर्क और एक्सेसरीज़(Accessories) ” के अंतर्गत नेटवर्क(Network ) चुनें , फिर उन्नत(Advanced ) विकल्प पर जाएँ और नेटवर्क स्थिति(Network status) चुनें ।
3. वहां से, नेटवर्क एसएसआईडी(Network SSID ) के बगल में वाई-फाई(Wi-Fi) नेटवर्क नाम ढूंढें और जांचें कि वाई-फाई(Wi-Fi) नेटवर्क आपके स्मार्टफोन के समान है या नहीं।
4. यदि नहीं, तो पहले Android(Android) TV और Smartphone दोनों पर एक ही नेटवर्क से कनेक्ट करें और फिर से प्रयास करें।
यदि इससे समस्या का समाधान नहीं होता है, तो ब्लूटूथ(Bluetooth) के माध्यम से युग्मित करने का प्रयास करें ।
विकल्प 3: ब्लूटूथ का उपयोग करके रिमोट कंट्रोल ऐप सेट करें(Option 3: Set up the remote control app using Bluetooth)
यदि आप वाई-फाई के माध्यम से अपने फोन को (Wi-Fi)एंड्रॉइड(Android) टीवी से कनेक्ट नहीं कर पा रहे हैं, तो चिंता न करें, क्योंकि आप अभी भी ब्लूटूथ(Bluetooth) के माध्यम से अपने फोन को अपने टीवी से कनेक्ट कर सकते हैं । आप नीचे दिए गए चरणों का उपयोग करके अपने टीवी और फोन को ब्लूटूथ के माध्यम से आसानी से कनेक्ट कर सकते हैं:(Bluetooth)
1. अपने फोन पर ब्लूटूथ(Bluetooth) चालू करें ।

2. अपने फोन पर एंड्रॉइड टीवी कंट्रोल ऐप(Android TV Control App) खोलें । आप अपनी स्क्रीन पर एक त्रुटि संदेश देखेंगे "एंड्रॉइड टीवी और इस डिवाइस को एक ही वाई-फाई नेटवर्क पर होना चाहिए।"(“Android TV and this device need to be on the same Wi-Fi network.”)

3. ब्लूटूथ(Bluetooth) सेटिंग्स के तहत आपको एंड्राइड(Android) टीवी का नाम मिलता है। अपने फ़ोन को Android TV से कनेक्ट करने के लिए उस पर टैप करें। ( Tap on it to connect your phone with Android TV. )
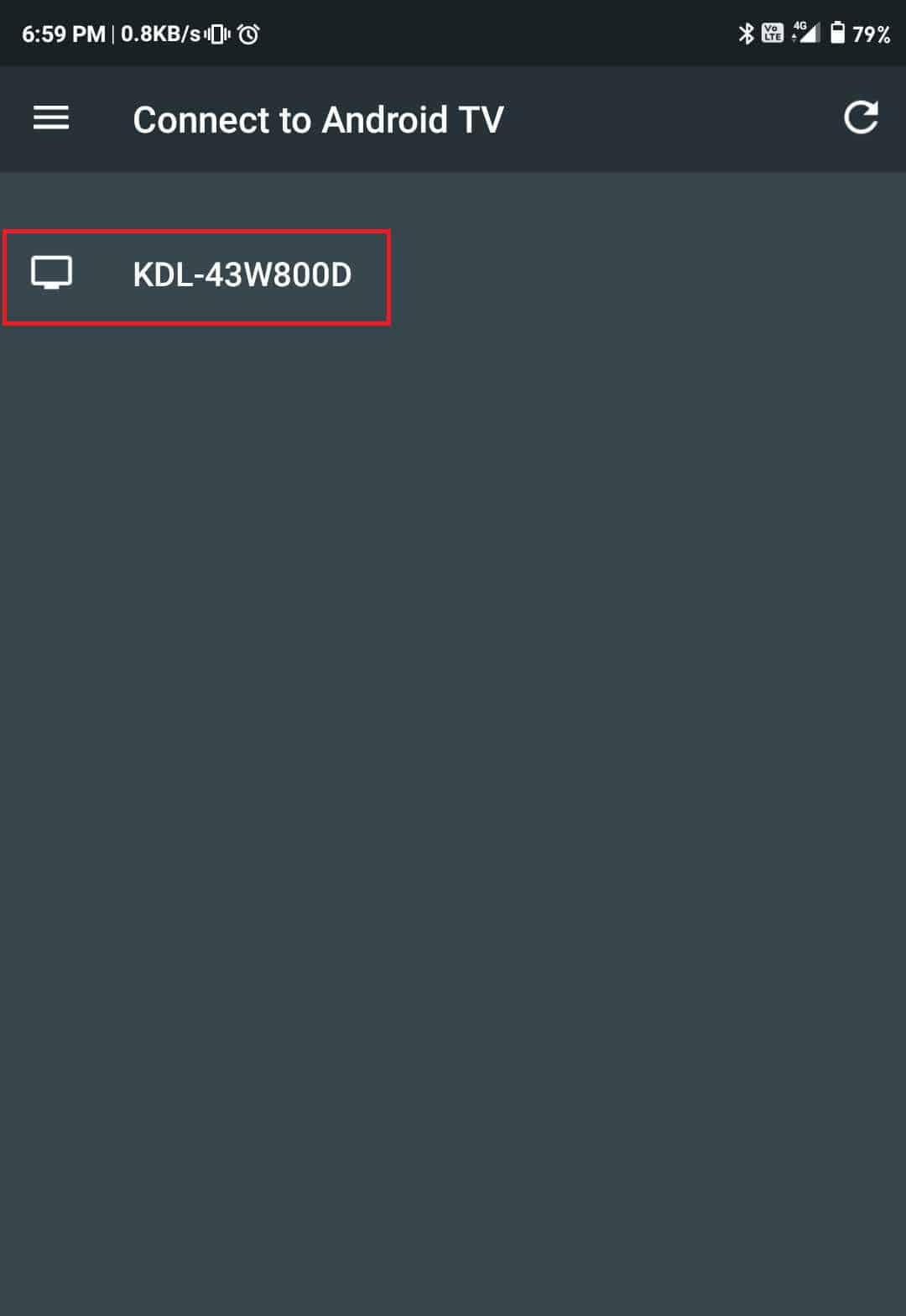
4. आपको अपने फोन पर एक ब्लूटूथ(Bluetooth) नोटिफिकेशन दिखाई देगा, पेयर(Pair) ऑप्शन पर क्लिक करें।

यह भी पढ़ें: (Also Read:) अपने स्मार्टफोन को यूनिवर्सल रिमोट कंट्रोल में बदलें(Turn Your Smartphone into a Universal Remote Control)
विकल्प 4: (Option 4: ) विभिन्न उपकरणों के लिए विभिन्न तृतीय-पक्ष ऐप्स(Third-Party Apps)
| Remote Control Apps | Google Play Store | iTunes |
| Sony | Download | Download |
| Samsung | Download | Download |
| Vizio | Download | Download |
| LG | Download | Download |
| Panasonic | Download | Download |
(Control Set-Top)स्मार्टफोन(Smartphone) के माध्यम से सेट-टॉप और केबल बॉक्स को (Cable Boxes)नियंत्रित करें
कभी-कभी, हर किसी को टीवी का रिमोट ढूंढना चुनौतीपूर्ण लगता है, और अगर आप ऐसी स्थितियों में हैं तो यह निराशाजनक हो जाता है। टीवी रिमोट के बिना आपका टीवी चालू करना या चैनल बदलना मुश्किल है। इस बिंदु पर, सेट-टॉप बॉक्स को आपके स्मार्टफ़ोन पर ऐप्स के माध्यम से एक्सेस किया जा सकता है। ऐप का उपयोग करके, आप आसानी से चैनल स्विच कर सकते हैं, वॉल्यूम नियंत्रित कर सकते हैं, सेट-टॉप बॉक्स को चालू/बंद कर सकते हैं। तो, यहां बाजार में उपलब्ध सर्वश्रेष्ठ सेट-टॉप बॉक्स ऐप्स की सूची दी गई है।
एप्पल टीवी(Apple Tv)
Apple TV अब भौतिक रिमोट के साथ नहीं आता है; इसलिए आपको चैनलों के बीच स्विच करने या मेनू और अन्य विकल्पों पर नेविगेट करने के लिए उनके आधिकारिक iTunes रिमोट (iTunes Remote) ऐप का उपयोग करना होगा।(App)
रोकु(Roku)
Roku के लिए ऐप फीचर्स के मामले में Apple TV की तुलना में काफी बेहतर है। Roku के लिए ऐप(App) का उपयोग करके , आप एक ध्वनि खोज कर सकते हैं जिसके उपयोग से आप ध्वनि आदेश के साथ सामग्री ढूंढ और स्ट्रीम कर सकते हैं।
ऐप को गूगल प्ले स्टोर(Google Play Store) पर डाउनलोड करें ।
आईट्यून्स(iTunes.) पर ऐप डाउनलोड करें ।
अमेज़न फायर टीवी(Amazon Fire TV)
अमेज़न फायर टीवी ऐप ऊपर बताए गए सभी फायर टीवी मिररिंग ऐप में सबसे अच्छा(best among all the FireTV Mirroring apps) है। वॉयस सर्च फीचर सहित इस ऐप में काफी अच्छी संख्या में विशेषताएं हैं।
Android के लिए डाउनलोड करें: Amazon Fire TV
ऐप्पल के लिए डाउनलोड करें: अमेज़ॅन फायर टीवी(Amazon fire TV)
Chromecast
Chromecast किसी भौतिक नियंत्रक के साथ नहीं आता है क्योंकि यह Google Cast नामक एक आधिकारिक ऐप के साथ आता है । ऐप में बुनियादी विशेषताएं हैं जो आपको केवल उन्हीं ऐप्स को कास्ट करने देती हैं जो क्रोमकास्ट(Chromecast) - सक्षम हैं।
Android के लिए डाउनलोड करें: Google होम(Google Home)
ऐप्पल के लिए डाउनलोड करें: Google होम(Google Home)
उम्मीद है, ऊपर बताए गए तरीके आपको अपने स्मार्टफोन को अपने टीवी रिमोट कंट्रोल में बदलने में मदद करेंगे। अब, टीवी रिमोट कंट्रोल खोजने या चैनल बदलने के लिए बटनों को उबाऊ दबाने में कोई संघर्ष नहीं है। अपने टीवी तक पहुंचें या अपने फोन का उपयोग करके चैनल बदलें।
Related posts
Microsoft दूरस्थ डेस्कटॉप का उपयोग करके Android को Windows 10 से कनेक्ट करें
Android और iOS उपकरणों का उपयोग करके Windows 10 में कोडी रिमोट कंट्रोल सेट करें
Android के लिए रोडरनर ईमेल कैसे सेटअप करें (कॉन्फ़िगर करने के चरण)
अपने Android फ़ोन पर ऐप्स डाउनलोड करने में असमर्थ को ठीक करें
Google Play Store को अपडेट करने के 3 तरीके [बल अपडेट]
Android पर GPS सटीकता कैसे सुधारें
Google Pixel 3 . से सिम कार्ड कैसे निकालें?
स्नैपचैट पर बेस्ट फ्रेंड्स से कैसे छुटकारा पाएं
क्रोम (एंड्रॉइड) में ध्वनि को अक्षम कैसे करें
माइक्रो-एसडी कार्ड को गैलेक्सी S6 से कैसे कनेक्ट करें
स्नैपचैट पर कैमरा एक्सेस की अनुमति कैसे दें
एंड्रॉइड फोन पर फ़ॉन्ट्स कैसे बदलें (रूटिंग के बिना)
अपने एंड्रॉइड फोन पर फ़ॉन्ट प्रकार कैसे बदलें
न चल रहे ट्विटर वीडियो को ठीक करने के 9 तरीके
अपने Android या iPhone स्क्रीन को Chromecast पर मिरर कैसे करें
विंडोज़, मैकोज़, आईओएस और एंड्रॉइड पर सहेजे गए वाईफाई पासवर्ड कैसे देखें
Android फ़ोन पर अवरुद्ध वेबसाइटों तक पहुँचने के 5 तरीके
एंड्रॉइड पर जीपीएस लोकेशन कैसे फेक करें
बिना रूट के एंड्रॉइड गेम्स को कैसे हैक करें
एंड्रॉइड एक रिबूट लूप में फंस गया? इसे ठीक करने के 6 तरीके!
