टीम व्यूअर: फ्री रिमोट एक्सेस और कंट्रोल सॉफ्टवेयर
वर्षों से, टीमव्यूअर(TeamViewer) एक लोकप्रिय एप्लिकेशन रहा है जिसका व्यापक रूप से डेस्कटॉप साझा करने, कई पीसी से कनेक्ट करने और इंटरनेट के माध्यम से उन्हें दूरस्थ रूप से नियंत्रित करने के लिए उपयोग किया जाता है। यदि आप दूर हैं और अपने कार्यालय पीसी से तत्काल एक दस्तावेज़ की आवश्यकता है, तो टीमव्यूअर(TeamViewer) का उपयोग करके आप सभी दस्तावेज़ों और इंस्टॉल किए गए एप्लिकेशन के साथ अपने कार्यालय पीसी तक पहुंच प्राप्त कर सकते हैं। आप दूरस्थ रूप से पीसी तक पहुंच प्राप्त करके किसी मित्र को उसके कंप्यूटर में बग को ठीक करने में भी मदद कर सकते हैं।
टीम व्यूअर समीक्षा
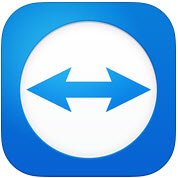
TeamViewer GMBH ने लोकप्रिय सॉफ़्टवेयर का एक नया संस्करण जारी किया है, अर्थात TeamViewer 10 । TeamViewer 10 अतिरिक्त नई सुविधाओं के साथ आता है और इसमें पिछले संस्करणों की तुलना में कई सुधार हैं। आइए जानें कि TeamViewer 10(TeamViewer 10) में नया क्या है ।
टीमव्यूअर का उपयोग कैसे करें
रिमोट कंट्रोल टैब(The Remote Control Tab)
रिमोट कंट्रोल सेशन बनाना TeamViewer(TeamViewer) की सबसे महत्वपूर्ण विशेषता है । यही कारण है कि कंपनी ने इंटरफ़ेस में इतने सुधार किए हैं और रिमोट कंट्रोल टैब(Remote Control Tab) में नई सुविधाएँ जोड़ी हैं । एप्लिकेशन विंडो के रिमोट कंट्रोल(Remote Control) टैब को देखने पर आप देखेंगे कि यह दो क्षेत्रों में विभाजित है।
- रिमोट कंट्रोल की अनुमति दें
- रिमोट कंप्यूटर को नियंत्रित करें
रिमोट कंट्रोल या एक्सेस की अनुमति दें
अपने साथी को अपने कंप्यूटर तक पहुंच प्रदान करना(Providing access to your computer to your partner)
क्षेत्र में, आपको अपनी टीमव्यूअर आईडी(TeamViewer ID) और आपका अस्थायी पासवर्ड मिलेगा। इस आईडी और पासवर्ड को अपने साथी के साथ साझा करने पर, वह आपके पीसी से जुड़ सकता है। ध्यान दें कि हर बार जब आप TeamViewer खोलते हैं, तो आपके पास एक ही आईडी और एक अलग पासवर्ड होगा। इसलिए(Hence) , अपने पीसी के साथ एक रिमोट कनेक्शन स्थापित करने के लिए आपके साथी को हर बार टीमव्यूअर(TeamViewer) का सत्र खोलने पर इस पासवर्ड की आवश्यकता होगी ।
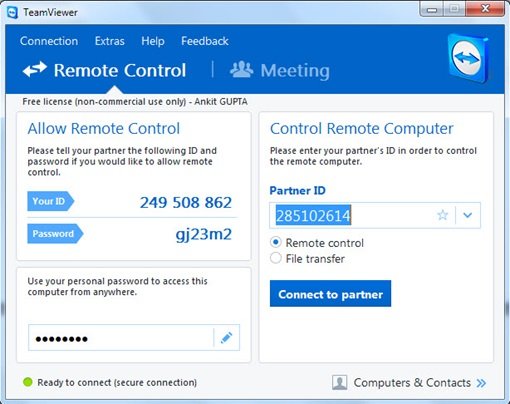
TeamViewer आईडी और पासवर्ड के बिना अपने पीसी को दूरस्थ रूप से एक्सेस करना(Accessing your PC remotely without TeamViewer ID and Password)
TeamViewer 10 में एक सुविधा है जिसके उपयोग से, आप TeamViewer आईडी(TeamViewer ID) और पासवर्ड की आवश्यकता के बिना अपने पीसी को दूरस्थ रूप से एक्सेस कर सकते हैं। बस नीचे दिए गए चरणों का पालन करें।
स्टेप 1(Step 1)

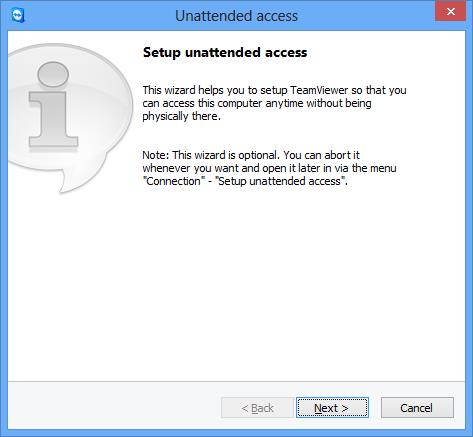
अपने कंप्यूटर का नाम और व्यक्तिगत पासवर्ड दर्ज करें।
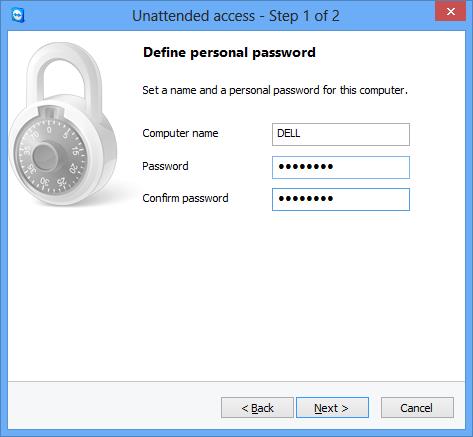
"अगला" पर क्लिक करें और आपको अपने कंप्यूटर(Computer) को कंप्यूटर(Computer) और संपर्कों(Contacts) में जोड़ने के लिए कहा जाएगा । यहां आपको अपना मौजूदा TeamViewer खाता चुनना होगा या एक नया बनाना होगा।
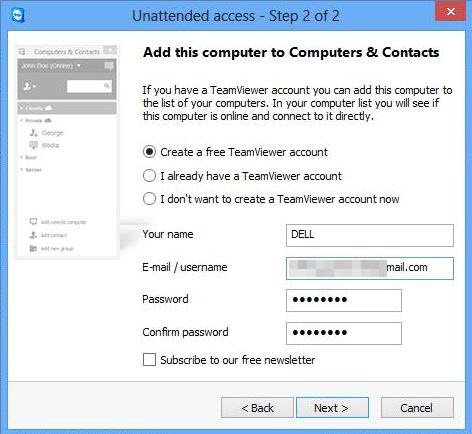
"अगला, आप" पर क्लिक करें और आपने अपने कंप्यूटर को (Computer)कंप्यूटर(Computers) की सूची में सफलतापूर्वक जोड़ लिया है । अपनी ईमेल आईडी पर लॉग इन करके और सक्रियण ईमेल में लिंक पर क्लिक करके अपने TeamViewer 10 खाते को (Don)"(TeamViewer 10) सक्रिय" करना न भूलें ।
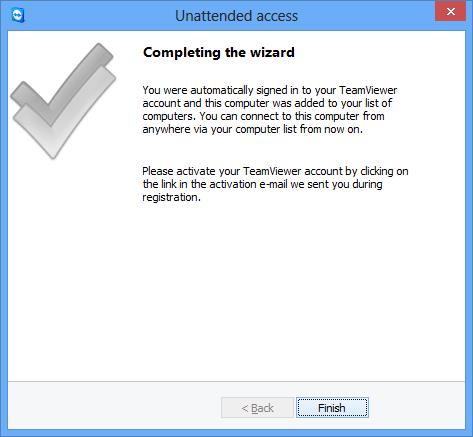
चरण 2(Step 2)
रिमोट कंप्यूटर पर टीमव्यूअर 10 खोलें(Open TeamViewer 10) और "कंप्यूटर और संपर्क" पर क्लिक करें। अपने TeamViewer(TeamViewer) खाते में लॉगिन करने के लिए अपना ईमेल आईडी और पासवर्ड दर्ज करें।(Enter)
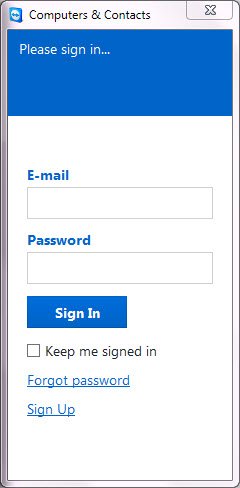
लॉग इन करने के बाद, आप अपने द्वारा जोड़े गए कंप्यूटरों की सूची देखेंगे।
(Click)उस कंप्यूटर(Computer) नाम पर क्लिक करें जिसे आप कनेक्ट करना चाहते हैं (सुनिश्चित करें कि आपने उन्हें टीमव्यूअर 10(TeamViewer 10) के साथ इंटरनेट(Internet) से कनेक्टेड छोड़ दिया है) और कनेक्ट करने के लिए पासवर्ड का उपयोग करके रिमोट कंट्रोल(Remote Control) पर क्लिक करें ।
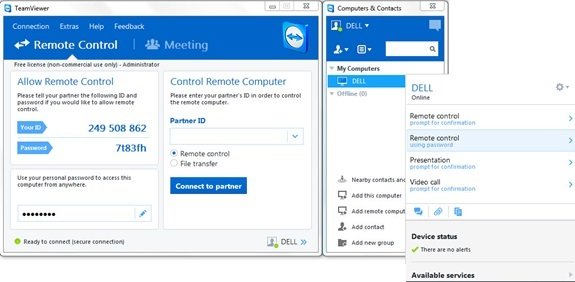
(Wait)दूरस्थ कंप्यूटर की स्क्रीन को लोड करने के लिए एप्लिकेशन की प्रतीक्षा करें । अब आप टीमव्यूअर आईडी(TeamViewer ID) और पासवर्ड(Password) के बिना अपने पीसी को दूरस्थ रूप से एक्सेस करने के लिए तैयार हैं ।
रिमोट कंट्रोल विंडोज कंप्यूटर
किसी कंप्यूटर को दूरस्थ रूप से नियंत्रित करने के लिए, भागीदार आईडी(Partner ID) कॉम्बो बॉक्स में उसकी आईडी दर्ज करें। आपको एक पॉप अप दिखाई देगा जो आपसे पासवर्ड दर्ज करने के लिए कहेगा जो आपके साथी की स्क्रीन पर प्रदर्शित होता है।
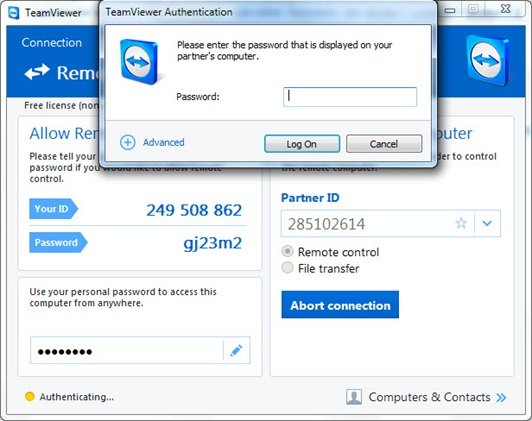
अपने साथी के कंप्यूटर(Computer) पर पासवर्ड की पुष्टि करें और दर्ज करें। कनेक्शन पूरा करने के लिए लॉग(Log) ऑन पर क्लिक करें(Click) और एक्सेस करना शुरू करें।
TeamViewer 10 में विभिन्न कनेक्शन मोड उपलब्ध हैं जैसे,
- रिमोट कंट्रोल(Remote control) : अपने साथी के कंप्यूटर को नियंत्रित करें या एक ही कंप्यूटर पर एक साथ काम करें।
- फ़ाइल स्थानांतरण(File transfer) : फ़ाइलों को अपने साथी के कंप्यूटर से या उससे स्थानांतरित करें।
- वीपीएन(VPN) : अपने पार्टनर के साथ वर्चुअल प्राइवेट नेटवर्क बनाएं।
TeamViewer में अन्य उपयोगी विशेषताएं
- प्रदर्शन अनुकूलन: इसमें मल्टी-कोर प्रोसेसर के लिए सीपीयू उपयोग अनुकूलन, एचडी वॉयस ट्रांसमिशन गुणवत्ता, और (CPU)प्रबंधन कंसोल(Management Console) के लिए तेज़ लॉगिन और लोड समय शामिल है
- नई(Addition of new Central setting policies) केंद्रीय सेटिंग नीतियों का जोड़ : प्रबंधन कंसोल में (Management Console)नया केंद्रीय(New Central) सेटिंग नीतियां उपकरण जोड़ा गया है जो नए परिवर्तनों की सेटिंग नीतियों को सभी स्थापनाओं पर स्वचालित रूप से लागू करने की अनुमति देता है। यह एक आईटी प्रशासक के लिए कार्यबल को कम करता है।
- मास्टर श्वेतसूची(Master Whitelist) : केवल एक श्वेतसूची का उपयोग करके अपने सभी उपकरणों तक पहुंच की अनुमति दें। इसलिए(Hence) , उपयोगकर्ताओं को प्रत्येक विशिष्ट डिवाइस पर श्वेतसूची के माध्यम से पहुंच प्रदान करने के बारे में चिंता करने की आवश्यकता नहीं है। आप कंपनियों का उपयोग मास्टर श्वेतसूची(Master Whitelist) में भी कर सकते हैं ।
- चैट इतिहास और लगातार चैट समूह(Chat History and persistent chat groups) : यह चैट(Chat) इतिहास के साथ-साथ लगातार चैट समूहों को समर्थन प्रदान करता है, जो पिछले संस्करणों में एक बड़ा सुधार है।
- वीओआईपी कॉल में सुधार और प्रोफाइल पिक्चर(VoIP calls improvement and Profile Picture) : उपयोगकर्ता बिना मीटिंग शुरू किए वीडियो कॉल कर सकते हैं। साथ ही, उनके पास वैयक्तिकृत रूप देने के लिए एक प्रोफ़ाइल चित्र सेट करने का विकल्प होता है।
- आस-पास के संपर्क खोजें(Find nearby contacts) : यह स्वचालित रूप से आस-पास के कंप्यूटर और संपर्कों को प्रदर्शित करेगा, जिससे उपयोगकर्ता सही व्यक्ति को ढूंढ सकेंगे।
- अल्ट्रा एचडी (4K) डिस्प्ले के लिए सपोर्ट(Support for Ultra HD (4K) displays) : इस रिमोट एक्सेस फ्रीवेयर ने रिमोट कंट्रोल और मीटिंग सेशन दोनों के लिए 4K डिस्प्ले में सपोर्ट जोड़ा है।
- बेहतर इंटरफेस(Better interface) : रिमोट कंट्रोल सॉफ्टवेयर विभिन्न विशेषताओं के लिए शॉर्ट कट के साथ फिर से डिजाइन किए गए इंटरफेस के साथ आता है। उपयोगकर्ता कॉल के दौरान भी रीयल-टाइम नोट्स बना सकते हैं।
- क्लाउड के साथ एकीकरण : अब (Integration with the cloud)ड्रॉपबॉक्स(Dropbox) , गूगल ड्राइव(Google Drive) , वनड्राइव(OneDrive) या बॉक्स(Box) का उपयोग करके मीटिंग या रिमोट कंट्रोल सत्र के दौरान फाइलों को साझा करना संभव है ।
- डोर लॉकिंग फीचर(Door locking feature) : पर्सनलाइज्ड मीटिंग के लिए इसने एक फीचर दिया है जिसमें यूजर्स मीटिंग को डोर लॉक कर सकते हैं। डोर लॉकिंग फीचर दूसरों को बिना आमंत्रण के मीटिंग में शामिल होने से रोकता है।
- व्हाइटबोर्ड सुविधा(Whiteboard feature) : उपयोगकर्ता दूरस्थ सत्रों के दौरान भी व्हाइटबोर्ड सुविधा का उपयोग कर सकते हैं। साथ ही, कोई भी प्रतिभागी इस सुविधा का उपयोग कर सकता है।
उपरोक्त के अलावा इस मुफ्त सॉफ्टवेयर में मैक ओएस सी(Mac OS C) और लिनक्स(Linux) कंप्यूटरों के लिए अतिरिक्त सुविधाएं हैं।
टीम व्यूअर मुफ्त डाउनलोड
विंडोज(Windows) के लिए टीमव्यूअर(TeamViewer) डाउनलोड करने के लिए यहां(here) क्लिक करें । एक पोर्टेबल संस्करण भी उपलब्ध है।
यदि आप वेब ब्राउज़र का उपयोग करके किसी पीसी को दूरस्थ रूप से एक्सेस करना चाहते हैं, तो टीमव्यूअर वेब कनेक्टर पर भी एक नज़र डालें । अधिक मुफ्त रिमोट एक्सेस सॉफ्टवेयर(free Remote Access Software) यहां।
(Have a look at TeamViewer Web Connector too if you want to remote access a PC using Web Browser. More free Remote Access Software here.)
Related posts
NeoRouter एक जीरो कॉन्फिगरेशन रिमोट एक्सेस और वीपीएन सॉल्यूशन है
Chrome में रिमोट एक्सेस होस्ट के लिए पिन रहित प्रमाणीकरण सक्षम करें
विंडोज 10 के लिए फ्री रिमोट एक्सेस सॉफ्टवेयर की सूची
अपने पीसी पर रिमोट एक्सेस के लिए फ्री डायनेमिक डीएनएस कैसे सेटअप करें
विंडोज 10 . के लिए सर्वश्रेष्ठ मुफ्त रिमोट डेस्कटॉप सॉफ्टवेयर
रिमोट पीसी से कनेक्ट करने के लिए माइक्रोसॉफ्ट रिमोट डेस्कटॉप ऐप का उपयोग कैसे करें
फाइल एक्सेस मॉनिटर के साथ फाइलों को किसने पढ़ा या बदला है इसका ट्रैक रखें
गिरगिट सॉफ्टवेयर मौसम की स्थिति के आधार पर वॉलपेपर बदलता है
अपने स्मार्टफ़ोन को यूनिवर्सल रिमोट कंट्रोल में बदलें
किसी भी पीसी को दूरस्थ रूप से एक्सेस करने के लिए क्रोम रिमोट डेस्कटॉप सेट करें
मिराकास्ट के साथ एक वायरलेस डिस्प्ले पर माइक्रोसॉफ्ट एज में एक वेब पेज से मीडिया कास्ट करें
हार्डलिंक शेल एक्सटेंशन: हार्डलिंक, प्रतीकात्मक लिंक, जंक्शन बनाएं
विंडोज सर्वर में रिमोट एक्सेस क्लाइंट अकाउंट लॉकआउट कॉन्फ़िगर करें
विंडोज 10 सेटिंग्स और कंट्रोल पैनल तक एक्सेस कैसे ब्लॉक करें
Microsoft वायरलेस डिस्प्ले एडेप्टर का उपयोग करके विंडोज 8.1 से दूसरे डिस्प्ले पर प्रोजेक्ट करें
यूनिफाइड रिमोट का उपयोग करके, एंड्रॉइड से अपने विंडोज पीसी को रिमोट कंट्रोल कैसे करें
Alt-Tab Terminator डिफ़ॉल्ट Windows ALT-Tab कार्यक्षमता को बढ़ाता है
विंडोज 11 और विंडोज 10 में कंट्रोल पैनल खोलने के 17 तरीके
मिराकास्ट का उपयोग करके विंडोज 10 से टीवी या मॉनिटर को कैसे प्रोजेक्ट करें?
विंडोज 10 पर साउंड कंट्रोल पैनल कैसे एक्सेस करें
