ठीक करें इस वेबसाइट के सुरक्षा प्रमाणपत्र में कोई समस्या है
क्या आपने कभी इंटरनेट के बिना एक दिन बिताने के बारे में सोचा है? इंटरनेट(Internet) हमारे जीवन का एक अनिवार्य हिस्सा बन गया है। क्या होगा यदि आप किसी विशेष वेबसाइट तक पहुँचने के दौरान समस्या का अनुभव करते हैं? कई उपयोगकर्ताओं ने बताया कि सुरक्षित वेबसाइटों तक पहुँचने का प्रयास करते समय उन्हें 'इस वेबसाइट के सुरक्षा प्रमाणपत्र में कोई समस्या है'(There is a problem with this website’s security certificate’) त्रुटि का सामना करना पड़ता है। साथ ही, कभी-कभी आपको इस त्रुटि संदेश को जारी रखने या बायपास करने का कोई विकल्प नहीं मिलेगा जिससे यह समस्या बहुत परेशान करती है।

अगर आपको लगता है कि ब्राउज़र बदलना आपकी मदद कर सकता है, तो ऐसा नहीं होगा। ब्राउजर बदलने और उसी वेबसाइट को खोलने की कोशिश करने में कोई राहत नहीं है जिससे आपकी समस्या हो रही है। साथ ही, यह समस्या हाल के Windows(Windows) अद्यतन के कारण हो सकती है जो कुछ विरोध पैदा कर सकती है। कभी-कभी, एंटीवायरस(Antivirus) कुछ वेबसाइटों में हस्तक्षेप और अवरोध भी कर सकता है। लेकिन चिंता न करें, इस लेख में हम इस समस्या को ठीक करने के उपायों पर चर्चा करेंगे।
ठीक करें इस वेबसाइट के सुरक्षा प्रमाणपत्र त्रुटि में कोई समस्या है(Fix There is a problem with this website’s security certificate error)
विधि 1: सिस्टम दिनांक और समय समायोजित करें(Method 1: Adjust System Date & Time)
कभी-कभी आपका सिस्टम दिनांक और समय सेटिंग इस समस्या का कारण बन सकता है। इसलिए, आपको अपने सिस्टम की तिथि और समय को ठीक करने की आवश्यकता है क्योंकि कभी-कभी यह अपने आप बदल जाता है।
1. स्क्रीन के निचले-दाएं कोने पर स्थित घड़ी आइकन(clock icon) पर राइट-क्लिक करें और Adjust date/time.

2. यदि आप पाते हैं कि दिनांक और समय सेटिंग्स सही ढंग से कॉन्फ़िगर नहीं की गई हैं, तो आपको " स्वचालित रूप से समय निर्धारित करें(Set Time Automatically) " के लिए टॉगल को बंद करना होगा,( turn off the toggle) इसके बाद चेंज( Change) बटन पर क्लिक करना होगा।

3. परिवर्तन दिनांक और समय(Change date and time ) में आवश्यक परिवर्तन करें और फिर बदलें पर क्लिक करें ।(Change.)

4. देखें कि क्या यह मदद करता है, यदि नहीं तो " समय क्षेत्र स्वचालित रूप से सेट करें(Set time zone automatically.) " के लिए टॉगल बंद करें। "

5.और समय क्षेत्र(Time zone) ड्रॉप-डाउन से, अपना समय क्षेत्र मैन्युअल रूप से सेट करें।(set your time zone manually.)

9. परिवर्तनों को सहेजने के लिए अपने पीसी को पुनरारंभ करें।
वैकल्पिक रूप से, यदि आप चाहें तो कंट्रोल पैनल का उपयोग करके अपने पीसी की तिथि और समय भी बदल सकते हैं।(change the date & time of your PC)
विधि 2: प्रमाणपत्र स्थापित करें(Method 2: Install Certificates)
यदि आप इंटरनेट एक्सप्लोरर(Internet Explorer) ब्राउज़र का उपयोग कर रहे हैं, तो आप उन वेबसाइटों के गुम प्रमाणपत्रों को स्थापित( install the missing certificates of the websites) कर सकते हैं जिन तक आप पहुंच नहीं पा रहे हैं।
1. एक बार आपकी स्क्रीन पर त्रुटि संदेश दिखाई देने के बाद, आपको इस वेबसाइट पर जारी रखें (अनुशंसित नहीं) पर क्लिक करना होगा।(Continue to this website (not recommended).)
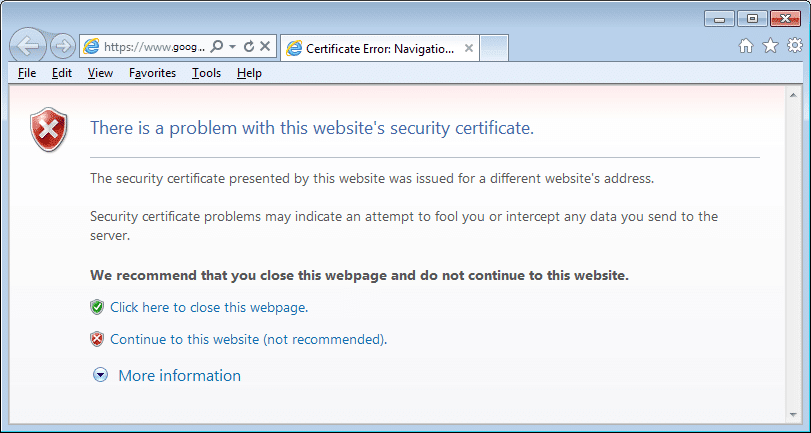
2. अधिक जानकारी खोलने के लिए सर्टिफिकेट एरर पर क्लिक करें, फिर ( Certificate Error)सर्टिफिकेट देखें पर क्लिक करें।(View Certificates.)

3. इसके बाद, Install Certificates(Install Certificates) पर क्लिक करें ।

4. आपको अपनी स्क्रीन पर एक चेतावनी संदेश मिल सकता है, हाँ पर क्लिक करें।(Yes.)
5. अगली स्क्रीन पर " स्थानीय मशीन(Local Machine) " का चयन करना सुनिश्चित करें और अगला(Next.) क्लिक करें ।

6. अगली स्क्रीन पर, प्रमाण पत्र को विश्वसनीय रूट प्रमाणन प्राधिकरणों(Trusted Root Certification Authorities.) के अंतर्गत संग्रहीत करना सुनिश्चित करें ।
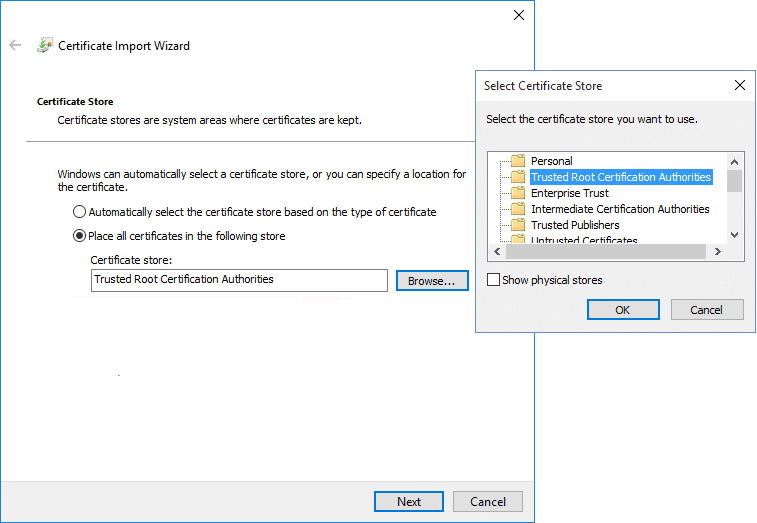
7. अगला(Next) क्लिक करें और फिर फिनिश( Finish) बटन पर क्लिक करें।
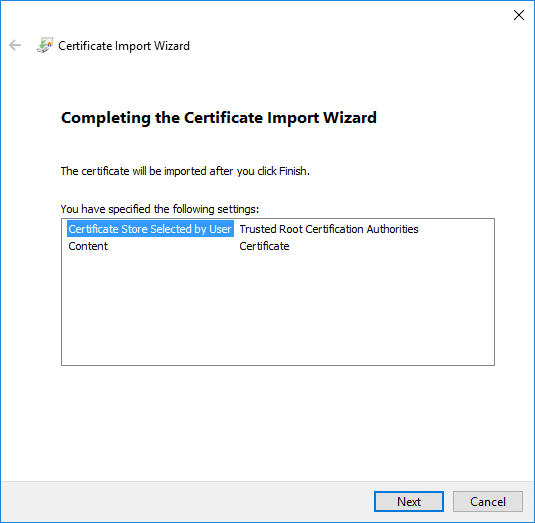
8. जैसे ही आप समाप्त(Finish) बटन पर क्लिक करेंगे, एक अंतिम पुष्टिकरण संवाद(a final confirmation dialog ) प्रदर्शित होगा, जारी रखने के लिए ठीक( OK) क्लिक करें ।
हालांकि, यह सलाह दी जाती है कि केवल विश्वसनीय वेबसाइटों से प्रमाण पत्र स्थापित करें(install the certificates from the trusted websites) ताकि आप अपने सिस्टम पर किसी भी दुर्भावनापूर्ण वायरस के हमले से बच सकें। आप विशेष वेबसाइटों के प्रमाण पत्र भी देख सकते हैं। डोमेन के एड्रेस बार पर लॉक आइकन पर क्लिक करें और सर्टिफिकेट पर ( Lock icon)क्लिक (Click)करें।(Certificate.)

विधि 3: प्रमाणपत्र पता बेमेल के बारे में चेतावनी बंद करें(Method 3: Turn off Warning about Certificate Address Mismatch)
हो सकता है कि आपको किसी दूसरी वेबसाइट का सर्टिफिकेट जारी किया गया हो। इस समस्या को ठीक करने के लिए आपको सर्टिफिकेट एड्रेस मिसमैच विकल्प के बारे में चेतावनी को बंद करना होगा।(turn off the warning about certificate address mismatch option.)
1. विंडोज की + आर दबाएं फिर inetcpl.cpl टाइप करें और इंटरनेट (Internet)विकल्प(Options) खोलने के लिए एंटर दबाएं(Enter) ।

2. उन्नत टैब(Advanced tab) पर नेविगेट करें और सुरक्षा अनुभाग के अंतर्गत प्रमाणपत्र पता बेमेल विकल्प के बारे में चेतावनी खोजें।(Warn about certificate address mismatch option)

3. प्रमाणपत्र पता बेमेल के बारे में चेतावनी के आगे वाले बॉक्स को अनचेक करें . (Uncheck the box)ओके के बाद अप्लाई पर क्लिक करें(Click Apply) ।

3. अपने सिस्टम को रीबूट करें और देखें कि क्या आप इसे ठीक करने में सक्षम हैं इस वेबसाइट की सुरक्षा प्रमाणपत्र त्रुटि में कोई समस्या है।( Fix There is a problem with this website’s security certificate error.)
विधि 4: टीएलएस 1.0, टीएलएस 1.1, और टीएलएस 1.2 अक्षम करें(Method 4: Disable TLS 1.0, TLS 1.1, and TLS 1.2)
कई उपयोगकर्ताओं ने बताया कि गलत टीएलएस सेटिंग्स(TLS settings) इस समस्या का कारण बन सकती हैं। यदि आप अपने ब्राउज़र में किसी वेबसाइट को एक्सेस करते समय इस त्रुटि का सामना कर रहे हैं, तो यह एक TLS समस्या हो सकती है।
1. विंडोज की + आर दबाएं फिर inetcpl.cpl टाइप करें और इंटरनेट (Internet)विकल्प(Options) खोलने के लिए एंटर दबाएं(Enter) ।

2. उन्नत टैब पर नेविगेट करें और फिर " टीएलएस 1.0 का उपयोग करें(Use TLS 1.0) ", " टीएलएस 1.1 का उपयोग करें(Use TLS 1.1) ", और " टीएलएस 1.2 का उपयोग करें(Use TLS 1.2) " के बगल में स्थित बॉक्स को अनचेक( uncheck) करें ।

3. परिवर्तनों को सहेजने के लिए लागू करें और उसके बाद ठीक क्लिक करें।(Apply)
4. अंत में, अपने पीसी को रीबूट करें और जांचें कि क्या आप इसे ठीक करने में सक्षम हैं इस वेबसाइट की सुरक्षा प्रमाणपत्र त्रुटि में कोई समस्या है।(Fix There is a problem with this website’s security certificate error.)
विधि 5: विश्वसनीय साइट सेटिंग्स बदलें(Method 5: Change Trusted Sites Settings)
1. इंटरनेट (Internet) विकल्प खोलें और (Options)सुरक्षा( Security) टैब पर नेविगेट करें जहां आप विश्वसनीय साइट विकल्प(Trusted sites option.) ढूंढ सकते हैं ।
2. साइट बटन पर क्लिक करें।(Sites button.)

3. इसके बारे में दर्ज करें: "इस वेबसाइट को क्षेत्र में जोड़ें" फ़ील्ड के तहत इंटरनेट और (about:internet)जोड़ें(Add) बटन पर क्लिक करें।
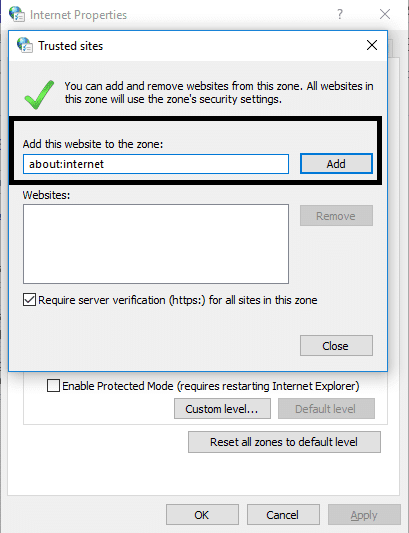
4. बॉक्स को बंद करें। सेटिंग्स को सेव करने के लिए अप्लाई के बाद ओके पर क्लिक करें ।(Click Apply)
विधि 6: सर्वर निरस्तीकरण विकल्प बदलें(Method 6: Change Server Revocation options)
यदि आप वेबसाइट के सुरक्षा प्रमाणपत्र (website’s security certificate ) त्रुटि संदेश का सामना कर रहे हैं तो यह गलत इंटरनेट(Internet) सेटिंग्स के कारण हो सकता है । समस्या को ठीक करने के लिए, आपको अपने सर्वर निरस्तीकरण विकल्पों को बदलने की आवश्यकता है
1. कंट्रोल पैनल खोलें और फिर (Control Panel)नेटवर्क और इंटरनेट(Network and Internet.) पर क्लिक करें ।

2.अगला, नेटवर्क और इंटरनेट के अंतर्गत इंटरनेट विकल्प पर क्लिक करें।( Internet Options)

3.अब उन्नत(Advanced) टैब पर स्विच करें, फिर सुरक्षा के अंतर्गत " (Security) प्रकाशक के प्रमाणन निरस्तीकरण की(Check for publisher’s certification revocation) जांच करें " और " सर्वर प्रमाणपत्र निरस्तीकरण(Check for server certificate revocation) की जांच करें " के बगल में स्थित बॉक्स को अनचेक करें(Uncheck) ।
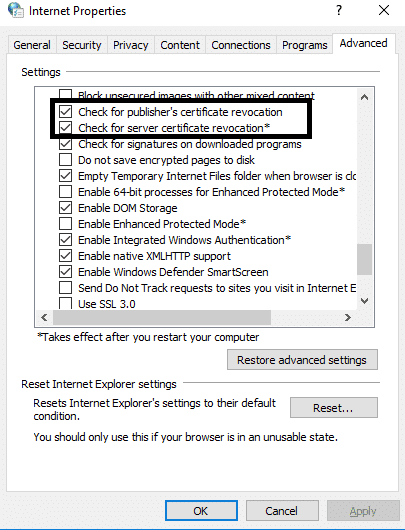
4. बदलावों को सेव करने के लिए अप्लाई पर क्लिक करें(Apply) और उसके बाद ओके पर क्लिक करें।
विधि 7:(Method 7: ) हाल ही में स्थापित अद्यतन निकालें
1.खोज बार का उपयोग करके इसे खोजकर नियंत्रण कक्ष खोलें ।(Control Panel)

2. अब कंट्रोल पैनल(Control Panel) विंडो से प्रोग्राम्स पर क्लिक करें।( Programs.)

3.प्रोग्राम्स और फीचर्स के तहत, इंस्टाल (Programs and Features)किए गए अपडेट देखें(View Installed Updates.) पर क्लिक करें ।

4. यहां आपको वर्तमान में स्थापित विंडोज(Windows) अपडेट की सूची दिखाई देगी।

5. हाल ही में स्थापित विंडोज(Windows) अपडेट को अनइंस्टॉल करें जो समस्या का कारण हो सकता है और ऐसे अपडेट को अनइंस्टॉल करने के बाद आपकी समस्या का समाधान हो सकता है।
अनुशंसित:(Recommended:)
- आपकी फेसबुक गोपनीयता सेटिंग्स को प्रबंधित करने के लिए अंतिम गाइड(The Ultimate Guide to Manage Your Facebook Privacy Settings)
- Windows 10 Stuck on Welcome Screen? 10 Ways to Fix it!
- विंडोज 10 पर वाई-फाई नेटवर्क को भूलने के 3 तरीके(3 Ways to Forget a Wi-Fi network on Windows 10)
- माइक्रोसॉफ्ट वर्ड में काम नहीं कर रहे वर्तनी जांच को ठीक करें(Fix Spell Check Not Working in Microsoft Word)
उम्मीद है(Hopefully) , ऊपर बताए गए सभी तरीके ठीक हो जाएंगे। आपके सिस्टम पर इस वेबसाइट के सुरक्षा प्रमाणपत्र(Fix There is a problem with this website’s security certificate ) त्रुटि संदेश में कोई समस्या है। हालांकि, हमेशा उन वेबसाइटों को ब्राउज़ करने की अनुशंसा की जाती है जिनके पास सुरक्षा प्रमाणपत्र है। वेबसाइटों के सुरक्षा(Security) प्रमाणपत्र का उपयोग डेटा को एन्क्रिप्ट करने और आपको वायरस और दुर्भावनापूर्ण हमलों से बचाने के लिए किया जाता है। हालाँकि, यदि आप सुनिश्चित हैं कि आप विश्वसनीय वेबसाइट ब्राउज़ कर रहे हैं, तो आप इस त्रुटि को हल करने के लिए उपरोक्त विधियों में से एक का उपयोग कर सकते हैं और अपनी विश्वसनीय वेबसाइट को आसानी से ब्राउज़ कर सकते हैं।
Related posts
पीसी को कैसे ठीक करें पोस्ट नहीं होगा
सर्विस होस्ट द्वारा उच्च CPU उपयोग को ठीक करें: स्थानीय सिस्टम
फिक्स विंडोज डिवाइस या संसाधन के साथ संचार नहीं कर सकता
विंडोज 10 में त्रुटि 0X80010108 ठीक करें
फिक्स विंडोज प्रारूप को पूरा करने में असमर्थ था
फिक्स डेस्कटॉप एक ऐसे स्थान को संदर्भित करता है जो अनुपलब्ध है
Fix Windows 10 Taskbar Not Hiding
फिक्स त्रुटि 651: मॉडेम (या अन्य कनेक्टिंग डिवाइस) ने एक त्रुटि की सूचना दी है
फिक्स विंडोज डिफेंडर चालू नहीं कर सकता
BAD_SYSTEM_CONFIG_INFO त्रुटि ठीक करें
कंप्यूटर को ठीक करें iPhone को पहचान नहीं रहा
न चल रहे ट्विटर वीडियो को ठीक करने के 9 तरीके
Google डिस्क एक्सेस अस्वीकृत त्रुटि को कैसे ठीक करें
फिक्स USB डिस्कनेक्ट और रीकनेक्ट करता रहता है
फिक्स विंडोज की यह कॉपी असली एरर नहीं है
विंडोज 10 . में ब्लैक डेस्कटॉप बैकग्राउंड को ठीक करें
Windows सेवाओं के लिए फिक्स होस्ट प्रक्रिया ने काम करना बंद कर दिया है
फिक्स VCRUNTIME140.dll विंडोज 10 से गायब है
फिक्स विंडोज 7 अपडेट डाउनलोड नहीं हो रहा है
Windows अद्यतन त्रुटि को कैसे ठीक करें 80072ee2
