ठीक करें एप्लिकेशन प्रारंभ करने में विफल रहा है क्योंकि साथ-साथ कॉन्फ़िगरेशन गलत है
फिक्स एप्लिकेशन प्रारंभ करने में विफल रहा है क्योंकि साइड-बाय-साइड कॉन्फ़िगरेशन गलत है: यदि आप (Fix The application has failed to start because the side-by-side configuration is incorrect: )विंडोज 10(Windows 10) प्रोग्राम या उपयोगिताओं को चलाने का प्रयास करते हैं तो निम्न त्रुटि संदेश दिखाई दे सकता है "एप्लिकेशन शुरू करने में विफल रहा है क्योंकि साइड बाय साइड कॉन्फ़िगरेशन गलत है कृपया एप्लिकेशन इवेंट लॉग देखें या अधिक विवरण के लिए कमांड-लाइन sxstrace.exe टूल का उपयोग करें।" यह समस्या अनुप्रयोग के साथ C++ रन-टाइम लायब्रेरी के बीच विरोध के कारण उत्पन्न हुई है और अनुप्रयोग इसके निष्पादन के लिए आवश्यक C++ फ़ाइलों को लोड करने में असमर्थ है। ये पुस्तकालय विजुअल स्टूडियो 2008(Visual Studio 2008) रिलीज का हिस्सा हैं और संस्करण संख्या 9.0 से शुरू होती है।
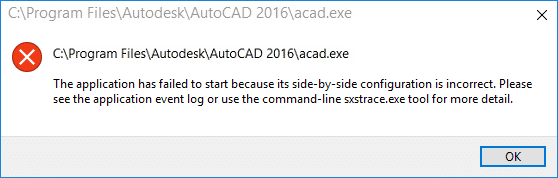
यह संभव है कि साइड-बाय-साइड कॉन्फ़िगरेशन के बारे में त्रुटि संदेश प्राप्त करने से पहले आपको एक और त्रुटि का सामना करना पड़ सकता है जो कहता है कि "इस फ़ाइल एसोसिएशन के पास इस क्रिया को करने के लिए इससे जुड़ा कोई प्रोग्राम नहीं है। सेट एसोसिएशन(Set Association) कंट्रोल पैनल में एक एसोसिएशन बनाएं । (Create)अधिकांश(” Most) समय ये त्रुटियाँ असंगत, भ्रष्ट या पुरानी C++ या C रन-टाइम लाइब्रेरी के कारण होती हैं, लेकिन कभी-कभी आप भ्रष्ट सिस्टम फ़ाइलों(System Files) के कारण भी इस त्रुटि का सामना कर सकते हैं । किसी भी मामले में, आइए देखें कि नीचे सूचीबद्ध समस्या निवारण मार्गदर्शिका के साथ वास्तव में इस त्रुटि को कैसे ठीक किया जाए।
ठीक करें एप्लिकेशन प्रारंभ करने में विफल रहा है क्योंकि साथ-साथ कॉन्फ़िगरेशन गलत है
कुछ गलत होने की स्थिति में एक पुनर्स्थापना बिंदु बनाना(create a restore point) सुनिश्चित करें ।
Method 1: Find out which Visual C++ Runtime Library is missing
Windows Key + X दबाएं और फिर कमांड प्रॉम्प्ट (एडमिन) चुनें।(Command Prompt (Admin).)

2. ट्रेस मोड शुरू करने के लिए cmd में निम्न कमांड टाइप करें और एंटर दबाएं(Enter) :
SxsTrace ट्रेस -लॉगफाइल:SxsTrace.etl(SxsTrace Trace -logfile:SxsTrace.etl)
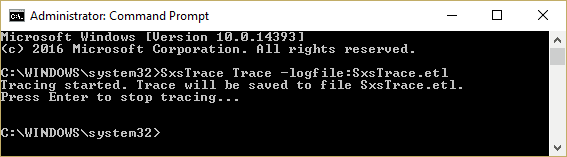
3. अब cmd को बंद न करें, बस उस एप्लिकेशन को खोलें जो साइड-बाय-साइड कॉन्फ़िगरेशन त्रुटि दे रहा है और त्रुटि पॉप-अप बॉक्स को बंद करने के लिए ठीक क्लिक करें।
4. सीएमडी पर वापस जाएं और एंटर दबाएं(Enter) जो ट्रैकिंग मोड को रोक देगा।
5. अब डंप की गई ट्रेस फ़ाइल को मानव-पठनीय रूप में बदलने के लिए, हमें इस फ़ाइल को sxstrace टूल का उपयोग करके पार्स करना होगा और उसके लिए इस कमांड को cmd में दर्ज करना होगा:
sxstrace पार्स-लॉगफाइल:SxSTrace.etl-आउटफाइल:SxSTrace.txt(sxstrace Parse -logfile:SxSTrace.etl -outfile:SxSTrace.txt)
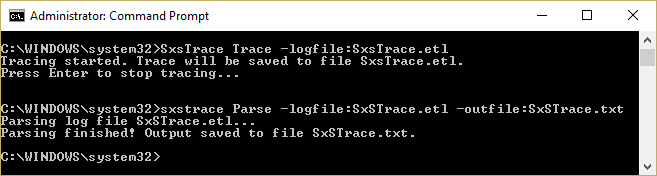
C:\Windows\system32\ निर्देशिका में सहेजा जाएगा । Press Windows Key + R और फिर निम्न टाइप करें और एंटर दबाएं:
%windir%\system32\SxSTrace.txt
7. इससे SxSTrace.txt फाइल खुल जाएगी जिसमें एरर के बारे में सारी जानकारी होगी।
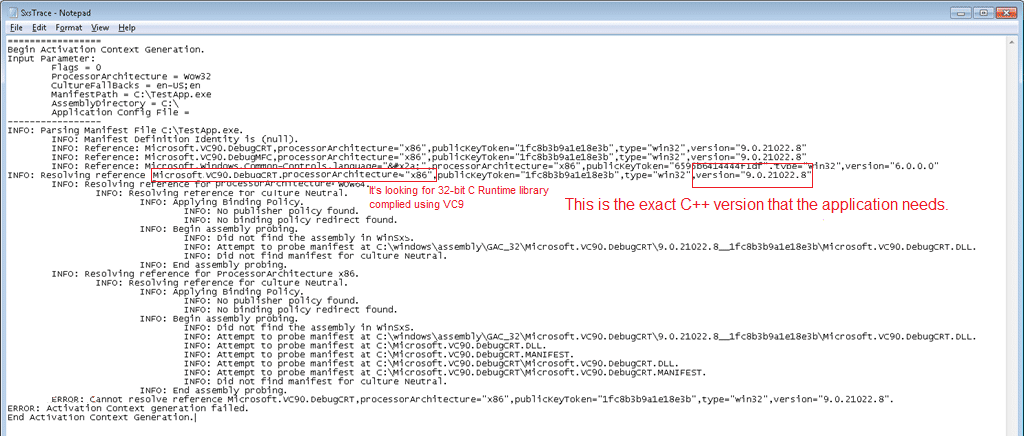
8. पता करें कि which C++ run time library it requires और उस विशेष संस्करण को नीचे सूचीबद्ध विधि से स्थापित करें।
Method 2: Install Microsoft Visual C++ Redistributable
आपकी मशीन में सही C++ रनटाइम घटकों की कमी है और Visual C++ Redistributable Package को स्थापित करना ठीक लगता है एप्लिकेशन प्रारंभ करने में विफल रहा है क्योंकि साइड-बाय-साइड कॉन्फ़िगरेशन गलत त्रुटि है। नीचे दिए गए सभी अपडेट को अपने सिस्टम के अनुरूप एक-एक करके इंस्टॉल करें (या तो 32-बिट या 64-बिट)।(Install)
नोट: बस यह सुनिश्चित करें कि आपने पहले अपने पीसी में नीचे सूचीबद्ध पुनर्वितरण योग्य पैकेजों में से किसी को अनइंस्टॉल कर दिया है और फिर नीचे दिए गए लिंक से उन्हें फिर से इंस्टॉल करें।
a) Microsoft Visual C++ 2008 SP1 Redistributable Package (x86)
b) Microsoft Visual C++ 2008 SP1 Redistributable Package for (x64)
सी) Microsoft Visual C++ 2010 Redistributable Package (x86)
डी) Microsoft Visual C++ 2010 Redistributable Package (x64)
e) Microsoft Visual C++ 2013 Redistributable Packages (For both x86 and x64)
च) Visual C++ redistributable 2015 Redistribution Update 3
विधि 3: SFC स्कैन चलाएँ(Method 3: Run SFC Scan)
1. Windows Key + Xकमांड प्रॉम्प्ट (एडमिन)( Command Prompt(Admin).) पर क्लिक करें ।

2. अब cmd में निम्नलिखित टाइप करें और एंटर दबाएं:
Sfc /scannow sfc /scannow /offbootdir=c:\ /offwindir=c:\windows (If above fails)

3. यदि एसएफसी(SFC) त्रुटि संदेश देता है " विंडोज रिसोर्स प्रोटेक्शन(Windows Resource Protection) मरम्मत सेवा शुरू नहीं कर सका" तो निम्नलिखित डीआईएसएम(DISM) कमांड चलाएं:
DISM.exe /Online /Cleanup-image /Scanhealth
DISM.exe /Online /Cleanup-image /Restorehealth

4. परिवर्तनों को सहेजने के लिए अपने पीसी को रीबूट करें।
विधि 4: Microsoft समस्या निवारण सहायक चलाएँ(Method 4: Run Microsoft Troubleshooting Assistant)
यदि उपरोक्त विधियों में से कोई भी आपके लिए काम नहीं करता है, तो आपको Microsoft समस्या निवारण सहायक(Microsoft Troubleshooting Assistant) चलाने की आवश्यकता है जो आपके लिए समस्या को ठीक करने का प्रयास करेगा। बस इस लिंक(this link ) पर जाएं और “CSSEmerg67758” नाम की फाइल डाउनलोड करें।

विधि 5: सिस्टम पुनर्स्थापना का प्रयास करें(Method 5: Try System Restore)
1. विंडोज की + आर दबाएं और " sysdm.cpl " टाइप करें और फिर एंटर दबाएं।

2. सिस्टम प्रोटेक्शन(System Protection) टैब चुनें और सिस्टम रिस्टोर चुनें।( System Restore.)

3. अगला क्लिक करें(Click Next) और वांछित सिस्टम पुनर्स्थापना बिंदु(System Restore point) चुनें ।

4. सिस्टम रिस्टोर को पूरा करने के लिए ऑन-स्क्रीन निर्देश का पालन करें।
5. रिबूट के बाद, आप GTA 4 को ठीक करने में सक्षम हो सकते हैं Seculauncher प्रारंभ करने में विफल रहा है(Fix GTA 4 Seculauncher has failed to start)(Fix GTA 4 Seculauncher has failed to start) क्योंकि साइड-बाय-साइड कॉन्फ़िगरेशन गलत त्रुटि है।
यदि सिस्टम रिस्टोर विफल हो जाता है तो अपने विंडोज(Windows) को सेफ मोड में बूट करें और फिर सिस्टम रिस्टोर को चलाने का प्रयास करें।
विधि 6: .NET ढांचे को अद्यतन करें(Method 6: Update the .NET framework)
यहां से अपना .NET ढांचा अपडेट करें। (here.)यदि इससे समस्या का समाधान नहीं होता है तो आप नवीनतम Microsoft .NET Framework संस्करण 4.6.2 में अपडेट कर सकते हैं।(Microsoft .NET Framework version 4.6.2.)
विधि 7: Windows Live Essentials को अनइंस्टॉल करें(Method 7: Uninstall Windows Live Essentials)
कभी-कभी विंडोज लाइव एसेंशियल (Windows Live Essentials)विंडोज(Windows) सेवाओं के साथ संघर्ष करने लगता है और इसलिए प्रोग्राम्स(Programs) और फीचर्स(Features) से विंडोज लाइव एसेंशियल को अनइंस्टॉल(Uninstalling Windows Live) करना ठीक लगता है एप्लिकेशन शुरू होने में विफल रहा है क्योंकि साइड-बाय-साइड कॉन्फ़िगरेशन गलत त्रुटि है। (Fix The application has failed to start because the side-by-side configuration is incorrect error. )यदि आप Windows Essentials की स्थापना रद्द नहीं करना चाहते हैं तो प्रोग्राम मेनू से इसे सुधारने का प्रयास करें।

विधि 8: मरम्मत विंडोज 10 स्थापित करें(Method 8: Repair Install Windows 10)
यह तरीका अंतिम उपाय है क्योंकि अगर कुछ भी काम नहीं करता है तो यह विधि निश्चित रूप से आपके पीसी की सभी समस्याओं को ठीक कर देगी। रिपेयर इंस्टाल(Repair Install) सिस्टम पर मौजूद उपयोगकर्ता डेटा को हटाए बिना सिस्टम के साथ समस्याओं को सुधारने के लिए इन-प्लेस अपग्रेड का उपयोग करता है। तो विंडोज 10 को आसानी से कैसे रिपेयर करें(How to Repair Install Windows 10 Easily.) यह देखने के लिए इस लेख का अनुसरण करें ।

आप के लिए अनुशंसित:(Recommended for you:)
- Windows सेवाओं के लिए फिक्स होस्ट प्रक्रिया ने काम करना बंद कर दिया है(Fix Host Process for Windows Services has stopped working)
- फिक्स टास्क शेड्यूलर सेवा उपलब्ध नहीं है त्रुटि(Fix Task Scheduler service is not available error)
- विंडोज 10 को कैसे ठीक करें पूरी तरह से बंद नहीं होगा(How to Fix Windows 10 will not shut down completely)
- फिक्स विंडोज कीबोर्ड शॉर्टकट काम नहीं कर रहे हैं(Fix Windows Keyboard Shortcuts Not Working)
बस इतना ही आपने सफलतापूर्वक फिक्स किया है एप्लिकेशन शुरू होने में विफल रहा है क्योंकि साइड-बाय-साइड कॉन्फ़िगरेशन गलत(Fix The application has failed to start because the side-by-side configuration is incorrect) त्रुटि है, लेकिन यदि आपके पास अभी भी इस गाइड के बारे में कोई प्रश्न हैं, तो बेझिझक उन्हें टिप्पणी के अनुभाग में पूछें।
Related posts
पीसी को कैसे ठीक करें पोस्ट नहीं होगा
सर्विस होस्ट द्वारा उच्च CPU उपयोग को ठीक करें: स्थानीय सिस्टम
फिक्स विंडोज डिवाइस या संसाधन के साथ संचार नहीं कर सकता
स्टीम पर ओरिजिनल गेम्स कैसे स्ट्रीम करें
विंडोज 10 में त्रुटि 0X80010108 ठीक करें
विंडोज 10 में वॉल्यूम या ड्राइव पार्टीशन कैसे डिलीट करें
विंडोज एक्सपीरियंस इंडेक्स फ्रीजिंग [हल]
विंडोज 10 . में ब्लैक डेस्कटॉप बैकग्राउंड को ठीक करें
डिवाइस मैनेजर में नेटवर्क एडेप्टर त्रुटि कोड 31 को ठीक करें
फिक्स सर्विस होस्ट: लोकल सिस्टम (svchost.exe) हाई सीपीयू और डिस्क यूसेज
Windows 10 में उपयोगकर्ता का सुरक्षा पहचानकर्ता (SID) खोजें
एकाधिक इंटरनेट कनेक्शनों को संयोजित करने के 3 तरीके
ठीक करें इस वेबसाइट के सुरक्षा प्रमाणपत्र में कोई समस्या है
ठीक करें कार्य छवि दूषित है या उसके साथ छेड़छाड़ की गई है
फिक्स विंडोज प्रारूप को पूरा करने में असमर्थ था
Windows अद्यतन त्रुटि कोड 0x80072efe ठीक करें
फिक्स डेस्कटॉप एक ऐसे स्थान को संदर्भित करता है जो अनुपलब्ध है
अपने पीसी को सेफ मोड में शुरू करने के 5 तरीके
विंडोज 10 पर अपने पीसी की विशिष्टता की जांच कैसे करें
फिक्स कंप्यूटर कई बार पुनरारंभ होने तक शुरू नहीं होता है
