ठीक करें "डिवाइस प्रारंभ नहीं हो सकता। (कोड 10)” त्रुटि
मैंने हाल ही में अपनी Windows XP मशीन पर USB प्रिंटर स्थापित करने का प्रयास किया और Windows द्वारा प्रिंटर का पता लगाने के बाद, मुझे निम्न त्रुटि संदेश मिला:
The device cannot start. (Code 10)
अगर आपको भी यही समस्या हो रही है, तो यहां कुछ चीज़ें दी गई हैं जिनसे आप USB डिवाइस की समस्या का निवारण कर सकते हैं. सबसे पहले, यदि आपके पास एक से अधिक कंप्यूटर हैं, तो आप यह निर्धारित करना चाहेंगे कि समस्या आपके USB डिवाइस में है या कंप्यूटर के साथ (USB)USB डिवाइस को दूसरे कंप्यूटर से जोड़कर । यदि यह ठीक से स्थापित होता है और काम करता है, तो यह आपके कंप्यूटर में एक समस्या है।

यदि नहीं, तो यह USB(USB) डिवाइस में कुछ खराबी हो सकती है । हालाँकि, यह एक खराब ड्राइवर भी हो सकता है जो किसी भी कंप्यूटर पर काम नहीं करता है, भले ही आप इसे किसी भी कंप्यूटर से कनेक्ट करें। किसी भी मामले में, समस्या को हल करने का प्रयास करने के चार तरीके यहां दिए गए हैं:
विधि 1(Method 1) - USB ड्राइवर को अनइंस्टॉल(– Uninstall) और अपडेट करें(Update USB)
यह त्रुटि ज्यादातर पुराने डिवाइस ड्राइवरों के कारण होती है जिन्हें अपडेट करना होता है। यह सुनिश्चित करने का सबसे अच्छा तरीका है कि आपके पास डिवाइस के लिए नवीनतम और सबसे अद्यतित ड्राइवर है, निर्माता की वेबसाइट पर जाना और वहां से इसे डाउनलोड करना है।
फिर आप डिवाइस मैनेजर( Device Manager) पर जाना चाहते हैं और यदि आप वहां सूचीबद्ध डिवाइस को पीले विस्मयबोधक बिंदु के साथ देखते हैं, तो उस पर राइट-क्लिक करें और वर्तमान ड्राइवर की स्थापना रद्द करें जो समस्या पैदा कर रहा है।
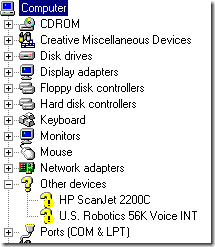
आगे बढ़ो और डिवाइस को फिर से कनेक्ट करें और जब डिवाइस ड्राइवरों के लिए कहा जाए, तो नए ड्राइवरों के साथ फ़ोल्डर को इंगित करें। यदि कोई पीला विस्मयादिबोधक बिंदु नहीं है, तो आप राइट-क्लिक कर सकते हैं और इसके बजाय अपडेट ड्राइवर चुन सकते हैं। (Update Driver)यदि यह काम नहीं करता है, तो विधि 2 का प्रयास करें!
विधि 2 (Method 2) - USB 1.1(– Use USB 1.1) या 2.0 केबल/पोर्ट का उपयोग करें
यह काफी सरल और स्पष्ट लग सकता है, लेकिन इसका उल्लेख किया जाना चाहिए क्योंकि यह इस समस्या का कारण बन सकता है। यदि आप मेरी तरह आईटी में हैं, तो संभवतः आपके पास मृत यूएसबी(USB) प्रिंटर, कैमरे इत्यादि से लगभग 50 यूएसबी(USB) केबल्स बिछा रहे हैं ।
यदि आप USB 2.0 डिवाइस के लिए (USB 2.0)USB 1.1 केबल या USB 1.1 डिवाइस के लिए (USB 1.1)USB 2.0 केबल का उपयोग करने का प्रयास करते हैं , तो आपको यह त्रुटि मिल सकती है। सुनिश्चित करें कि आप डिवाइस की सही गति के साथ सही यूएसबी(USB) केबल प्रकार का उपयोग कर रहे हैं। सावधान रहें, यह केबल स्विच करने जितना आसान हो सकता है!
साथ ही, यदि आप USB 2.0(USB 2.0) डिवाइस को ऐसे पोर्ट में प्लग कर रहे हैं जो केवल USB 1.1 को सपोर्ट करता है , तो आपको यह समस्या हो सकती है! यदि आपके पास एक पुराना कंप्यूटर है और आप उसमें नए USB(USB) डिवाइस संलग्न कर रहे हैं , तो आपको एक बाहरी USB हब प्राप्त करना पड़ सकता है जो USB 2.0 का समर्थन करता है ।
विधि 3(Method 3) - सभी USB नियंत्रकों को अनइंस्टॉल करें(– Uninstall)
यदि वह काम नहीं करता है, तो आपको अपने सभी USB(USB) नियंत्रकों को अनइंस्टॉल और पुनर्स्थापित करना पड़ सकता है ! सौभाग्य से, ऐसा करना बहुत कठिन नहीं है और विंडोज़(Windows) स्वचालित रूप से आपके लिए ड्राइवरों को पुनर्स्थापित कर देगा! यदि आप इसके बारे में चिंतित थे तो यह आपके सिस्टम या कुछ भी गड़बड़ नहीं करेगा।
मूल रूप से, डिवाइस मैनेजर(Device Manager) ( स्टार्ट - कंट्रोल पैनल - सिस्टम - हार्डवेयर(Start – Control Panel – System – Hardware) टैब) पर जाएं और यूनिवर्सल सीरियल बस कंट्रोलर(Universal Serial Bus Controllers) सेक्शन का विस्तार करें।

प्रत्येक पर राइट-क्लिक करें और स्थापना रद्द करें(Uninstall) चुनें । एक बार जब आप उन सभी को हटा दें, तो कंप्यूटर को पुनरारंभ करें और विंडोज़ सभी (Windows)यूएसबी(USB) नियंत्रकों को पुनर्स्थापित करेगा । अब अपने यूएसबी(USB) डिवाइस को प्लग इन करें और उम्मीद है कि यह बिना किसी समस्या के इंस्टॉल हो जाएगा! निश्चित रूप से इस तीसरी विधि का उपयोग करें यदि यूएसबी डिवाइस किसी भिन्न कंप्यूटर पर ठीक काम करता है क्योंकि इसका मतलब है कि (USB)यूएसबी(USB) नियंत्रकों के साथ कुछ दूषित है ।
विधि 4 - एक बाहरी USB हब प्राप्त करें
अंत में, यह समस्या इस तथ्य के कारण हो सकती है कि डिवाइस को पर्याप्त शक्ति नहीं मिल रही है! इसलिए यदि आपके पास एक मॉनिटर या कीबोर्ड है जो हब के रूप में कार्य करता है (उस पर यूएसबी(USB) पोर्ट हैं), तो आपको यह त्रुटि केवल इसलिए मिल सकती है क्योंकि कीबोर्ड के माध्यम से और आपके बाहरी यूएसबी(USB) हार्ड ड्राइव में पर्याप्त शक्ति नहीं जा सकती है!
इस स्थिति में, आपको एक बाहरी USB हब खरीदना होगा और फिर "डिवाइस प्रारंभ नहीं हो सकता" त्रुटि न पाने के लिए USB उपकरणों को कनेक्ट करना होगा।(USB)
उम्मीद है, ऊपर दिए गए तरीकों में से एक यूएसबी(USB) डिवाइस के साथ आपकी समस्या का समाधान करेगा ! यदि नहीं, तो एक टिप्पणी पोस्ट करें और मैं मदद करने की कोशिश करूंगा! आनंद लेना!
Related posts
इस डिवाइस को ठीक करें कोड 10 त्रुटि प्रारंभ नहीं कर सकता
टचपैड त्रुटि को ठीक करें यह डिवाइस विंडोज 11/10 पर शुरू नहीं हो सकता (कोड 10)
Windows अद्यतन त्रुटि कोड 8E5E03FA ठीक करें
विंडोज 10 में "आईट्यून्स लाइब्रेरी फाइल को सेव नहीं किया जा सकता" को कैसे ठीक करें
विंडोज़ में "टीपीएम डिवाइस इज नॉट डिटेक्ट एरर" को कैसे ठीक करें
छवि के चारों ओर पाठ लपेटने के लिए HTML कोड
फिक्स USB डिवाइस नॉट रिकॉग्निड एरर कोड 43
Windows 10 . से अपने Xbox कंसोल पर वीडियो और संगीत स्ट्रीम करें
विंडोज 10 पर सीपीयू को अंडरवोल्ट कैसे करें
विंडोज 10 में अज्ञात यूएसबी डिवाइस को ठीक करें (डिवाइस डिस्क्रिप्टर अनुरोध विफल)
विंडोज 10 में डीडीएस फाइलें कैसे खोलें
विंडोज 10 में टीसीपी / आईपी सेटिंग्स का अनुकूलन कैसे करें
विंडोज 10 में यूएसबी डिवाइस डिस्क्रिप्टर विफलता को ठीक करें
विंडोज 10 पर डिवाइस नॉट माइग्रेट एरर को ठीक करें
स्टॉप को कैसे ठीक करें: विंडोज़ में 0x000000F4 ब्लू स्क्रीन त्रुटि
विंडोज 10 में "कोई ऑडियो आउटपुट डिवाइस स्थापित नहीं है" को कैसे ठीक करें
विंडोज 10 में बड़ी फाइलें खोजने के 4 तरीके
विंडोज 10 में स्टीम एरर कोड e502 l3 को ठीक करें
क्षतिग्रस्त MP3 फ़ाइलें ढूंढें और ठीक करें
विंडोज 10 में प्रदर्शन को सुचारू करने के लिए गेम मोड सक्षम करें
