टास्क मैनेजर taskeng.exe विंडोज 11/10 पर बेतरतीब ढंग से खुलता है
एक उपयोगकर्ता को क्या करना चाहिए, यदि टास्क मैनेजर(Task Manager) स्वयं कंप्यूटर को बेतरतीब ढंग से खोलकर समस्या पैदा कर रहा है? कल्पना कीजिए(Imagine) , जब आप किसी काम में व्यस्त होते हैं तो टास्क मैनेजर बेतरतीब ढंग से पॉप अप करता है। (Task Manager)अब कल्पना कीजिए कि ऐसा बार-बार हो रहा है। यह निराशाजनक समय होगा। कई यूजर्स एक ही समस्या की रिपोर्ट कर रहे हैं।
(Task Manager)Windows 11/10 पर टास्क मैनेजर आपको कंप्यूटर पर चलने वाले कार्यक्रमों, प्रक्रियाओं और सेवाओं को प्रबंधित करने देता है। यह एक बेहतरीन टूल है जो यूजर को कई तरह से मदद के लिए आता है। किसी अनुत्तरदायी ऐप या प्रक्रिया को बंद करने के लिए हर कोई टास्क मैनेजर(Task Manager) का सबसे आम उपयोग करता है। यह उस कार्य को एक क्लिक से तुरंत समाप्त कर देता है।
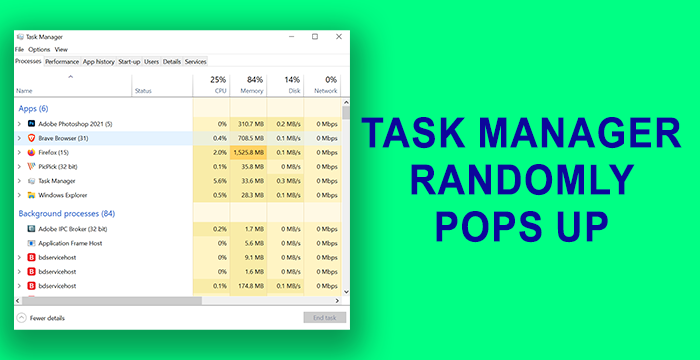
टास्क मैनेजर(Manager) (taskeng.exe) अपने आप खुलता रहता है
शुरू करने से पहले आपको पता होना चाहिए कि यदि कंप्यूटर बंद करने पर टास्क मैनेजर खुला था, (Task Manager)तो वह इसे फिर से खोल देगा(it will open it again) । ये ऐसे तरीके हैं जो टास्क मैनेजर(Task Manager) को बेतरतीब ढंग से खोलने को ठीक कर सकते हैं-
- माउस के इशारों की जाँच करें
- किसी भी अपडेट या नए(New) एप्लिकेशन को अनइंस्टॉल करें
- मैलवेयर के लिए पूर्ण स्कैन करें
- AutoRuns के साथ स्टार्टअप की जाँच करें
- SFC और DISM स्कैन चलाएँ
- क्लीन बूट करें
- अपना पीसी रीसेट करें
आइए विधियों को विस्तार से देखें।
1] माउस के इशारों की जाँच करें
कुछ चूहे ऐसे होते हैं जो इन-बिल्ट जेस्चर के साथ आते हैं। हो सकता है कि टास्क मैनेजर(Task Manager) उसके कारण बेतरतीब ढंग से पॉप अप कर रहा हो। मौजूदा माउस को डिस्कनेक्ट करें और दूसरे को कनेक्ट करें और जांचें कि क्या यह हो रहा है। यदि यह किसी अन्य माउस के साथ नहीं हो रहा है, तो यह माउस के जेस्चर के साथ समस्या है।
पढ़ें(Read) : स्टार्ट मेन्यू पॉप अप होता रहता है या बेतरतीब ढंग से खुलता है(Start Menu keeps popping up or opens randomly) ।
2] किसी भी अपडेट(Updates) या नए(New) एप्लिकेशन को अनइंस्टॉल करें(Uninstall)
यदि आपने हाल ही में कोई प्रोग्राम अपडेट किया है या हाल ही में अपने पीसी पर कोई नया प्रोग्राम इंस्टॉल किया है जिसके बाद आप टास्क मैनेजर(Task Manager) को बेतरतीब ढंग से पॉप अप करते हुए देख रहे हैं, तो अपडेट या प्रोग्राम (program)को अनइंस्टॉल करें(uninstall the updates) । जांचें कि क्या कार्य प्रबंधक(Task Manager) अभी भी बेतरतीब ढंग से खुल रहा है। यदि समस्या अभी भी ठीक नहीं हुई है, तो निम्न विधियों का प्रयास करें।
3] मैलवेयर के लिए पूर्ण स्कैन करें
अपने पीसी को अपने एंटीवायरस या एंटी-मैलवेयर टूल से पूर्ण-स्कैन करें ताकि यह पता लगाया जा सके कि टास्क मैनेजर(Task Manager) के यादृच्छिक पॉप-अप के परिणामस्वरूप कोई वायरस या मैलवेयर है या नहीं ।
यदि समस्या किसी वायरस या मैलवेयर का परिणाम है, तो वे उपकरण इसका ध्यान रखेंगे और सुनिश्चित करेंगे कि यह आपके पीसी के सुचारू कामकाज में कभी हस्तक्षेप न करे।
पढ़ें(Read) : ChkDsk प्रत्येक स्टार्टअप पर स्वचालित रूप से चलता है(ChkDsk runs automatically at every startup) ।
4] ऑटोरन के साथ स्टार्टअप की जांच करें
किसी भी संदिग्ध प्रविष्टि की जांच के लिए Autoruns टूल(Autoruns tool) का उपयोग करें ।
5] एसएफसी और डीआईएसएम स्कैन चलाएं
SFC ( सिस्टम फाइल चेकर(System File Checker) ) और DISM ( डिप्लॉयमेंट इमेज सर्विसिंग(Deployment Image Servicing) एंड मैनेजमेंट(Management) ) स्कैन चलाना किसी भी दूषित या गायब विंडोज(Windows) फाइलों को ठीक करने के लिए स्पष्ट समाधान हैं । ऐसे कई उदाहरण हैं जहां ये स्कैन समस्याओं को ठीक करते हैं और बिना किसी त्रुटि के आपके पीसी को अच्छी तरह से काम करते हैं। पहले SFC स्कैन और फिर DISM स्कैन(then the DISM scan) चलाएँ ।
विंडोज ओएस(Windows OS) फाइलों के संबंध में कोई भी त्रुटि अब हल हो जाएगी।
6] क्लीन बूट करें
क्लीन बूट स्टेट(Clean Boot State) में विंडोज(Windows) और ड्राइवर्स के सिर्फ जरूरी प्रोग्राम ही चलेंगे। कोई तृतीय-पक्ष एप्लिकेशन नहीं चलेंगे। इस तरह आप जान सकते हैं कि टास्क मैनेजर(Task Manager) के बेतरतीब ढंग से खुलने वाली त्रुटि के लिए कौन सा प्रोग्राम जिम्मेदार है । यदि कार्य प्रबंधक (Task Manager)क्लीन बूट(Clean Boot) मोड पर बेतरतीब ढंग से नहीं खुल रहा है, तो यह आपके द्वारा इंस्टॉल किए गए किसी तृतीय-पक्ष एप्लिकेशन के कारण हुई त्रुटि है। आपको इसे चालू और बंद करके और अपने पीसी को क्लीन बूट(Clean Boot) मोड में पुनरारंभ करके इसे मैन्युअल रूप से समझना होगा।
पढ़ें(Read) : विंडोज इंस्टालर पॉप अप या स्टार्ट होता रहता है ।
7] अपने पीसी को रीसेट करें
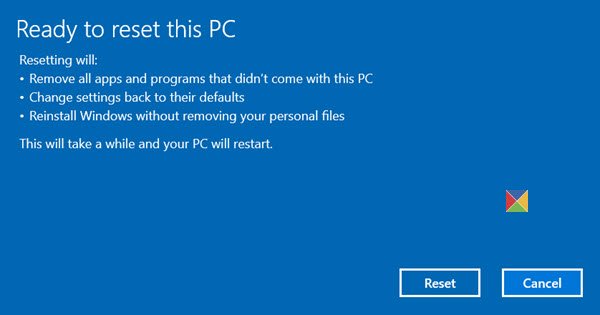
अपने पीसी पर बेतरतीब ढंग से खुलने वाले टास्क मैनेजर(Task Manager) को ठीक करने का आखिरी विकल्प reset Windows 11/10 करना है । आप कोई भी फाइल नहीं खोएंगे लेकिन विंडोज(Windows) को फ़ैक्टरी सेटिंग्स पर रीसेट कर दिया जाएगा।
यह टास्क मैनेजर(Task Manager) को बेतरतीब ढंग से खोलने से ठीक कर देगा और रोक देगा ।
आगे पढ़ें(Read next) : पॉवरशेल स्टार्टअप पर खुलता है(PowerShell opens at Startup) ।
Related posts
विंडोज 11/10 में स्टार्टअप पर टास्क मैनेजर क्रैश
विंडोज टास्क मैनेजर टिप्स और ट्रिक्स जिनके बारे में आप नहीं जानते होंगे
विंडोज 10 में टास्क मैनेजर को डिफॉल्ट में कैसे रीसेट करें
विंडोज 11/10 में सीपीयू उपयोग को कैसे जांचें, कम करें या बढ़ाएं
विंडोज 11/10 में कई प्रक्रियाओं को समाप्त करें या कई कार्यों को समाप्त करें
कार्य प्रबंधक में प्रक्रिया प्राथमिकता को बदलने में असमर्थ को ठीक करें
विंडोज 10 टास्क मैनेजर में लास्ट BIOS टाइम क्या है?
विंडोज 11 और विंडोज 10 में टास्क मैनेजर कैसे खोलें
विंडोज 10 टास्क मैनेजर में ऐप्स के डीपीआई अवेयरनेस मोड को कैसे देखें
कार्य प्रबंधक में Microsoft Windows लोगो प्रक्रिया; क्या यह एक वायरस है?
AnVir टास्क मैनेजर फ्री: विंडोज टास्क मैनेजर का विकल्प
कार्य प्रबंधक खोलते समय CPU उपयोग 100% तक बढ़ जाता है
विंडोज 10 में टास्क मैनेजर के साथ साइन-इन किए गए उपयोगकर्ता खातों को कैसे प्रबंधित करें
विंडोज 10 टास्क मैनेजर के साथ चल रही प्रक्रियाओं के बारे में विवरण देखें
विंडोज 10 के लिए फ्री टास्क मैनेजर वैकल्पिक सॉफ्टवेयर
कार्य प्रबंधक के बारे में मूल बातें: एप्लिकेशन और प्रक्रियाओं को देखें, चलाएं या समाप्त करें
टास्क मैनेजर में माइक्रोसॉफ्ट एज के कई उदाहरण क्यों हैं?
विंडोज 10 के टास्क मैनेजर में प्रोसेस प्रायोरिटी सेट नहीं कर सकता
कैसे जांचें कि विंडोज 11/10 में कोई प्रक्रिया प्रशासक के रूप में चल रही है या नहीं?
सिस्टम संसाधनों को हॉग करने वाले विंडोज 10 ऐप्स की पहचान कैसे करें
