टास्क होस्ट विंडो, टास्क होस्ट पृष्ठभूमि कार्यों को रोक रहा है
आमतौर पर, विंडोज़(Windows) को बंद करने का प्रयास करते समय , यदि कोई प्रोग्राम खुला रहता है, तो ऑपरेटिंग सिस्टम प्रोग्राम को बंद करने या फिर भी शट डाउन(Shut down anyway) करने के लिए कहते हुए एक विंडो पॉप अप करता है । हम आगे बढ़ने के लिए किसी भी विकल्प का उपयोग कर सकते हैं। हालांकि, कुछ स्थितियों में, एक विशिष्ट आंतरिक प्रक्रिया शटडाउन/पुनरारंभ पर रोक लगा सकती है, और उपयोगकर्ता को त्रुटि मिलती है:
Task Host Window, Task Host is stopping background tasks
यह आमतौर पर तब होता है जब कोई अपडेट फ़ाइल आपके पीसी को अपडेट होने से रोक रही हो।
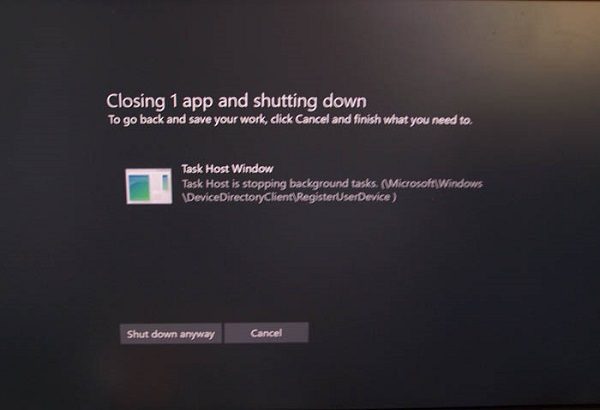
यहां कठिन हिस्सा यह है कि क्लीन बूट(Boot) को समस्या का निवारण करने का प्रयास नहीं किया जा सकता है क्योंकि सिस्टम को तब तक पुनरारंभ नहीं किया जा सकता जब तक कि हम इसे बंद नहीं करते।
टास्क होस्ट विंडो(Host Window) , टास्क होस्ट(Task Host) पृष्ठभूमि कार्यों को रोक रहा है
यदि टास्क होस्ट विंडो(Task Host Window) बंद होने से रोक रही है, तो ये सुझाव समस्या को ठीक करने में आपकी सहायता करेंगे।
1] विंडोज अपडेट ट्रबलशूटर आज़माएं(Try Windows Update Troubleshooter)
- (Click)सेटिंग्स(Settings) पेज को खोलने के लिए स्टार्ट(Start) बटन पर क्लिक करें और फिर गियर जैसे सिंबल पर क्लिक करें।
- अद्यतन और सुरक्षा(Updates and Security) के विकल्प का चयन करें और फिर समस्या निवारक पृष्ठ खोलने के लिए समस्या निवारण(Troubleshoot) टैब पर क्लिक करें ।
- सूची में विंडोज अपडेट ट्रबलशूटर को खोजने के लिए स्क्रॉल करें और इसे चलाएं।
यदि यह समस्या को ठीक करता है, तो ठीक है और अच्छा है, अन्यथा अगले चरण पर आगे बढ़ें।
2] इंस्टाल सर्विस सर्विस को पुनरारंभ करें
- सेवा प्रबंधक खोलें(Open Services Manager) , नीचे स्क्रॉल करें और InstallService सेवा खोजें।
- उस पर राइट-क्लिक करें और रीस्टार्ट(Restart) चुनें ।
- कंप्यूटर को दोबारा चालू करो।
3] साइन-इन विकल्प बदलें
सेटिंग(Settings) > खाते(Accounts) खोलें . अब ' साइन-इन(Sign-In) विकल्प ' पर जाएं और 'गोपनीयता' के तहत ' अपडेट या रीस्टार्ट(Use my sign-in info to automatically finish setting up my device after an update or restart) ' के बाद अपने डिवाइस को स्वचालित रूप से सेट अप करने के लिए 'मेरी साइन-इन जानकारी का उपयोग करें ' खोजने के लिए नीचे स्क्रॉल करें। इस सुविधा को बंद करें और देखें कि क्या यह आपके लिए काम करती है।
4] Turn Off Hybrid Shutdown/Fast Startup
जबकि Hybrid Shutdown/Fast Startupविंडोज(Windows) को गति देने के लिए किया जाता है , यह यहां उल्लिखित समस्या का कारण हो सकता है। turn off Hybrid Shutdown/Fast Startup करने के लिए निम्न चरणों का प्रयास करें :
- Press Win+Rरन(Run) विंडो खोलने के लिए Win+R दबाएं और powercfg.cpl कमांड टाइप करें ।
- बाईं ओर के विकल्पों में से, "चुनें कि पावर बटन क्या करता है" चुनें।
- "वर्तमान में अनुपलब्ध सेटिंग्स बदलें" विकल्प पर क्लिक करें।
- "तेज़ स्टार्टअप चालू करें" को अनचेक करें।
5] शटडाउन समय कम करें
क्या ऊपर बताए गए सभी समाधान विफल होने चाहिए, आप निम्न कार्य कर सकते हैं:
Press Win + Rरन(Run) विंडो खोलने के लिए विन + आर दबाएं और regedit कमांड टाइप करें। रजिस्ट्री संपादक खोलने के लिए एंटर दबाएं ।(Press Enter)
पथ पर नेविगेट करें:
HKEY_LOCAL_MACHINE/SYSTEM/CurrentControlSet/Control
दाएँ फलक में WaitToKillServiceTimeout पर राइट-क्लिक करें और मान को 5000 में बदलें ।
अब इस पर नेविगेट करें:
HKEY_CURRENT_USER/Control Panel/Desktop
दोबारा, दाएँ फलक में WaitToKillServiceTimeout पर राइट-क्लिक करें और मान को (WaitToKillServiceTimeout)5000 में बदलें ।
इसे कम चार-अंकीय मान पर सेट करना, (जैसे 5000) आपके पीसी को तेजी से बंद कर देगा, लेकिन आप डेटा खो सकते हैं या संभावित डिस्क भ्रष्टाचार का कारण बन सकते हैं, इसलिए इस ट्वीक का विवेकपूर्ण उपयोग करें । याद रखें(Remember) , विंडोज(Windows) किसी भी स्थिति में यहां 3 अंकों के अंक को नहीं पहचानता है।
ऊपर बताए गए चरणों से आपकी समस्या का समाधान करने में मदद मिलेगी.(The steps mentioned above should help resolve your issue.)
Related posts
फिक्स टास्क होस्ट विंडो विंडोज 10 में शट डाउन को रोकता है
आधुनिक सेटअप विंडोज 11/10 पर उच्च CPU या मेमोरी उपयोग होस्ट करता है
WMI प्रदाता होस्ट (WmiPrvSE.exe) Windows 11/10 में उच्च CPU उपयोग
आधुनिक सेटअप होस्ट ने काम करना बंद कर दिया है - विंडोज 10 त्रुटि
डेस्कटॉप विंडो मैनेजर ने काम करना बंद कर दिया और विंडोज़ में बंद हो गया
आपके IT व्यवस्थापक ने Windows सुरक्षा अक्षम कर दी है
Windows 11/10 कुछ स्क्रीन लोड करने या पुनरारंभ करने पर अटका हुआ है
कुछ गलत हुआ, एंटी-वायरस सॉफ़्टवेयर बंद करें, 0x8007045d
फिक्स डिवाइस एन्क्रिप्शन विंडोज 11/10 में अस्थायी रूप से निलंबित त्रुटि है
माइक्रोसॉफ्ट स्टोर त्रुटि 0x80072F05 - सर्वर लड़खड़ा गया
BitLocker सेटअप BCD (बूट कॉन्फ़िगरेशन डेटा) स्टोर को निर्यात करने में विफल रहा
हम अपडेट को पूरा नहीं कर सके, बदलाव पूर्ववत कर रहे हैं [फिक्स्ड]
फ़ोटो ऐप में पसंदीदा में जोड़ें बटन धूसर हो गया है
आपका ब्राउज़र क्लिपबोर्ड तक नहीं पहुंच सकता, इसलिए इन शॉर्टकट का उपयोग करें
यह क्रिया केवल उन उत्पादों के लिए मान्य है जो वर्तमान में स्थापित हैं
Microsoft एज इंस्टॉलेशन को ठीक करें और त्रुटि कोड अपडेट करें
ERR_CERT_COMMON_NAME_INVALID त्रुटि ठीक करें
Windows पर Skype कॉल में कोई वीडियो, ऑडियो या ध्वनि समस्या निवारण नहीं है
Microsoft प्रबंधन कंसोल (MMC.exe) ने काम करना बंद कर दिया है
Windows त्रुटि रिपोर्टिंग सेवा में अपलोड करने में समस्या
