त्रुटियों को ठीक करें 0xc000003e, 0xc0000102, 0xc00000ba या 0xc0150002
यह पोस्ट आपको त्रुटियाँ 0xc000003e , 0xc0000102 , 0xc00000ba या 0xc0150002 ठीक करते हुए दिखाएगी , अनुप्रयोग Windows 11/10 पर ठीक से प्रारंभ करने में असमर्थ था ।(The application was unable to start correctly)
जब आप अपने कंप्यूटर पर एक एप्लिकेशन लॉन्च करते हैं और एक त्रुटि संदेश प्राप्त करते हैं जो कहता है, यह एप्लिकेशन सही ढंग से प्रारंभ करने में असमर्थ था(This application was unable to start correctly) , इसका मतलब है कि आपके सिस्टम को एप्लिकेशन लॉन्च करते समय एक समस्या का सामना करना पड़ा है। इस त्रुटि के कई कारण हैं, जैसे:
- दूषित रजिस्ट्री फ़ाइलें,
- एप्लिकेशन लॉन्च करने के लिए पर्याप्त मेमोरी नहीं है,
- गुम .dll फ़ाइलें या .dll लोड त्रुटि, आदि।
जब यह त्रुटि होती है, तो Windows संदेश के साथ एक त्रुटि कोड प्रदर्शित करता है। यह त्रुटि कोड उपयोगकर्ताओं को त्रुटि का वास्तविक कारण जानने में मदद करता है।
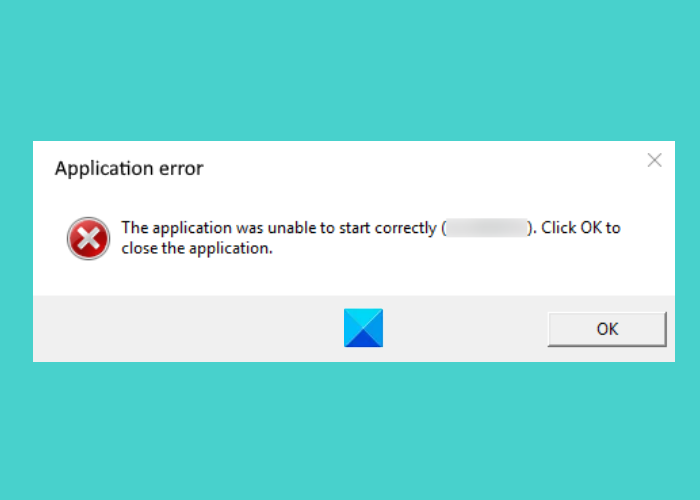
The application was unable to start correctly (0xc000003e). Click ok to close the application.
एप्लिकेशन को ठीक करें त्रुटियों को सही ढंग से प्रारंभ करने में असमर्थ था
यहां, हम निम्नलिखित त्रुटि कोड के लिए इस त्रुटि को ठीक करने के समाधानों की व्याख्या करेंगे:
- 0xc000003e
- 0xc0000102
- 0xc00000ba
- 0xc0150002
अनुप्रयोग सही ढंग से प्रारंभ करने में असमर्थ था (0xc000003e)
कई यूजर्स के फीडबैक के मुताबिक यह एरर आमतौर पर जूम(Zoom) एप्लिकेशन से जुड़ा होता है। निम्नलिखित समाधान आपको इस त्रुटि को दूर करने में मदद कर सकते हैं:
- बैकग्राउंड में चल रहे ऐप को बंद करें।
- (Scan)वायरस और एडवेयर के लिए अपने सिस्टम को स्कैन करें।
- ऐप को फिर से इंस्टॉल करें।
1] बैकग्राउंड में चल रहे ऐप को टर्मिनेट करें(Terminate)
अगर आपको यह त्रुटि मिल रही है, तो सबसे पहले आपको यह जांचना चाहिए कि ऐप पहले से ही बैकग्राउंड में चल रहा है या नहीं। यदि ऐप पहले से ही बैकग्राउंड में चल रहा है, तो इसे लॉन्च करने पर यह त्रुटि संदेश दे सकता है। निम्नलिखित चरण आपको पृष्ठभूमि में चल रहे ऐप को समाप्त करने में मदद करेंगे:
- टास्कबार(Taskbar) पर राइट-क्लिक करें और टास्क मैनेजर(Task Manager) पर क्लिक करें ।
- सुनिश्चित करें कि आप प्रक्रिया(Processes) टैब के अंतर्गत हैं। यदि नहीं, तो उस पर क्लिक करें।
- (Scroll)ज़ूम(Zoom) एप्लिकेशन खोजने के लिए नीचे स्क्रॉल करें।
- एक बार जब आप इसे ढूंढ लेते हैं, तो उस पर राइट-क्लिक करें और एंड टास्क(End Task) चुनें ।
- अब, ज़ूम(Zoom) ऐप लॉन्च करें और देखें कि आप इसका उपयोग करने में सक्षम हैं या नहीं।
2] वायरस और एडवेयर के लिए अपने सिस्टम को स्कैन करें(Scan)
कुछ उपयोगकर्ताओं ने बताया है कि उन्हें यह त्रुटि इसलिए मिल रही थी क्योंकि उनका सिस्टम वायरस या एडवेयर से संक्रमित था। जब उन्होंने अपने सिस्टम को एंटीवायरस सॉफ़्टवेयर से स्कैन किया, तो समस्या ठीक हो गई। इसलिए(Hence) , आपको एक अच्छे एंटीवायरस प्रोग्राम के साथ अपने सिस्टम को वायरस और एडवेयर के लिए भी स्कैन करना चाहिए।
स्कैन करने के बाद जूम एप काम करना चाहिए।
3] ऐप को फिर से इंस्टॉल करें
यदि आपने उपरोक्त दो विधियों का प्रयास किया है, लेकिन त्रुटि अभी भी मौजूद है, तो ऐप को अनइंस्टॉल करने और पुनः इंस्टॉल करने का प्रयास करें। यह इस मुद्दे को ठीक कर सकता है।
अनुप्रयोग सही ढंग से प्रारंभ करने में असमर्थ था (0xc0000102)
निम्नलिखित समाधान आपको इस त्रुटि से छुटकारा पाने में मदद कर सकते हैं:
- एक नया उपयोगकर्ता प्रोफ़ाइल बनाएं।
- ऐप या गेम को कम्पैटिबिलिटी मोड में चलाएं।
- एक साफ बूट करें।
1] एक नया उपयोगकर्ता प्रोफ़ाइल बनाएं
यदि आपकी प्रोफ़ाइल दूषित है, तो आपको एप्लिकेशन लॉन्च करने पर भी यह त्रुटि मिल सकती है। आप विंडोज 10 पर एक नया यूजर प्रोफाइल बनाकर इसकी जांच कर सकते हैं । एक नया उपयोगकर्ता प्रोफ़ाइल बनाने के बाद, एप्लिकेशन लॉन्च करें और देखें कि त्रुटि ठीक हो गई है या नहीं।
2] ऐप या गेम को संगतता मोड में चलाएं(Run)
यदि आप कोई पुराना ऐप या गेम चला रहे हैं, तो आपको यह त्रुटि मिल सकती है। यह आमतौर पर तब होता है जब कोई विशेष प्रोग्राम उस ऑपरेटिंग सिस्टम के अनुकूल नहीं होता है जिस पर उपयोगकर्ता इसे चलाने का प्रयास कर रहा होता है। विंडोज 10 एक संगतता मोड सुविधा के साथ आता है जो उपयोगकर्ताओं को (Windows 10)विंडोज 10(Windows 10) पर पुराने प्रोग्राम या सॉफ्टवेयर चलाने की सुविधा देता है । आप प्रोग्राम को संगतता मोड में चलाने का भी प्रयास कर सकते हैं और देख सकते हैं कि विंडोज(Windows) आपको वही त्रुटि संदेश दिखाता है या नहीं।
3] एक साफ बूट करें
कभी-कभी कोई अन्य प्रोग्राम किसी विशेष ऐप या सॉफ़्टवेयर को ठीक से चलने से रोकता है। इस स्थिति को सॉफ़्टवेयर संघर्ष के रूप में जाना जाता है। विंडोज 10 पर(clean boot on Windows 10) एक क्लीन बूट इसकी समस्या को खत्म करने में मदद कर सकता है। अपने सिस्टम को क्लीन बूट स्थिति में लॉन्च करके, आप पहचान सकते हैं कि कौन सा प्रोग्राम समस्या पैदा कर रहा है।
क्लीन बूट करने के बाद, यदि आप पाते हैं कि कोई विशेष प्रोग्राम समस्या पैदा कर रहा है, तो इसे अनइंस्टॉल करने पर विचार करें।
एप्लिकेशन सही ढंग से प्रारंभ करने में असमर्थ था (0xc00000ba)
आप इस समस्या को ठीक करने के लिए निम्न समाधान आज़मा सकते हैं:
- एक साफ बूट करें।
- क्षतिग्रस्त रजिस्ट्री को सुधारें।
1] एक साफ बूट करें
त्रुटि के कारण का निदान करने के लिए, आप अपने सिस्टम पर क्लीन बूट कर सकते हैं। यदि आप सॉफ़्टवेयर विरोधों के कारण यह त्रुटि संदेश प्राप्त कर रहे हैं, तो क्लीन बूट आपको अपराधी प्रोग्राम की पहचान करने में मदद कर सकता है। क्लीन बूट के बाद, उस सॉफ़्टवेयर को अनइंस्टॉल करें जो समस्या पैदा कर रहा है और अपने सिस्टम को सामान्य मोड में बूट करें। जांचें कि क्या समस्या अभी भी बनी हुई है।
2] दूषित रजिस्ट्री की मरम्मत करें
इस त्रुटि के कारणों में से एक दूषित विंडोज(Windows) रजिस्ट्री है। यदि आपके साथ ऐसा है, तो दूषित रजिस्ट्री(repairing the corrupted registry) को सुधारने से समस्या को ठीक करने में मदद मिल सकती है। लेकिन इससे पहले कि आप आगे बढ़ें, हम अनुशंसा करते हैं कि आप रजिस्ट्री का बैकअप बना लें।
अनुप्रयोग सही ढंग से प्रारंभ करने में असमर्थ था (0xc0150002)
नीचे सूचीबद्ध समाधान आपके सिस्टम पर इस त्रुटि को समाप्त करने में आपकी सहायता कर सकते हैं:
- सभी लंबित अद्यतन स्थापित करें।
- Microsoft सुरक्षा स्कैनर चलाएँ।
1] सभी लंबित अपडेट इंस्टॉल करें।
कभी-कभी, पुराने ड्राइवर सिस्टम में त्रुटियाँ भी पैदा कर सकते हैं। इसलिए(Hence) , जांचें कि क्या कोई लंबित विंडोज या ड्राइवर अपडेट हैं। यदि हां, तो उन्हें स्थापित करें। सिस्टम अपडेट की जांच करने की प्रक्रिया सरल है।
- सेटिंग्स(Settings) ऐप लॉन्च करें।
- अद्यतन और सुरक्षा(Update & Security) पर क्लिक करें ।
- बाईं ओर से विंडोज अपडेट(Windows Update) का चयन करें ।
- चेक फॉर अपडेट्स(Check for updates) बटन पर राइट साइड में क्लिक करें ।
वैकल्पिक अद्यतन देखें(View optional updates) सुविधा आपको एक क्लिक के साथ आपके सिस्टम पर सभी ड्राइवरों के लिए लंबित अद्यतन स्थापित करने देती है ।
2] Microsoft सुरक्षा स्कैनर चलाएँ
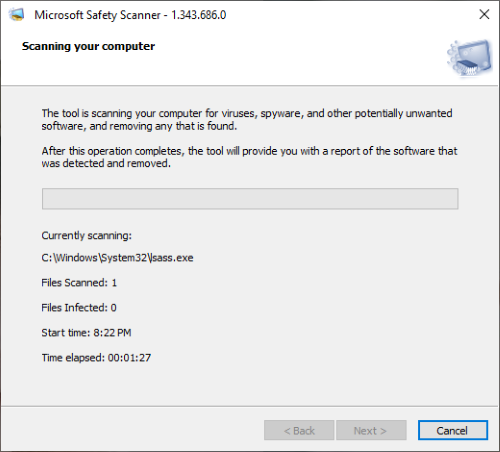
Microsoft सुरक्षा स्कैनर (Microsoft Safety Scanner)Microsoft द्वारा विकसित एक निःशुल्क मैलवेयर हटाने वाला उपकरण है । आपको यह त्रुटि मालवेयर के कारण भी हो सकती है। जब हम किसी संदिग्ध लिंक पर क्लिक करते हैं, दुर्भावनापूर्ण फ़ाइल डाउनलोड करते हैं, या गलती से किसी दुर्भावनापूर्ण वेबसाइट पर जाते हैं, तो मैलवेयर हमारे सिस्टम में प्रवेश कर जाता है। (Malware)इस टूल को microsoft.com से डाउनलोड करें और इसे अपने सिस्टम पर चलाएं। यदि आपका सिस्टम मैलवेयर से संक्रमित है, तो वह उसे हटा देगा। अपने सिस्टम को स्कैन करने के बाद, जांचें कि क्या समस्या बनी रहती है।
उम्मीद है ये मदद करेगा।
अन्य समान अनुप्रयोग त्रुटियाँ सही ढंग से प्रारंभ करने में असमर्थ था:(Other similar The application was unable to start correctly errors:)
- एप्लिकेशन सही ढंग से प्रारंभ करने में असमर्थ था ( 0xc0000142 )
- एप्लिकेशन ठीक से प्रारंभ करने में विफल रहा ( 0xc0000135 )
- एप्लिकेशन ठीक से प्रारंभ करने में विफल रहा 0xc0000005
- एप्लिकेशन सही ढंग से प्रारंभ करने में असमर्थ था ( 0xc0000022 )
- एप्लिकेशन सही ढंग से प्रारंभ करने में असमर्थ था ( 0xc0000018 )
- एप्लिकेशन सही ढंग से प्रारंभ करने में असमर्थ था ( 0xc0000017 )
- अनुप्रयोग सही ढंग से प्रारंभ करने में असमर्थ था ( 0xc00007b )।
Related posts
Windows 11/10 पर Microsoft Store साइन-इन त्रुटि 0x801901f4 ठीक करें
फिक्स Crypt32.dll विंडोज 11/10 में त्रुटि नहीं मिली या गायब है
Windows 11/10 . पर Steamui.dll त्रुटि लोड करने में विफल फिक्स
फिक्स ShellExecuteEx विफल; Windows10 पर कोड त्रुटि 8235
विंडोज 10 . पर एप्लिकेशन लोड त्रुटि 5:0000065434 ठीक करें
विंडोज पीसी पर स्टीम मिसिंग कंटेंट मेनिफेस्ट त्रुटि को ठीक करें
अपग्रेड त्रुटियों को ठीक करें 0xC190020c, 0xC190020d, 0xC190020e, 0xC190020f
बैटलई सेवा शुरू करने में विफल, ड्राइवर लोड त्रुटि (1450)
विंडोज अपग्रेड को ठीक करें त्रुटि 0x80070570 - 0x2000C . स्थापित करें
विंडोज 10 में समस्या घटना का नाम BEX64 ठीक करें
ITunes त्रुटि कोड 5105 को ठीक करें, आपके अनुरोध को संसाधित नहीं किया जा सकता है
Windows 11/10 . पर हार्ड ड्राइव स्थापित नहीं समस्या को ठीक करें
PXE-E61, मीडिया परीक्षण विफलता को ठीक करें, Windows 11/10 पर केबल बूट त्रुटि की जाँच करें
विंडोज 11/10 पर एप्लिकेशन त्रुटि 0xc0150004 ठीक करें
Windows 11/10 . पर फ़ाइल सिस्टम त्रुटि (-2147219195) ठीक करें
ठीक करें इस आदेश त्रुटि को संसाधित करने के लिए पर्याप्त संग्रहण उपलब्ध नहीं है
Bdeunlock.exe खराब छवि, सिस्टम त्रुटि या प्रतिसाद न देने वाली त्रुटियों को ठीक करें
विंडोज़ पर OOBEKEYBOARD, OOBELOCAL, OOBEREGION त्रुटियों को ठीक करें
फिक्स विंडोज 11 पर पीआईए पर वीपीएन सर्वर त्रुटि तक नहीं पहुंच सकता
Windows 11/10 पर WpnUserService.dll त्रुटि को ठीक करें
