त्रुटि, संदर्भ स्रोत नहीं मिला - Microsoft Office समस्या
Microsoft 365 में , जब आप किसी ऐसी फ़ील्ड को अपडेट करते हैं, जिसमें बुकमार्क का टूटा हुआ लिंक होता है, तो आप देख सकते हैं कि Word Error! Bookmark Not Defined प्रदर्शित करता है ! Error! Bookmark Not Defined या Error! Reference source not foundMicrosoft Office समस्या को ध्यान में रखते हुए सबसे उपयुक्त समाधान प्रदान करेंगे ।
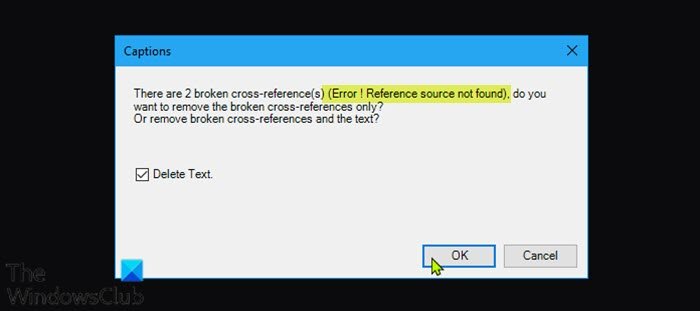
कुछ Windows 10/11 पीसी उपयोगकर्ताओं ने बताया कि जब वे अपने घर या काम के प्रिंटर के साथ दस्तावेजों को प्रिंट करने का प्रयास करते हैं तो उन्हें भी इस त्रुटि का सामना करना पड़ता है।
इस त्रुटि के सबसे संभावित दोषियों में शामिल हैं;
- क्रॉस-संदर्भित(Cross-referenced) बुकमार्क हटा दिया गया है।
- दूषित कार्यालय स्थापना।
त्रुटि! संदर्भ(Reference) स्रोत नहीं मिला - माइक्रोसॉफ्ट ऑफिस(– Microsoft Office) मुद्दा
Error! Reference source not found का सामना कर रहे हैं ! संदर्भ स्रोत को समस्या नहीं मिली, आप नीचे दिए गए हमारे अनुशंसित समाधानों को बिना किसी विशेष क्रम में आज़मा सकते हैं और देख सकते हैं कि क्या इससे समस्या का समाधान करने में मदद मिलती है।
- प्रिंट करने से पहले फ़ील्ड को लॉक करें
- सभी टूटे हुए संदर्भों को मैन्युअल रूप से हटा दें
- (Delete)कुटूल(Kutools) का उपयोग करके दूषित क्रॉस-रेफरेंस(Cross-References) फ़ील्ड हटाएं
- मरम्मत कार्यालय स्थापना
आइए सूचीबद्ध समाधानों में से प्रत्येक से संबंधित प्रक्रिया के विवरण पर एक नज़र डालें।
1] छपाई से पहले खेतों को लॉक करें
यह समाधान से अधिक समाधान है।
अपने विंडोज(Windows) पीसी पर दस्तावेज़ों को प्रिंट करने से पहले फ़ील्ड्स को लॉक करने के लिए, निम्न कार्य करें:
- Word एप्लिकेशन में दस्तावेज़ खोलें ।
- संपूर्ण दस्तावेज़ सामग्री का चयन करने के लिए Ctrl + A कीबोर्ड शॉर्टकट(keyboard shortcut) दबाएं ।
- इसके बाद, क्रॉस-रेफरेंस ( REF ) फ़ील्ड को लॉक करने के लिए Ctrl + F11
- अब, शीर्ष पर रिबन-बार पर फ़ाइल मेनू पर जाएं।(File)
- प्रिंट(Print ) पर क्लिक करें या Ctrl + P.
एक बार जब आप दस्तावेज़ को भौतिक रूप से मुद्रित कर लेते हैं, तो देखें कि क्या Error! Reference Source Not Found त्रुटि संदेश का समाधान कर दिया गया है। यदि नहीं, तो अगले समाधान का प्रयास करें।
2 ] सभी टूटे हुए संदर्भों को मैन्युअल रूप से हटा दें(] Manually)
यदि Word(Word) दस्तावेज़ से बुकमार्क हटा दिए गए हैं , तो आप इस समस्या का सामना करेंगे। इस मामले में, आप सभी टूटे हुए संदर्भों को मैन्युअल रूप से हटा सकते हैं।
- Word एप्लिकेशन में दस्तावेज़ खोलें ।
- संपूर्ण दस्तावेज़ सामग्री का चयन करने के लिए Ctrl + A कीबोर्ड शॉर्टकट दबाएं ।
- इसके बाद, फ़ील्ड को अनलॉक करने के लिए F9 दबाएं ।
- अब सभी पाठों को संशोधित करें जो टूटी हुई सामग्री के संदर्भ में हैं।
- एक बार हो जाने के बाद, परिवर्तनों को सहेजें और File > Print पर जाएं और दस्तावेज़ का प्रिंट आउट लें।
अब देखना यह है कि मसला सुलझता है या नहीं। अन्यथा, अगले समाधान का प्रयास करें।
3] कुटूल(Kutools) का उपयोग करके दूषित क्रॉस-रेफरेंस(Cross-References) फ़ील्ड हटाएं(Delete)
इस समाधान के लिए आपको एक वर्ड(Word) ऐड-इन स्थापित करना होगा, और फिर अपने दूषित क्रॉस-रेफरेंस(Cross-References) फ़ील्ड को हटाना होगा। कुटूल(Kutools) ऐड-ऑन का उपयोग करना अधिक आसान और सुविधाजनक तरीका है यदि आपके पास बहुत सारे टूटे हुए क्षेत्र हैं।
कुटूल(Kutools) का उपयोग करके दूषित क्रॉस-रेफरेंस(Cross-References) फ़ील्ड को हटाने के लिए, निम्न कार्य करें:
- (Download)वर्ड इंस्टालर के लिए कुटूल डाउनलोड करें।
- Word एप्लिकेशन के लिए ऐड-ऑन इंस्टॉल करें ।
- स्थापना पूर्ण होने पर अपने कंप्यूटर को पुनरारंभ करें।
- बूट पर, Word खोलें।
- मेनू(Menu) बार पर , नए दिखाई देने वाले मेनू Enterprise > More पर क्लिक करें ।
- एरर क्रॉस-रेफरेंस(Error Cross-References) पर क्लिक करें ।
- प्रकट होने वाले संवाद बॉक्स में, ठीक क्लिक करें(OK) .
आपके सभी टूटे हुए संदर्भों को हल करने में अब कुछ सेकंड लगेंगे।
4] मरम्मत कार्यालय स्थापना
यदि आपके लिए अभी तक कुछ भी काम नहीं किया है, तो आप Word एप्लिकेशन को सुधार सकते हैं या संपूर्ण Office स्थापना(repair the entire Office installation) को सुधार सकते हैं । अगर मरम्मत से मदद नहीं मिली, तो आप Office की स्थापना रद्द कर सकते हैं और फिर Microsoft 365 को पुनर्स्थापित कर सकते हैं ।
इतना ही!
मैं पीडीएफ(PDF) में नहीं मिला त्रुटि स्रोत कैसे ठीक करूं ?
जब आप PDF के रूप में प्रिंट या सहेजने का प्रयास करते हैं, तो संदर्भित फ़ील्ड अपडेट हो जाते हैं। इसलिए, समस्या को ठीक करने के लिए, फ़ाइल(File) > विकल्प(Options) > प्रदर्शन(Display) पर नेविगेट करें और प्रिंट करने से पहले विकल्प अपडेट फ़ील्ड(Update fields before printing ) को अनचेक करें और देखें कि क्या यह काम करता है। यदि यह काम नहीं करता है, तो आपको मैन्युअल रूप से यह पता लगाने की आवश्यकता हो सकती है कि त्रुटि संदेश कहाँ होते हैं और क्रॉस-रेफरेंस को फिर से बनाएँ।
आप मान्य बुकमार्क स्वयं संदर्भ नहीं कैसे ठीक करते हैं?
मान्य बुकमार्क स्व-संदर्भ त्रुटि संदेश नहीं बताता है कि आप उस अनुच्छेद के लिए एक क्रॉस-रेफरेंस डाल रहे हैं जहां क्रॉस-रेफरेंस रहता है।
आशा(Hope) है कि आपको यह हमारी मार्गदर्शिका मददगार लगी होगी!
Related posts
माइक्रोसॉफ्ट ऑफिस प्रोग्राम्स में फाइल ब्लॉक सेटिंग्स कैसे बदलें
उत्पाद स्थापना दूषित हो गई है - Microsoft Office स्थापना रद्द करने में त्रुटि
Microsoft Office त्रुटि कोड को ठीक करें 0x426-0x0
निम्न उत्पादों को एक ही समय में Office 365 स्थापित नहीं किया जा सकता है
Microsoft Office दस्तावेज़ कैश में कोई समस्या आई
Microsoft Office उत्पाद कुंजी की स्थापना रद्द कैसे करें
माइक्रोसॉफ्ट ऑफिस में अकाउंट प्राइवेसी सेटिंग्स कैसे बदलें
पासवर्ड के 3 तरीके एक एक्सेल फाइल को सुरक्षित रखें
वर्ड में स्क्वायर रूट सिंबल डालने के 5 तरीके
एक्सेल में सेल को लॉक या अनलॉक कैसे करें? (2022)
वर्ड में पिक्चर या इमेज को रोटेट कैसे करें
माइक्रोसॉफ्ट वर्ड को सेफ मोड में कैसे शुरू करें
आउटलुक में ईमेल कैसे रिकॉल करें? ईमेल भेजें
विंडोज़ में टेक्स्ट कैसे चुनें या हाइलाइट करें
फ़ायरफ़ॉक्स, क्रोम, माइक्रोसॉफ्ट ऑफिस के लिए व्याकरण मुक्त डाउनलोड करें
Microsoft Office में ड्रॉपबॉक्स को क्लाउड सेवा के रूप में कैसे जोड़ें
Microsoft आउटलुक में डेटा भ्रष्टाचार के मुद्दों को कैसे पुनर्प्राप्त करें
माइक्रोसॉफ्ट ऑफिस के रिबन में ड्रा टूल टैब गायब है? इसे इस प्रकार जोड़ें!
किसी भी एएसपीएक्स फ़ाइल को कैसे खोलें (एएसपीएक्स को पीडीएफ में कनवर्ट करें)
Microsoft Office ऐप्स में पैनिंग हैंड को कैसे सक्षम और उपयोग करें
