त्रुटि नेटवर्क का उपयोग अस्वीकृत | त्रुटि इंटरनेट डिस्कनेक्ट
यदि Google क्रोम(Google Chrome) इंटरनेट से कनेक्ट नहीं हो रहा है, लेकिन निम्न में से एक त्रुटि संदेश लगातार प्रदर्शित करता है, तो ये सुझाव इस समस्या को ठीक करने में आपके लिए सहायक होंगे।
ERR_NETWORK_ACCESS_DENIED
ERR_INTERNET_DISCONNECTED
आप इन त्रुटि संदेशों को अपने इंटरनेट एक्सेस में भी देख सकते हैं जो क्रोम में अवरुद्ध है।
ERR NETWORK ACCESS DENIED / ERR INTERNET DISCONNECTED
1] राउटर को पुनरारंभ करें
यह सबसे आम समस्या समाधान है जिसे आप आजमा सकते हैं। कभी-कभी, आपका राउटर इस समस्या का कारण बन सकता है, और Google क्रोम(Google Chrome) सहित सभी ब्राउज़र बिना किसी वैध इंटरनेट कनेक्शन के समान त्रुटि संदेश दिखा सकते हैं।
2] यदि आप वाई-फाई राउटर का उपयोग कर रहे हैं तो आईपी पता जांचें(Check IP)
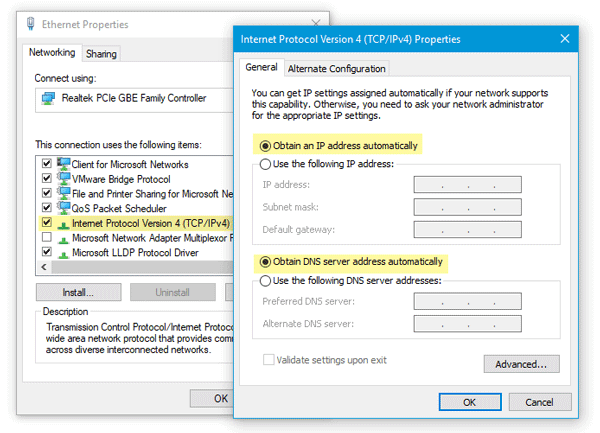
यदि आपने हाल ही में अपना वाई-फाई राउटर रीसेट किया है या एक का उपयोग करना शुरू किया है, तो आपको दो चीजों की जांच करनी चाहिए। सबसे पहले(First) , आपको राउटर के कंट्रोल पैनल में एक वैध आईपी एड्रेस दर्ज करना होगा। ये आईपी पते आपके आईएसपी(ISP) द्वारा प्रदान किए जाने चाहिए । दूसरा(Second) , आपको यह जांचना होगा कि आईपी पता प्राप्त करें स्वचालित रूप(Obtain an IP address automatically) से चेक किया गया है या नहीं। उसके लिए, Win + R >ncpa.cpl टाइप करें > Enter >ईथरनेट(Ethernet ) या लोकल एरिया नेटवर्क(Local Area Network) पर राइट -क्लिक करें> गुण(Properties) चुनें > Internet Protocol Version 4 (TCP/IPv4) पर डबल-क्लिक करें । अब सुनिश्चित करें कि स्वचालित रूप से एक आईपी पता प्राप्त करें(Obtain an IP address automatically)और DNS सर्वर पता प्राप्त करें स्वचालित रूप से(Obtain DNS server address automatically) विकल्पों की जाँच की जाती है।
3] कंप्यूटर को एंटीवायरस और एडवेयर रिमूवल टूल से स्कैन करें(Scan)
यदि आपको ये त्रुटि संदेश आपके सिस्टम में कुछ अजीब गतिविधियों के साथ मिल रहे हैं, तो इस बात की बहुत अधिक संभावना है कि आपका सिस्टम मैलवेयर या एडवेयर से संक्रमित हो गया है। आम तौर पर(Generally) , एडवेयर इस तरह की समस्या का कारण बनता है। हो सकता है कि आपको अपने कंप्यूटर को विश्वसनीय एंटीवायरस(reliable antivirus) और एडवेयर हटाने वाले टूल(adware removal tool) से स्कैन करने की आवश्यकता हो ।
4] प्रॉक्सी सर्वर को अनचेक करें
कई मामलों में, एडवेयर और मैलवेयर सिस्टम में एक कस्टम प्रॉक्सी जोड़ते हैं ताकि यह आपके वेब पेजों को कहीं और रीडायरेक्ट कर सके। तो इंटरनेट विकल्प खोलें (Internet Options )कनेक्शन(Connections) टैब पर स्विच करें । LAN सेटिंग्स(LAN settings) बटन पर क्लिक करें, और उस विकल्प को अनचेक करें जो कहता है कि अपने LAN के लिए प्रॉक्सी सर्वर का उपयोग करें(Use a proxy server for your LAN) ।
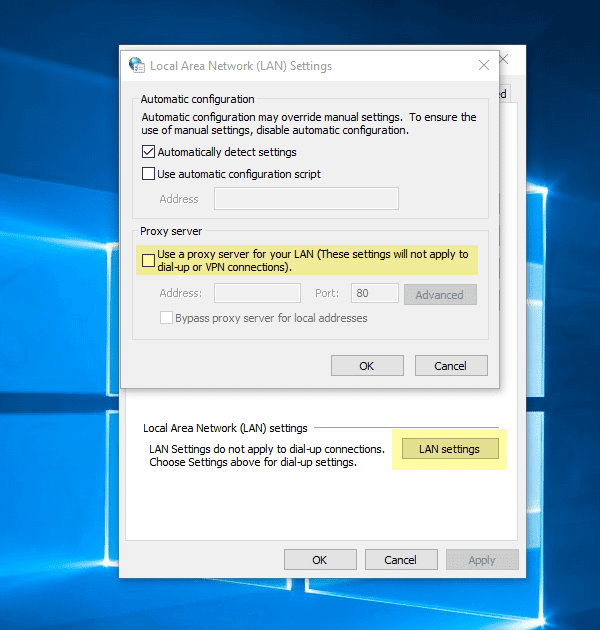
अपना परिवर्तन सहेजें और जांचें कि यह आपकी समस्या का समाधान करता है या नहीं।
5] अस्थायी रूप(Temporarily) से प्रॉक्सी, फ़ायरवॉल और एंटीवायरस सॉफ़्टवेयर को अक्षम करें
यदि आप किसी भी कस्टम प्रॉक्सी सिस्टम-वाइड का उपयोग कर रहे हैं, तो आपको उन्हें अस्थायी रूप से अक्षम करने पर विचार करना चाहिए। ऐसा ही फ़ायरवॉल और एंटीवायरस सॉफ़्टवेयर के साथ भी करें।
6] प्रॉक्सी से संबंधित एक्सटेंशन या एक्सटेंशन अक्षम करें(Disable)

Google क्रोम(Google Chrome) के लिए कई प्रॉक्सी एक्सटेंशन हैं । यदि आप किसी एक्सटेंशन का उपयोग कर रहे हैं, तो आपको उन्हें अस्थायी रूप से अक्षम करने का प्रयास करना चाहिए। इसके अलावा, कुछ नियमित एक्सटेंशन आपकी नेटवर्क प्रोफ़ाइल को नियंत्रित कर सकते हैं या आंतरिक रूप से प्रॉक्सी का उपयोग कर सकते हैं। उन्हें खोजने और अक्षम करने के लिए, chrome://settings/ खोलें , उन्नत सेटिंग्स का विस्तार करें, और सिस्टम(System ) लेबल पर जाएं। यहां, आपको वह एक्सटेंशन ढूंढना चाहिए जो Google क्रोम(Google Chrome) के अंदर प्रॉक्सी का उपयोग कर रहा है ।
7] ब्राउज़िंग डेटा साफ़ करें और Google क्रोम रीसेट करें(Google Chrome)
आरंभ करने के लिए, इस URL को Google Chrome - chrome://settings/clearBrowserData में दर्ज करें और उन्नत(Advanced ) टैब पर जाएं। उसके बाद, प्रत्येक चेकबॉक्स का चयन करें, टाइम रेंज(Time range ) ड्रॉप-डाउन मेनू से ऑल टाइम चुनें और डेटा साफ़ (All time )करें(CLEAR DATA ) बटन पर क्लिक करें।
यदि इससे आपकी समस्या का समाधान नहीं होता है, तो आपको क्रोम ब्राउज़र को रीसेट करने(resetting the Chrome browser) पर विचार करना चाहिए । उसके लिए, यह पृष्ठ खोलें: chrome://settings/उन्नत(Advanced ) सेटिंग्स का विस्तार करें । अब नीचे की ओर स्क्रॉल करें जब तक कि आप रीसेट(Reset ) विकल्प सेट न करें। उस पर क्लिक करें, और फिर से रीसेट(RESET ) का चयन करें।
8] अन्य सुझाव
आप निम्नलिखित पर भी विचार कर सकते हैं यदि अब तक किसी भी चीज़ ने आपकी मदद नहीं की है:
- नेटवर्क ड्राइवरों को पुनर्स्थापित करें
- फ्लश डीएनएस(Flush DNS)
- टीसीपी / आईपी रीसेट करें।
शुभकामनाएं!
Related posts
क्रोम में ERR इंटरनेट डिस्कनेक्ट की गई त्रुटि को ठीक करें
क्रोम, फ़ायरफ़ॉक्स, एज और ओपेरा में प्रॉक्सी सर्वर कैसे सेट करें
क्रोम और अन्य ब्राउज़रों को पूर्ण स्क्रीन में रखें (एज, फ़ायरफ़ॉक्स और ओपेरा)
निजी और गुप्त के बारे में। निजी ब्राउज़िंग क्या है? कौन सा ब्राउज़र सबसे अच्छा है?
पीसी से इंस्टाग्राम पर तस्वीरें कैसे पोस्ट करें -
उबंटू से विंडोज 7 शेयर्ड फोल्डर्स को कैसे एक्सेस करें
Chrome को अपने फ़ायरवॉल में नेटवर्क तक पहुँचने की अनुमति कैसे दें
Google Chrome में "नेटवर्क परिवर्तन का पता चला था" त्रुटि को कैसे ठीक करें
उबंटू में फ़ोल्डर कैसे साझा करें और उन्हें विंडोज 7 से एक्सेस करें
वेबैक मशीन: क्रोम एक्सटेंशन और वैकल्पिक इंटरनेट संग्रह साइटें
नेटवर्क मैप - अपने नेटवर्क कंप्यूटर को मज़ेदार तरीके से एक्सेस करें
Mac (Safari, Chrome, Firefox, और Opera) पर अपने ब्राउज़र में पृष्ठों को हार्ड रीफ़्रेश कैसे करें
Android पर कुकीज़ कैसे साफ़ करें (Chrome, Firefox, Opera, Samsung Internet)
क्रोम कनेक्टिविटी डायग्नोस्टिक्स प्लगइन आपके नेटवर्क कनेक्शन का परीक्षण करता है
7 तरीके जिनसे ब्राउज़रों को निजी ब्राउज़िंग में सुधार करना चाहिए (गुप्त, निजी, आदि)
क्रोम, एज, फायरफॉक्स, ओपेरा, इंटरनेट एक्सप्लोरर में जावास्क्रिप्ट को अक्षम करें
Google Chrome के मीडिया नियंत्रण विकल्पों का उपयोग कैसे करें
सरल प्रश्न: कुकीज़ क्या हैं और वे क्या करती हैं?
मैक ओएस एक्स से विंडोज 7 और विंडोज 8 शेयर्ड फोल्डर कैसे एक्सेस करें?
Internet Explorer ऐप में अपने पसंदीदा को कैसे एक्सेस और प्रबंधित करें
