त्रुटि कोड 0xc1420121 ठीक करें, हम इस फ़ीचर अपडेट को स्थापित नहीं कर सके
यह आलेख त्रुटि कोड 0xc1420121 को ठीक करने के संभावित समाधानों को सूचीबद्ध करता है, हम इस सुविधा अद्यतन को स्थापित नहीं कर सके जो आप ( 0xc1420121, We couldn’t install this feature update)Windows 11 या Windows 10 पर देख सकते हैं । इस त्रुटि का एक कारण सिस्टम फ़ाइल भ्रष्टाचार है। कुछ उपयोगकर्ताओं ने यह भी कहा है कि मैक्रियम रिफ्लेक्ट(Macrium Reflect) सॉफ़्टवेयर स्थापित करने के बाद उन्होंने अपने सिस्टम पर इस त्रुटि का अनुभव करना शुरू कर दिया।
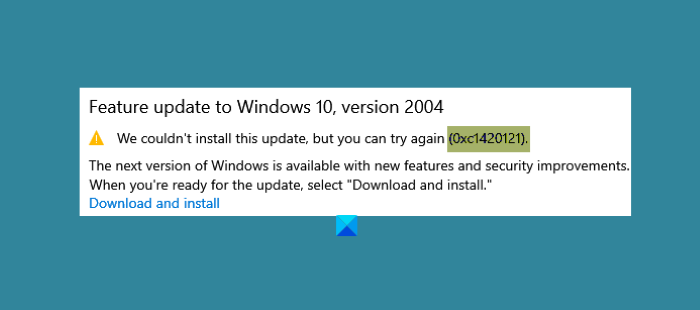
We couldn’t install this update, but you can try again (0xc1420121)
त्रुटि(Error) कोड 0xc1420121, इस विंडोज फीचर अपडेट को स्थापित नहीं कर सका(Feature Update)
यदि आप एक ही त्रुटि का सामना कर रहे हैं, तो निम्न समस्या निवारण विधियाँ आपकी मदद कर सकती हैं:
- Windows अद्यतन समस्या निवारक(Windows Update Troubleshooter) चलाएँ ।
- (Follow)Windows अपग्रेड(Windows Upgrade) त्रुटियों को ठीक करने के लिए मानक समाधान प्रक्रिया का पालन करें
- (Update Windows)मीडिया क्रिएशन टूल(Media Creation Tool) का उपयोग करके विंडोज को अपडेट करें ।
- रजिस्ट्री सेटिंग्स को ट्वीक करें।
- विंडोज अपडेट लॉग फाइलों की जांच करें
1] Windows अद्यतन समस्या(Windows Update Troubleshooter) निवारक चलाएँ(Run)
विंडोज अपडेट ट्रबलशूटर माइक्रोसॉफ्ट कॉर्पोरेशन(Microsoft Corporation) द्वारा विकसित किया गया है । यदि आप Windows(Windows) अद्यतन को डाउनलोड या स्थापित करते समय कोई त्रुटि प्राप्त करते हैं, तो इस समस्या निवारक को चलाना सहायक होता है ।
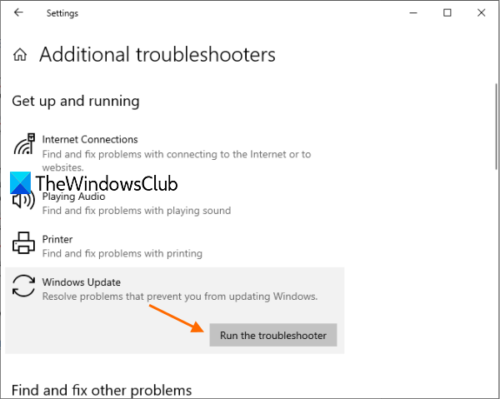
इस टूल को चलाने के लिए नीचे सूचीबद्ध चरणों का पालन करें:
- सेटिंग्स(Settings) ऐप खोलें और अपडेट एंड सिक्योरिटी(Update & Security) पर क्लिक करें ।
- अब, बाएँ फलक पर समस्या निवारण पर क्लिक करें।(Troubleshoot)
- उसके बाद, आपको दाएँ फलक पर अतिरिक्त समस्या निवारक(Additional Troubleshooters) लिंक दिखाई देगा। उस पर क्लिक करें(Click) ।
- विंडोज अपडेट(Windows Update) पर क्लिक करें और फिर रन द ट्रबलशूटर(Run the Troubleshooter) बटन पर क्लिक करें।
जब समस्या निवारण प्रक्रिया पूरी हो जाती है, तो जांचें कि क्या आप Windows 11/10 फीचर अपडेट को स्थापित करने में सक्षम हैं।
2] विंडोज अपग्रेड(Windows Upgrade) त्रुटियों को ठीक करने के लिए मानक समाधान प्रक्रिया का पालन करें(Follow)
Windows अपग्रेड(Windows Upgrade) त्रुटियों को ठीक करने के लिए मानक समाधान प्रक्रिया में शामिल हैं:
- सत्यापित करें(Verify) कि कम से कम 16 GB खाली स्थान उपलब्ध है
- सभी बाहरी हार्डवेयर को डिस्कनेक्ट करें
- गैर-Microsoft एंटीवायरस और गैर-आवश्यक सॉफ़्टवेयर को अक्षम या अनइंस्टॉल करें
- डिस्क स्थान खाली करें(Free up disk space)
- फर्मवेयर और ड्राइवरों को अपडेट करें(Update firmware and drivers) ।
अंत में, विंडोज अपग्रेड(Windows Upgrade) प्रक्रिया को चलाएं। यदि यह विफल रहता है, तो कुछ और विचारों के लिए पढ़ें।
3] मीडिया क्रिएशन टूल(Media Creation Tool) का उपयोग करके विंडोज को अपडेट करें(Update Windows)
यदि उपरोक्त विधि से आपकी समस्या का समाधान नहीं होता है, तो आप मीडिया निर्माण उपकरण(Media Creation Tool) का उपयोग करके Windows अद्यतन(Windows Update) स्थापित करने का प्रयास कर सकते हैं ।
आप इस टूल को माइक्रोसॉफ्ट की आधिकारिक वेबसाइट से डाउनलोड कर सकते हैं। इस टूल को डाउनलोड करने के बाद इसे रन करें और अपग्रेड दिस पीसी नाउ(Upgrade This PC Now) को चुनें ।
4] रजिस्ट्री सेटिंग्स में बदलाव करें
कुछ यूजर्स के फीडबैक के मुताबिक मैक्रियम रिफ्लेक्ट(Macrium Reflect) सॉफ्टवेयर को अपने सिस्टम में इंस्टॉल करने के बाद उन्हें इस एरर का सामना करना पड़ा। कुछ मामलों में, मैक्रियम रिफ्लेक्ट(Macrium Reflect) सॉफ्टवेयर रजिस्ट्री सेटिंग्स को बदल देता है जिसके कारण उपयोगकर्ता को विंडोज 10 अपडेट फेल एरर कोड 0xc1420121 मिलता है।
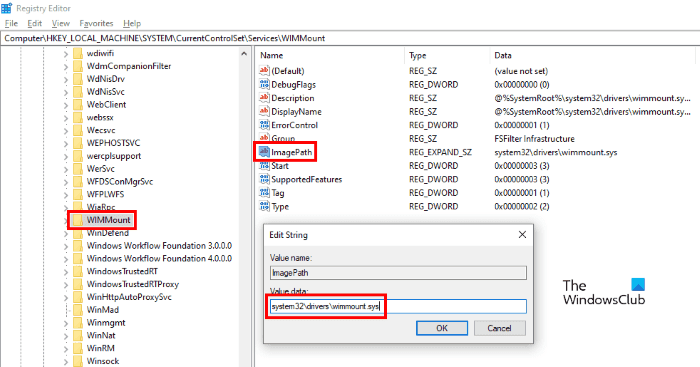
यदि आपने मैक्रियम रिफ्लेक्ट(Macrium Reflect) सॉफ्टवेयर भी स्थापित किया है, तो आपको निम्नलिखित रजिस्ट्री सेटिंग की जांच करनी चाहिए और यदि आवश्यक हो तो इसे बदल देना चाहिए:
रन(Run) डायलॉग बॉक्स में टाइप करके रजिस्ट्री एडिटर(Registry Editor) लॉन्च करें । रजिस्ट्री संपादक(Registry Editor) को लॉन्च करने के बाद , निम्न पथ को कॉपी करें और रजिस्ट्री संपादक(Registry Editor) पता बार में पेस्ट करें। जब आप कर लें तो एंटर(Enter) दबाएं ।regedit
HKEY_LOCAL_MACHINE\SYSTEM\CurrentControlSet\Services\WIMMount
अब, दाएँ फलक पर, आपको एक String(String) मिलेगा , जिसका नाम ImagePath है।
इस पर डबल-क्लिक करें और जांचें कि इसका वैल्यू डेटा(Value Data) बॉक्स निम्न मान(Value) दिखाता है या नहीं।
system32\drivers\wimmount.sys
अगर आपको ImagePath string Value जो हमने यहां सूचीबद्ध किया है, उसके अलावा कोई और मिलता है, तो उसे बदल दें। उसके बाद, सेटिंग्स को सहेजने और अपने कंप्यूटर को पुनरारंभ करने के लिए ठीक क्लिक करें।
यह त्रुटि को ठीक करना चाहिए।
5] विंडोज अपडेट लॉग फाइलों की जांच करें
जब माइक्रोसॉफ्ट (Microsoft)Windows 11/10 के लिए एक अपडेट रोल करता है , तो अपग्रेड प्रक्रिया हर चरण में बहुत सारी लॉग फाइल बनाती है। यदि कोई अपग्रेड(Upgrade) समस्या है तो ये लॉग फ़ाइलें विश्लेषण के लिए उपयोगी हैं। हालांकि इसका विश्लेषण करना आसान नहीं हो सकता है, आईटी व्यवस्थापकों के लिए यह सोने की खान है। यह पोस्ट आपको दिखाएगा कि विंडोज अपडेट या अपग्रेड लॉग फाइल कहां मिलेगी ।
संबंधित पोस्ट(Related posts) :
- Windows अपग्रेड त्रुटि कोड और समाधान(Windows Upgrade error codes and solutions)
- कैसे आईटी प्रशासक विंडोज अपग्रेड त्रुटियों का निवारण कर सकते हैं ।
Related posts
Windows 10 पर Windows अद्यतन त्रुटि 0x80070422 ठीक करें
Windows 10 पर Windows अद्यतन त्रुटि 0x8e5e03fa ठीक करें
विंडोज 10 अपडेट त्रुटि को ठीक करें 0x800703F1
Windows अद्यतन पृष्ठ पर समस्याएँ ठीक करें बटन
Windows अद्यतन त्रुटि को ठीक करें 0x80070659
Windows अद्यतन त्रुटि को ठीक करें 0x800f0905
Windows 11/10 . पर Windows अद्यतन त्रुटि 0x800f0247 ठीक करें
Windows 10 पर Windows अद्यतन त्रुटि 0x8007012f ठीक करें
Windows 10 अद्यतन सहायक पर त्रुटि 0x80072efe ठीक करें
Windows अद्यतन त्रुटि को ठीक करें 0x80070005
विंडोज अपडेट त्रुटि को कैसे ठीक करें 0xc1900201
Windows 10 पर Windows अद्यतन त्रुटि 0x80240008 ठीक करें
Windows 10 पर Windows अद्यतन त्रुटि 0xc0020036 ठीक करें
Windows 10 पर Windows अद्यतन त्रुटि 0x800700d8 ठीक करें
Windows अद्यतन त्रुटि को ठीक करें 0x80080008
Windows अद्यतन त्रुटि को ठीक करें 0x80072EE2
Windows 10 पर Windows अद्यतन त्रुटि 0x80070246 ठीक करें
विंडोज 11/10 . पर विंडोज अपग्रेड एरर 0x800705AA ठीक करें
Windows 10 पर Windows अद्यतन त्रुटि 0x80070436 ठीक करें
Windows अद्यतन त्रुटि 0x8007065e ठीक करें; सुविधा अद्यतन स्थापित करने में विफल
