त्रुटि 0xc19001e1, Windows अद्यतन स्थापित करने में विफल
यदि आप अपने विंडोज 11/10 डिवाइस पर फीचर अपडेट(Feature Update) इंस्टॉल करने का प्रयास करते हैं , लेकिन अपडेट इंस्टॉलेशन त्रुटि कोड के साथ विफल हो जाता है 0xc19001e1 , तो यह पोस्ट आपको सबसे उपयुक्त समाधानों के साथ मदद करने के लिए है जिसे आप सफलतापूर्वक हल करने का प्रयास कर सकते हैं।
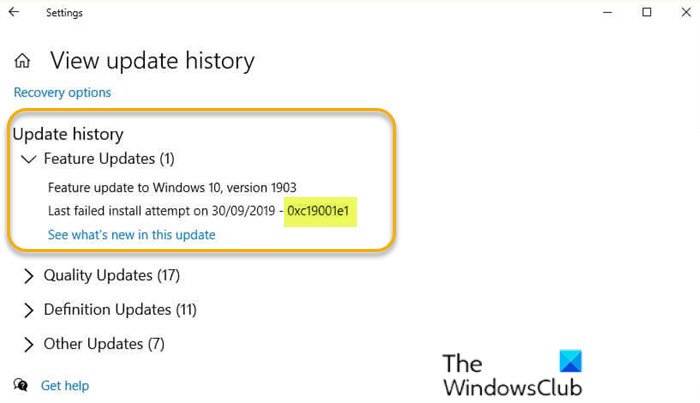
The error code 0xC19001E1 is described as MOSETUP_E_PROCESS_SUSPENDED.
Windows अद्यतन त्रुटि को ठीक करें 0xc19001e1
यदि आप इस समस्या का सामना कर रहे हैं, तो आप नीचे दिए गए हमारे अनुशंसित समाधानों को बिना किसी विशेष क्रम में आज़मा सकते हैं और देख सकते हैं कि क्या इससे समस्या को हल करने में मदद मिलती है।
आइए सूचीबद्ध समाधानों में से प्रत्येक से संबंधित प्रक्रिया के विवरण पर एक नज़र डालें।
1] एंटीवायरस(Antivirus) सॉफ़्टवेयर को अस्थायी रूप(Temporarily) से अक्षम करें
आपके सिस्टम पर स्थापित तृतीय-पक्ष सुरक्षा सॉफ़्टवेयर इस त्रुटि को ट्रिगर कर सकता है 0xc19001e1(error 0xc19001e1) । इस संभावना से इंकार करने के लिए, आप AV प्रोग्राम को अस्थायी रूप से अक्षम कर सकते हैं। यह काफी हद तक आपके द्वारा इंस्टॉल किए गए सुरक्षा सॉफ़्टवेयर पर निर्भर करता है। निर्देश पुस्तिका का संदर्भ लें।
आम तौर पर, अपने एंटीवायरस सॉफ़्टवेयर को अक्षम करने के लिए, टास्कबार पर सूचना क्षेत्र या सिस्टम ट्रे में इसके आइकन का पता लगाएं (आमतौर पर डेस्कटॉप के निचले दाएं कोने में)। आइकन पर राइट-क्लिक करें और प्रोग्राम को अक्षम या बाहर निकलने का विकल्प चुनें।
यदि आपके पास कोई तृतीय-पक्ष एवी स्थापित नहीं है, हालांकि अपराधी होने की अत्यधिक संभावना नहीं है, तो आप विंडोज डिफेंडर को अक्षम कर सकते हैं और फिर अपडेट को फिर से आजमा सकते हैं और देख सकते हैं कि यह सफलतापूर्वक पूरा हो गया है या नहीं।
2] बाहरी हार्डवेयर को डिस्कनेक्ट करें
कुछ मामलों में, अतिरिक्त माध्यमिक परिधीय उपकरणों की उपस्थिति के कारण यह त्रुटि दिखाई दे सकती है। इस समस्या को ठीक करने के लिए, बस सभी गैर-आवश्यक बाहरी उपकरणों को अनप्लग करें और फिर अद्यतन का प्रयास करें। यदि अद्यतन अभी भी विफल रहता है, तो अगले समाधान का प्रयास करें।
3] डिस्क क्लीनअप चलाएं
इस समाधान के लिए आपको डिस्क क्लीनअप चलाने(run Disk Cleanup) की आवश्यकता है , और फिर अद्यतन स्थापना का पुनः प्रयास करें। यदि इस बार प्रक्रिया सफल, ठीक और अच्छी है, अन्यथा अगले समाधान का प्रयास करें।
4] SETUP.EXE का उपयोग करके पूर्व-सत्यापन अपग्रेड चेक चलाएं(Run)
इस समाधान के लिए आपको SETUP.EXE का उपयोग करके पूर्व-सत्यापन अपग्रेड जांच चलाने(run pre-validation upgrade check using SETUP.EXE) की आवश्यकता है और देखें कि क्या इससे आपको समस्या को पहचानने या हल करने में मदद मिलती है।
5] अपग्रेड करने के लिए मीडिया क्रिएशन टूल का उपयोग करें(Use Media Creation Tool)
विंडोज अपडेट(Update) को कई अन्य तरीकों से स्थापित किया जा सकता है जैसे कि अपडेट असिस्टेंट या मीडिया क्रिएशन टू(Media Creation Too) एल का उपयोग करना। विंडोज 10 (Windows 10) फीचर(Feature Update) अपडेट जैसे प्रमुख अपडेट के लिए , आप दो उल्लिखित टूल का उपयोग करके इसे मैन्युअल रूप से अपडेट कर सकते हैं।
उम्मीद है ये मदद करेगा!
Related posts
Windows अद्यतन पृष्ठ पर समस्याएँ ठीक करें बटन
Windows अद्यतन स्थापना समय को बेहतर बनाने के सर्वोत्तम अभ्यास
विंडोज 11/10 में विंडोज अपडेट लॉग कहां खोजें और कैसे पढ़ें
विंडोज अपडेट त्रुटि को कैसे ठीक करें 0x80240061
विंडोज अपडेट का उपयोग करके अन्य माइक्रोसॉफ्ट उत्पादों को कैसे अपडेट करें
विंडोज 10 अपडेट सर्विसिंग ताल समझाया गया
विंडोज अपडेट में असमर्थित हार्डवेयर पॉपअप को ब्लॉक करें
Windows 10 संस्करण 20H2 अक्टूबर 2020 अपडेट में नई सुविधाएँ
विन अपडेट स्टॉप: विंडोज 10 पर विंडोज अपडेट अक्षम करें
विंडोज एक ही अपडेट की पेशकश या स्थापना करता रहता है
WAU प्रबंधक का उपयोग करके विंडोज 10 अपडेट को कैसे प्रबंधित या बंद करें
Windows अद्यतन स्थापित करने में विफल रहा या Windows 11/10 में डाउनलोड नहीं होगा
त्रुटि कोड 0x8024200D के साथ Windows अद्यतन स्थापित करने में विफल
Windows अद्यतन या फ़ायरवॉल के लिए त्रुटि 0x8007042c ठीक करें
फिक्स विंडोज अपडेट सेवा को रोका नहीं जा सका
Windows अद्यतन स्थापित करने में विफल, त्रुटि 0x80070643
Windows 10 अद्यतन त्रुटि कोड 0x80d02002 को ठीक करें
विंडोज अपडेट त्रुटि को कैसे ठीक करें 0xc1900201
विंडोज अपडेट डाउनलोड या इंस्टॉल नहीं हो रहा है, त्रुटि 0x80070543
Windows 10 अद्यतन सहायक पर त्रुटि 0x80072efe ठीक करें
