त्रुटि 0x800700AA, कॉपी करते समय अनुरोधित संसाधन उपयोग में है
यदि आपको फाइल या फोल्डर को कॉपी करने में त्रुटि मिलती है, अनुरोधित संसाधन उपयोग में है(Error Copying File or Folder, The requested resource is in use) , एक डिस्क से दूसरी डिस्क में फाइल या फोल्डर को कॉपी करते समय संदेश, तो यह पोस्ट आपकी मदद करेगी। त्रुटि तब होती है जब आप जिन फ़ाइलों की प्रतिलिपि बनाने का प्रयास कर रहे हैं उनका उपयोग किसी अन्य एप्लिकेशन द्वारा किया जाता है या किसी अन्य प्रक्रिया में व्यस्त होता है। विंडोज़(Windows) आमतौर पर उपयोग में आने वाली फाइलों या प्रोग्रामों को लॉक कर देता है, इसलिए कोई अन्य प्रक्रिया इसे संशोधित नहीं करती है।
त्रुटि 0x800700AA, कॉपी करते समय अनुरोधित संसाधन उपयोग में है
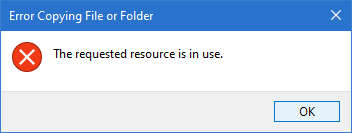
फ़ाइल(Copying File) या फ़ोल्डर(Folder) की प्रतिलिपि बनाने में त्रुटि , अनुरोधित संसाधन उपयोग में है
इस त्रुटि को हल करने के कुछ तरीके यहां दिए गए हैं, और यह ज्यादातर फाइलों तक पहुंच को अवरुद्ध करने वाले प्रोग्राम से संबंधित है। एक बार इसे हटा देने के बाद, आप फ़ाइलों और फ़ोल्डरों की प्रतिलिपि बनाने में सक्षम होंगे।
- पूर्वावलोकन फलक बंद करें
- फाइलों का उपयोग करके प्रोग्राम बंद करें
- सुरक्षित मोड में वायरस के लिए स्कैन करें
- सिस्टम को पुनर्स्थापित करें
(Make)ऊपर सूचीबद्ध प्रत्येक विधियों का पालन करने के बाद यह जांचना सुनिश्चित करें कि क्या समस्या हल हो गई थी। तभी आप समझ पाएंगे कि समस्या का समाधान किसने किया।
शुरू करने से पहले, अपने पीसी को पुनरारंभ करें और पुनः प्रयास करें। यह कई बार काम करने के लिए जाना जाता है।
1] फ़ाइल एक्सप्लोरर(File Explorer) में पूर्वावलोकन फलक(Preview Pane) को चालू करें(Turn)
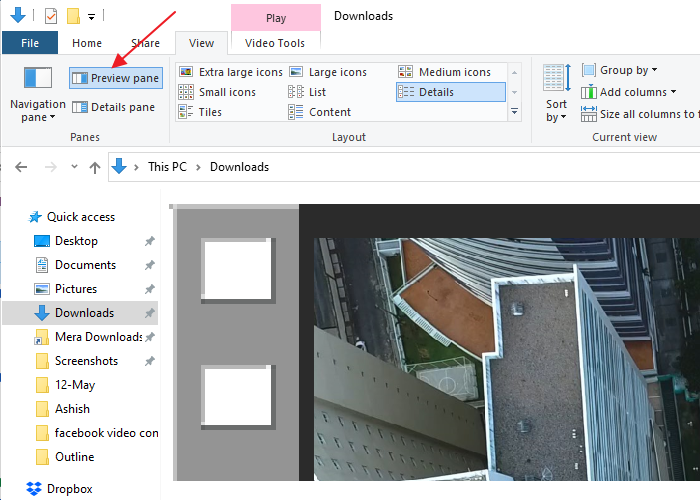
यह मोड आपको निर्देशिका में फ़ाइलों का पूर्वावलोकन देखने की अनुमति देता है। फ़ाइलों की संख्या के आधार पर, फ़ाइल एक्सप्लोरर(File Explorer) को इसे उत्पन्न करने में कुछ समय लग सकता है, खासकर यदि आप इसे कम बार खोलते हैं। पूर्वावलोकन के निर्माण के दौरान, फ़ाइलें लॉक स्थिति में होती हैं, और यदि आप प्रक्रिया पूरी होने से पहले इसे कॉपी करने का प्रयास करते हैं, तो इसके परिणामस्वरूप त्रुटि हो सकती है। चूंकि फ़ाइल एक्सप्लोरर(File Explorer) द्वारा अनुरोधित संसाधन का उपयोग किया जा रहा है, इसलिए आप इसे कॉपी करने में सक्षम नहीं हो सकते हैं।
इसे हल करने के लिए, पूर्वावलोकन फलक बंद करें। व्यू(View) मोड पर स्विच करें, और फिर इसे अक्षम करने के लिए पूर्वावलोकन फलक पर क्लिक करें। (Preview Pane)पूर्वावलोकन फलक को चालू करने के लिए आप ALT + P का भी उपयोग कर सकते हैं ।
2] फाइलों का उपयोग करके प्रोग्राम बंद करें
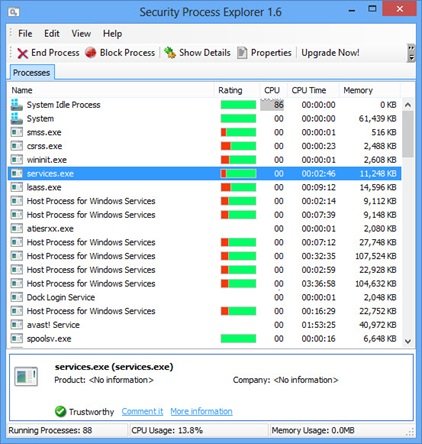
यदि कोई प्रोग्राम उन फाइलों में से किसी का उपयोग कर रहा है, तो इसका परिणाम वही त्रुटि होगी। स्रोत या गंतव्य फ़ाइलें उपयोग में हैं, या कोई अन्य उपयोगकर्ता उस प्रोग्राम का उपयोग कर रहे हैं जैसे समान समस्याएँ उसी समस्या के कारण उत्पन्न होती हैं।
हम ऐसे किसी भी फ़ाइल लॉक को बंद करने के लिए प्रोसेस एक्सप्लोरर जैसे एप्लिकेशन की अनुशंसा करते हैं । ऐप प्रक्रियाओं की एक सूची का खुलासा करता है, और यदि आप उच्च CPU उपयोग के साथ एक प्रोग्राम देखते हैं, तो यह आपको इसका पता लगाने में मदद करेगा।
3] सुरक्षित मोड में वायरस के लिए स्कैन करें

अगर कुछ और काम नहीं करता है, तो इस बात की थोड़ी बहुत संभावना है कि कंप्यूटर पर फाइलों और संसाधनों को लॉक करने वाला कोई प्रोग्राम हो। यह अनुशंसा की जाती है कि आप सुरक्षित मोड में बूट करें, और फिर विंडोज डिफेंडर(Windows Defender) या किसी अन्य सुरक्षा सॉफ़्टवेयर का उपयोग करके कंप्यूटर को स्कैन करें।
चूंकि विंडोज डिफेंडर(Windows Defender) के लिए एक ऑफ़लाइन मोड है , यह सुनिश्चित करता है कि फ़ाइल को इंटरनेट के बिना स्कैन किया जा सकता है, और सुरक्षित रूप से हटाया जा सकता है। इसे पोस्ट(Post) करें; आप बिना किसी समस्या के फाइलों को कॉपी कर सकते हैं।
4] सिस्टम रिस्टोर
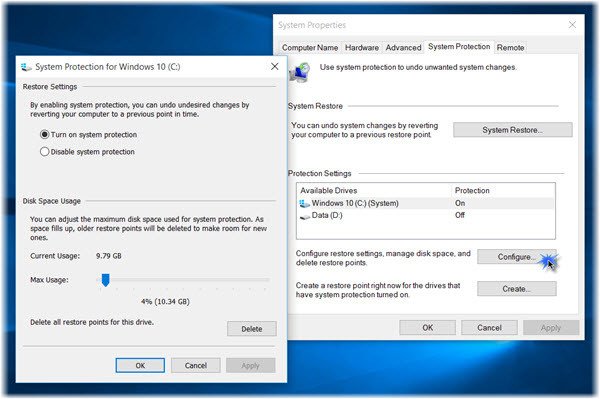
यदि आपके पास विंडोज सिस्टम रिस्टोर(Windows System Restore) सक्षम है, तो उस दिन पर स्विच करना बुद्धिमानी है जहां सब कुछ काम कर रहा है। सिस्टम पुनर्स्थापना(System Restore) खोलें , और फिर पुनर्स्थापित करने के लिए एक तिथि चुनें।
सुनिश्चित करें कि सिस्टम पुनर्स्थापना को बाधित न करें , जबकि यह प्रगति पर है।
संबंधित पढ़ता है:(Related reads:)
- Windows फ़ाइल और फ़ोल्डर समस्या निवारक
- फ़ाइल या फ़ोल्डर की प्रतिलिपि बनाते समय अनिर्दिष्ट त्रुटि
- ऑपरेशन पूरा करने के लिए अपर्याप्त डिस्क स्थान है
- फ़ाइल या फ़ोल्डर मौजूद नहीं है, स्थानांतरित करने या नाम बदलने में असमर्थ(The File or Folder does not exist, Unable to move or rename) ।
Related posts
हाल ही में बंद किए गए फ़ोल्डर, फ़ाइलें, प्रोग्राम, विंडो फिर से खोलें
विंडोज 11/10 में किसी फाइल या फोल्डर का ओनरशिप कैसे बदलें
फ्री डेटा रिकवरी सॉफ्टवेयर: डिलीट हुई फाइल्स और फोल्डर को रिकवर करें
विशेषता परिवर्तक: फ़ाइल और फ़ोल्डर विशेषताओं को बदलने के लिए मुफ्त सॉफ्टवेयर
विंडोज 11/10 में फ़ाइल और फ़ोल्डर अनुमतियों को डिफ़ॉल्ट रूप से कैसे रीसेट करें
विंडोज 11/10 में एक फोल्डर में फाइलों की सूची कैसे प्रिंट करें
विंडोज 11/10 में फाइल और फोल्डर की अनुमति कैसे बदलें
विंडोज में फाइल या फोल्डर को एक्सेस करते समय एक्सेस अस्वीकृत त्रुटि को हटा दें
FreeFileSync - मुफ्त तुलना और तुल्यकालन सॉफ्टवेयर
फ़ाइलों और फ़ोल्डरों की प्रतिलिपि बनाते या स्थानांतरित करते समय कोई डुप्लिकेट चेतावनी नहीं
MP3 को OGG फाइल फॉर्मेट में कैसे बदलें
ट्रिडनेट: विंडोज़ में एक्सटेंशन के बिना अज्ञात फ़ाइल प्रकार की पहचान करें
क्या विंडोज 11/10 में खाली फोल्डर या जीरो-बाइट फाइलों को हटाना सुरक्षित है?
ट्रीसाइज फ्री: विंडोज़ में संदर्भ मेनू का उपयोग करके फ़ाइल और फ़ोल्डर आकार प्रदर्शित करें
Windows 11/10 में Windows.edb फ़ाइल क्या है?
विंडोज पीसी के लिए वीएसईएनक्रिप्टर के साथ आसानी से फाइलों या टेक्स्ट को एन्क्रिप्ट करें
विंडोज 11/10 में मेन्यू शुरू करने के लिए फाइल या फोल्डर को कैसे पिन करें
टीसीपी/आईपी जारी करें, डीएनएस फ्लश करें, विंसॉक रीसेट करें, बैच फ़ाइल के साथ प्रॉक्सी रीसेट करें
कमांड प्रॉम्प्ट या बैच फ़ाइल का उपयोग करके यूएसबी फ्लैश ड्राइव से वायरस निकालें
फ़ाइल नाम गंतव्य फ़ोल्डर के लिए बहुत लंबा होगा
