Trello कार्यों, बोर्डों और कार्यस्थानों को Notion में कैसे आयात करें
यदि आप एक ट्रेलो उपयोगकर्ता हुआ करते थे और (Trello)नोटियन(Notion) में जाना चाहते हैं , तो यह ट्यूटोरियल आपको दिखाएगा कि ट्रेलो कार्यों को नोटियन में कैसे आयात किया(import Trello tasks into Notion) जाए । हालांकि दोनों ही शीर्ष पायदान और सुविधा संपन्न कार्य प्रबंधन उपकरण हैं(Task management tools) , नोटियन का यूजर इंटरफेस (Notion)ट्रेलो(Trello) की तुलना में थोड़ा बेहतर और आसान है । इसलिए, यदि आप एक नए उपयोगकर्ता हैं, तो आप सभी मौजूदा ट्रेलो(Trello) कार्यों को तीसरे पक्ष की सेवा के बिना नोटियन में आयात कर सकते हैं।(Notion)
प्रक्रिया शुरू करने से पहले, आपको कुछ चीजें जाननी चाहिए।
- आप उन्हें Notion(Notion) में आयात करने के लिए विशिष्ट Trello बोर्ड चुन सकते हैं ।
- धारणा सटीक कॉलम बनाती है जो आपके पास ट्रेलो(Trello) पर है ।
- धारणा एक विशिष्ट ट्रेलो(Trello) कार्य के लिए की गई सभी ट्रेलो टिप्पणियों को दिखाती है।(Trello)
- धारणा नियत तारीखों को निर्दिष्ट करती है क्योंकि वे ट्रेलो(Trello) पर हैं ।
- धारणा ट्रेलो(Trello) से सभी अनुलग्नकों को आयात करती है ।
दूसरे शब्दों में, आप मंच बदल रहे होंगे, लेकिन पूरी बात वही होगी। इसलिए, यदि आप अपने कार्यों को स्थानांतरित करने के लिए तैयार हैं, तो आगे बढ़ें और इस मार्गदर्शिका का पालन करें।
Trello(Import Trello) कार्यों, बोर्डों, कार्यक्षेत्रों को धारणा में आयात करें
Trello डेटा और कार्यों को Notion में आयात करने के लिए , इन चरणों का पालन करें-
- एक ही ब्राउज़र में अपने ट्रेलो(Trello) और नोटियन(Notion) खातों में साइन इन करें।
- धारणा खाता खोलें।
- बाईं ओर आयात(Import) बटन पर क्लिक करें ।
- पॉपअप विंडो पर ट्रेलो(Trello) पर क्लिक करें ।
- अनुमति दें(Allow) बटन पर क्लिक करें।
- उस बोर्ड या कार्यक्षेत्र का चयन करें जिसे आप (Select)नोटियन(Notion) में आयात करना चाहते हैं ।
- आयात(Import) बटन पर क्लिक करें।
आइए इन चरणों के बारे में विस्तार से जानें।
सबसे पहले, एक ही ब्राउज़र में अपने ट्रेलो(Trello) और नोटियन(Notion) खातों में साइन इन करें। आखिरकार, आपको माइग्रेशन खत्म करने के लिए ऐसा करना होगा। इसलिए, पहले चरण के रूप में उन खातों में लॉग इन करना बेहतर है।
अपना नोटियन(Notion) खाता खोलें और बाईं ओर दिखाई देने वाले आयात बटन पर क्लिक करें।(Import )
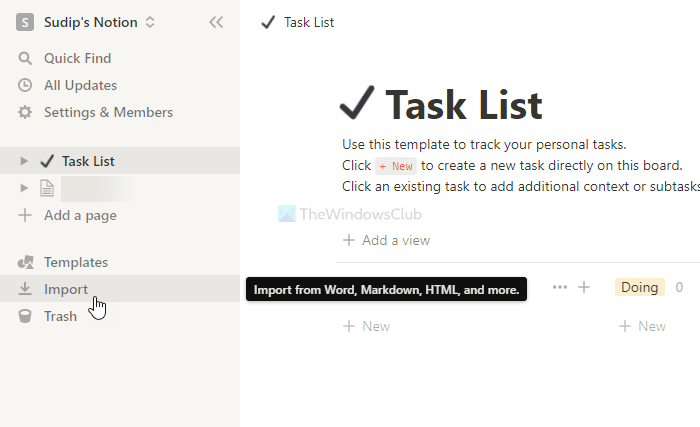
इसके बाद, यह उन सेवाओं या ऐप्स की सूची दिखाता है जहां से आप अपने डेटा को एक नोटियन(Notion) खाते में ले जा सकते हैं। पॉपअप विंडो से ट्रेलो चुनें ।(Choose Trello)
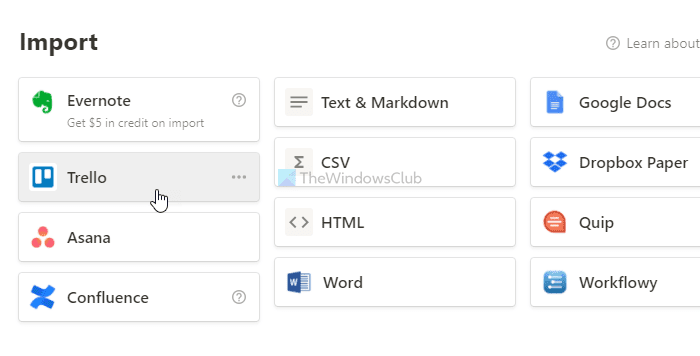
अब आप एक और पॉपअप विंडो देख सकते हैं जहां यह सभी जानकारी दिखाती है कि नोटियन आपके (Notion)ट्रेलो(Trello) खाते से प्राप्त या प्राप्त करने वाला है । यदि आपने पहला चरण छोड़ दिया है, तो आपको अभी अपने ट्रेलो(Trello) खाते में साइन इन करना होगा। किसी भी तरह से, अनुमति दें (Allow ) बटन पर क्लिक करें।
उसके बाद, यह उन सभी बोर्डों और कार्यक्षेत्रों को दिखाता है जिन्हें आप नोटियन(Notion) में ले जा सकते हैं । प्रत्येक कार्यक्षेत्र या बोर्ड में एक टिक बनाएं जिसे आप नोटियन(Notion) में माइग्रेट करना चाहते हैं और आयात (Import ) बटन पर क्लिक करें।
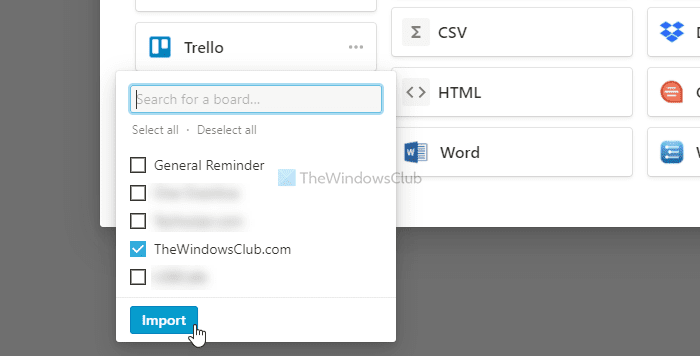
इसमें अधिक समय नहीं लगता है, लेकिन यह आपके Trello खाते में मौजूद कार्यस्थानों या बोर्डों की संख्या पर निर्भर करता है।
उसके बाद, आप अपने नोटियन(Notion) खाते पर ट्रेलो से सब कुछ पा सकते हैं। (Trello)जैसा कि पहले कहा गया है, यह लगभग सब कुछ आयात करता है ताकि आपको कोई समस्या न हो, भले ही आप पहली बार नोटियन का उपयोग करने वाले हों।(Notion)
बस इतना ही! आशा है कि इससे सहायता मिलेगी।
Related posts
विंडोज़ पर डब्ल्यूएएमपी का उपयोग करके ड्रूपल कैसे स्थापित करें
विंडोज, आईओएस, एंड्रॉइड के लिए सर्वश्रेष्ठ सॉफ्टवेयर और हार्डवेयर बिटकॉइन वॉलेट
विंडोज पीसी पर इंटरनेट रेडियो स्टेशन फ्री में सेट करें
Windows 10 पर TeamViewer में फिक्स पार्टनर राउटर त्रुटि से कनेक्ट नहीं हुआ
नासा की आंखें अंतरिक्ष यात्रियों की तरह ब्रह्मांड का पता लगाने में आपकी मदद करती हैं
अपना Payoneer खाता कैसे बंद करें?
लिब्रे ऑफिस कैल्क में सबसे अच्छी विशेषताएं
इस टेक्स्ट से बाइनरी कन्वर्टर का उपयोग करके बाइनरी को टेक्स्ट में कैसे बदलें
'चिप और पिन' या ईएमवी क्रेडिट कार्ड क्या हैं
वह खाता किसी मिक्सर खाते से लिंक नहीं है
एनालॉग, डिजिटल और हाइब्रिड कंप्यूटर के बीच अंतर
Microsoft पहचान प्रबंधक: सुविधाएँ, डाउनलोड करें
वर्चुअल क्रेडिट कार्ड क्या हैं और आप उन्हें कैसे और कहां से प्राप्त करते हैं?
प्लेक्स सर्वर और सर्वर सेटिंग्स से लॉक आउट? यहाँ फिक्स है!
नौ नॉस्टैल्जिक टेक साउंड्स जो आपने शायद वर्षों में नहीं सुने होंगे
पुरुषों और महिलाओं के लिए सर्वश्रेष्ठ लैपटॉप बैकपैक्स
डिस्कस कमेंट बॉक्स किसी वेबसाइट के लिए लोड या प्रदर्शित नहीं हो रहा है
विंडोज पीसी में इनविटेशन कार्ड कैसे बनाएं
Automate.io एक मुफ़्त ऑटोमेशन टूल और IFTTT विकल्प है
वीडियो कॉन्फ्रेंसिंग शिष्टाचार, युक्तियाँ और नियम जिनका आपको पालन करने की आवश्यकता है
