TinyWall आपको Windows 10 फ़ायरवॉल को सख्त और नियंत्रित करने देता है
अपने विंडोज 10 कंप्यूटर को बाहरी और आंतरिक हस्तक्षेप से बचाना केवल एंटी-वायरस के बारे में नहीं है। चीजों को सुरक्षित रखने के लिए एक शक्तिशाली फ़ायरवॉल की आवश्यकता होती है, और आप जानते हैं क्या? डिफ़ॉल्ट विंडोज फ़ायरवॉल(Windows Firewall) पर्याप्त से अधिक है। फिर भी, हमें यह बताना होगा कि यदि आप नौसिखिए हैं तो विंडोज फ़ायरवॉल का उपयोग करना आसान नहीं है। (Windows Firewall)यह कुछ ऐसा है जिस पर Microsoft को काम करने की आवश्यकता है, इसलिए तब तक, हम TinyWall की अनुशंसा करना चाहेंगे,(TinyWall,) एक निःशुल्क टूल जो मूल रूप से किसी अन्य चीज़ की तुलना में Windows फ़ायरवॉल का विस्तार है।(Windows Firewall)
TinyWall विंडोज फ़ायरवॉल(Windows Firewall) में पाई जाने वाली कई उन्नत सुविधाओं को नियंत्रित करना बहुत आसान बनाता है , और यह उन शौकीनों के लिए बहुत अच्छा है, जिन्हें यह जानने की जहमत नहीं उठानी चाहिए कि Microsoft की पेशकश का उपयोग कैसे करें। यह हमारे दृष्टिकोण से बहुत प्रभावशाली है, और आप जानते हैं क्या? यह सिर्फ काम करता है। ध्यान(Bear) रखें कि टूल को पहली बार चलाने के बाद, यह आपके वाई-फ़ाई कनेक्शन को एक पल के लिए प्रभावित कर सकता है। क्या आपको इस समस्या का अनुभव करना चाहिए, बस डिस्कनेक्ट करें, और फिर से कनेक्ट करें, और बस।
TinyWall(Harden) के साथ Windows 10 फ़ायरवॉल को सख्त और नियंत्रित करें(TinyWall)
आइए देखें कि TinyWall फ़ायरवॉल प्रबंधन उपकरण का उपयोग कैसे करें।
1] मोड बदलें(1] Change Mode)

जब आप TinyWall(TinyWall) चला रहे हों, तो सबसे पहली चीज़ जो आप करना चाहेंगे , वह है अपने पसंदीदा मोड का चयन करना। इस समय पांच विकल्प हैं, और वे हैं प्रोटेक्शन(Protection) , ब्लॉक ऑल(Block All) , ऑटो आउटगोइंग(Auto Outgoing) , डिसेबल फायरवॉल(Disable Firewall) , और ऑटो लर्न(Auto Learn) ।
माउस का एक क्लिक और आपका पसंदीदा मोड सक्रिय हो जाएगा और जाने के लिए तैयार हो जाएगा। अपने नियमित रूप में विंडोज फ़ायरवॉल(Windows Firewall) का उपयोग करते समय इतनी आसानी से कार्य करना संभव नहीं है ।
2] प्रबंधित करें(2] Manage)
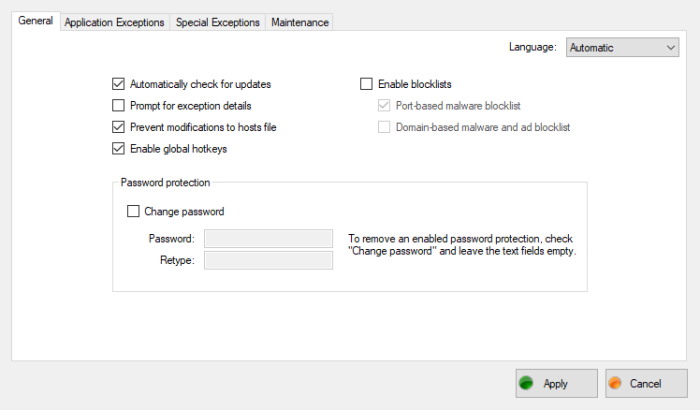
जब प्रबंधन अनुभाग की बात आती है, तो हम यहां कई काम कर सकते हैं। सामान्य(General) नामक अनुभाग इसके द्वारा प्रदान किए जाने वाले विकल्पों के साथ बहुत सीधा है। उदाहरण के लिए, उपयोगकर्ता चुन सकते हैं कि क्या वे चाहते हैं कि TinyWall स्वचालित रूप से अपडेट की जांच करे, होस्ट फ़ाइल में संशोधनों को रोकें, ग्लोबल हॉटकी को सक्षम या अक्षम करें और बहुत कुछ।
दूसरा टैब एप्लिकेशन अपवादों(Application Exceptions) के बारे में है , और यह महत्वपूर्ण है। आप देखते हैं, इस खंड से, लोग कुछ कार्यक्रमों को अपवाद के रूप में सेट कर सकते हैं, जिसका अर्थ है कि आप TinyWall में कुछ भी करें , ये कार्यक्रम कभी प्रभावित नहीं होंगे।
वहाँ अन्य विकल्प हैं, इसलिए उनके बारे में अधिक जानने के लिए उनकी जाँच करें और क्या वे समझ में आते हैं या नहीं।
3] कनेक्शन दिखाएं(3] Show connections)

क्या आपने अपने कंप्यूटर पर उन सभी कार्यक्रमों को देखने की आवश्यकता महसूस की है जहां कनेक्शन सक्रिय है? यह यहां संभव है, और आप खुले पोर्ट और ऐप्स भी देख सकते हैं जिन्हें पिछले दो मिनट में ब्लॉक किया गया था।
4] अन्य विशेषताएं(4] Other features)
आपका LAN ट्रैफ़िक नहीं चल रहा है? हो सकता(Maybe) है कि इसे TinyWall द्वारा ब्लॉक किया गया हो , और आप माउस बटन के कुछ ही क्लिक से अपने LAN को अनब्लॉक कर सकते हैं। (LAN)इतना ही नहीं, उपयोगकर्ता ब्लॉकलिस्ट को सक्षम कर सकते हैं, और विंडो, प्रक्रिया और निष्पादन योग्य द्वारा श्वेतसूची सेट कर सकते हैं।
(Download)कार्यक्रम को सीधे आधिकारिक वेबसाइट से (official website)डाउनलोड करें ।
टीआईपी : (TIP)विंडोज 10 के लिए(free Firewall software for Windows 10) ये फ्री फायरवॉल सॉफ्टवेयर भी आपकी रुचि के हो सकते हैं।
Related posts
राउटर फ़ायरवॉल सेटिंग्स को कैसे कॉन्फ़िगर और सेट करें
Windows फ़ायरवॉल आपके कंप्यूटर से कनेक्शन को रोक रहा है या अवरुद्ध कर रहा है
विंडोज 10 में पावरशेल का उपयोग करके आईपी या वेबसाइट को कैसे ब्लॉक करें
विंडोज फ़ायरवॉल सेटिंग्स को डिफ़ॉल्ट पर कैसे पुनर्स्थापित या रीसेट करें
विंडोज 11/10 में आयात, निर्यात, मरम्मत, डिफ़ॉल्ट फ़ायरवॉल नीति को पुनर्स्थापित करें
फिक्स विंडोज फ़ायरवॉल आपकी कुछ सेटिंग्स त्रुटि को नहीं बदल सकता 0x80070424
मैक फ़ायरवॉल: इसे कैसे सक्षम और कॉन्फ़िगर करें
विंडोज फ़ायरवॉल में पोर्ट को कैसे ब्लॉक या ओपन करें?
विंडोज 11/10 में फ़ायरवॉल को कैसे चालू या बंद करें
विंडोज 11/10 में विंडोज फ़ायरवॉल नोटिफिकेशन चालू या बंद करें
विंडोज फ़ायरवॉल को प्रबंधित करने के लिए नेटश कमांड का उपयोग कैसे करें
सभी के लिए सुरक्षा - ज़ोन अलार्म फ्री एंटीवायरस + फ़ायरवॉल की समीक्षा करें
अपनी विंडोज फ़ायरवॉल सेटिंग्स को कैसे रीसेट करें (4 तरीके)
विंडोज 11/10 की समीक्षा के लिए सर्वश्रेष्ठ मुफ्त फ़ायरवॉल सॉफ्टवेयर, डाउनलोड करें
विंडोज डिफेंडर फ़ायरवॉल में अनुमत ऐप्स की सूची को कैसे संपादित करें (और दूसरों को ब्लॉक करें)
विंडोज़ फ़ायरवॉल के माध्यम से ऐप्स को अनुमति दें या ब्लॉक करें
सरल प्रश्न: विंडोज फ़ायरवॉल क्या है और इसे कैसे चालू या बंद करें?
Windows फ़ायरवॉल आपकी कुछ सेटिंग नहीं बदल सकता
विंडोज 10 फ़ायरवॉल नियम और सेटिंग्स समायोजित करें
Windows अद्यतन या फ़ायरवॉल के लिए त्रुटि 0x8007042c ठीक करें
