थोक में ईमेल भेजने के लिए आउटलुक में संपर्क समूह कैसे बनाएं
यदि आप पीसी के लिए माइक्रोसॉफ्ट आउटलुक का उपयोग कर रहे हैं और आप (Microsoft Outlook for PC)एक संपर्क समूह बनाना(create a Contact group) चाहते हैं , तो आप थोक में ईमेल या निमंत्रण भेजने के लिए संपर्क समूह या वितरण सूची बनाने के लिए इस पद्धति का पालन कर सकते हैं। कोई अतिरिक्त ऐड-इन या सेवा की आवश्यकता नहीं है।
पीसी के लिए आउटलुक(Outlook) में संपर्क समूह(Contact Group) क्या है
संपर्क(Contact) समूह (पूर्व में, वितरण सूची(Distribution List) ) लोगों या ईमेल पतों की एक सूची है जिसका उपयोग आप एक साथ एक से अधिक लोगों को ईमेल भेजने के लिए कर सकते हैं। यदि आप एक संपर्क समूह या सूची बनाते हैं, तो आपको ईमेल भेजते समय प्राप्तकर्ताओं के समूह की सभी ईमेल आईडी(IDs) टाइप करने की आवश्यकता नहीं है । यह सुविधा तब काम आती है जब आप एक से अधिक लोगों को बार-बार एक से अधिक ईमेल भेजना चाहते हैं।
Office 365 , Outlook 2019 , 2016, और अन्य पुराने संस्करणों के लिए Outlook में संपर्क समूह बनाना संभव है । इस लेख में, हमने दिखाया है कि यह कैसे करना है Office 365 संस्करण में।
Office 365 के लिए Outlook में एक संपर्क समूह(Contact Group) बनाएँ
Office 365 के लिए Outlook में संपर्क समूह बनाने के लिए , इन चरणों का पालन करें-
- संपर्क देखने के लिए लोग(People) आइकन पर क्लिक करें
- (Click)न्यू कॉन्टैक्ट ग्रुप(New Contact Group) ऑप्शन पर क्लिक करें
- अपने संपर्क समूह को नाम दें
- सदस्य जोड़ें(Click Add Members) बटन पर क्लिक करें और अपने संपर्क के स्रोत का चयन करें
- संपर्कों को सूची में जोड़ने के लिए चुनें
- सहेजें और बंद करें बटन पर क्लिक करें
आरंभ करने के लिए, अपने विंडोज(Windows) कंप्यूटर पर आउटलुक(Outlook) खोलें और नेविगेशन बार में लोग आइकन पर क्लिक करें। (People )यदि आप नेविगेशन बार के विस्तारित संस्करण का उपयोग कर रहे हैं, तो आपको "लोग" टेक्स्ट पर क्लिक करना होगा।
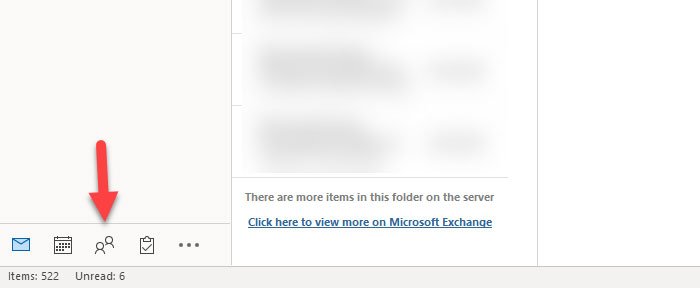
अब आपको उन सभी कॉन्टैक्ट्स को देखना चाहिए जिन्हें आपने पहले पीपल(People) ऐप में सेव किया था।
सुनिश्चित करें(Make) कि आप होम(Home) टैब में हैं और फिर, रिबन में दिखाई देने वाले नए संपर्क समूह(New Contact Group ) आइकन पर क्लिक करें।
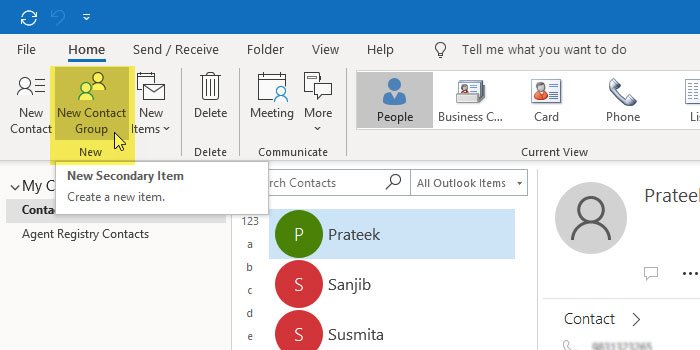
एक नई विंडो दिखाई देगी जहां आपको अपने नए संपर्क समूह का नाम दर्ज करना होगा। आप भविष्य में सूची को पहचानने के लिए अपनी पसंद की किसी भी चीज़ का उपयोग कर सकते हैं।
उसके बाद, समूह में सभी संपर्कों को जोड़ने का समय आ गया है। इसके लिए Add Member(Add Members ) बटन पर क्लिक करें। आपको तीन विकल्प मिलने चाहिए, और वे हैं - आउटलुक(From Outlook Contacts) कॉन्टैक्ट्स से , एड्रेस बुक से(From Address Book) , और न्यू ई-मेल कॉन्टैक्ट से(New E-mail Contact) ।

यदि आपने पहले किसी के संपर्क विवरण सहेजे हैं, तो आपको Outlook संपर्क(From Outlook Contacts) से और पता पुस्तिका से(From Address Book) के बीच एक विकल्प का चयन करना होगा । हालाँकि, यदि आप अभी एक नई ईमेल आईडी जोड़ना चाहते हैं, तो आपको तीसरे विकल्प के साथ जाना होगा। ग्रुप में सभी कॉन्टैक्ट्स जोड़ने के बाद सेव एंड क्लोज(Save & Close ) बटन पर क्लिक करें।
इस पद्धति के बारे में सबसे अच्छी बात यह है कि आप पहले से बनाई गई ईमेल या संपर्क सूची को एक नए समूह में जोड़ सकते हैं। यह दूसरे शब्दों में एक नेस्टेड समूह बनाएगा।
संबंधित पढ़ना:(Related reading:)
- Outlook.com में लोग संपर्क सूची का उपयोग करके एकाधिक संपर्कों को थोक में ईमेल भेजें(Send email in bulk to multiple contacts using People Contact List in Outlook.com)
- जीमेल में एक साथ कई कॉन्टैक्ट्स को सेलेक्ट करने के लिए ईमेल लिस्ट कैसे बनाएं।(How to create an Email list to select multiple contacts at once in Gmail.)
Related posts
Outlook.com पर एक नया ईवेंट, संपर्क और समूह कैसे बनाएं
Outlook.com में लोग संपर्क सूची का उपयोग करके एकाधिक संपर्कों को ईमेल भेजें
ईमेल में अन्य आउटलुक आइटम (ईमेल, संपर्क, कार्य या कैलेंडर आइटम) कैसे संलग्न करें?
एंड्रॉइड मोबाइल पर संदेश आउटलुक त्रुटि लोड करने में त्रुटि
अपने फ़ोन के लिए आउटलुक मोबाइल ऐप को कैसे अनुकूलित करें
वेब पर आउटलुक को प्रगतिशील वेब ऐप के रूप में कैसे स्थापित करें
जीमेल और आउटलुक में ईमेल को पीडीएफ के रूप में कैसे सेव करें
विंडोज 11/10 पर आउटलुक एरर 0X800408FC को कैसे ठीक करें
OneNote या Outlook में डार्क मोड कैसे सक्षम करें
मैक पर आउटलुक को डिफ़ॉल्ट ईमेल रीडर के रूप में कैसे सेट करें
Outlook.com में ईमेल अग्रेषित या अनधिकृत अग्रेषण को अक्षम कैसे करें
आउटलुक को सर्वर से सभी ईमेल कैसे डाउनलोड करें
आउटलुक में स्वत: पूर्ण ठीक से काम नहीं कर रहा है
आउटलुक वेब ऐप से अटैचमेंट डाउनलोड करने में असमर्थ
फिक्स कस्टम डिक्शनरी आउटलुक में अपडेट होने के लिए उपलब्ध नहीं है
आउटलुक में डिलीवरी या रीड रिसीट को कैसे सक्षम और अनुरोध करें
आउटलुक में रिपोर्ट की गई त्रुटि 0x800CCC0F भेजना या प्राप्त करना
वर्तमान मेल क्लाइंट मैसेजिंग अनुरोध को पूरा नहीं कर सकता - आउटलुक त्रुटि
आउटलुक सेंड / रिसीव एरर को ठीक करें 0x8004102A
Outlook.com ईमेल प्राप्त या भेज नहीं रहा है
