SysRestore विंडोज 10 के लिए एक मुफ्त वैकल्पिक सिस्टम रिस्टोर सॉफ्टवेयर है
प्रत्येक कंप्यूटर उपयोगकर्ता जो नियमित रूप से कंप्यूटर का उपयोग करता है, अपने डेटा के मूल्य को जानता और समझता है। स्थिति कैसी भी हो, वह इसे किसी भी तरह के वायरस या मैलवेयर के संक्रमण से बचाने के लिए हर संभव कोशिश करता है। क्या होगा यदि अज्ञात कारणों से कंप्यूटर विफल हो जाता है या गड़बड़ हो जाता है? ऐसी परिस्थितियों में आप क्या करेंगे?
खैर, हम में से अधिकांश इसके बारे में जानते हैं और वास्तव में कुछ मुफ्त बैकअप सॉफ़्टवेयर (free backup software ) का उपयोग करके डेटा का बैक अप लेने या बस लगातार सिस्टम पुनर्स्थापना बिंदु बनाकर अग्रिम रूप से कार्य करने के लिए पर्याप्त स्मार्ट हैं। इस प्रक्रिया में आपकी सहायता और सहायता के लिए कई अच्छे उपकरण उपलब्ध हैं। और आप हमेशा सुनिश्चित हो सकते हैं कि जब आपके पास SysRestore - एक निःशुल्क बैकअप और पुनर्स्थापना उपयोगिता है, तो आपका डेटा सुरक्षित है।
SysRestore आपके कंप्यूटर को अप्रत्याशित घटनाओं जैसे सिस्टम क्रैश, वायरस अटैक, आकस्मिक डेटा हानि, आदि से सुरक्षित रहने में मदद करता है। इस उपयोगिता के साथ, उपयोगकर्ता आसानी से अपने सिस्टम डिस्क / विभाजन को पहले से सहेजी गई स्थिति में पुनर्स्थापित कर सकता है। यह विंडोज पीसी(Windows PC) के लिए एक फ्री बैकअप और सिस्टम रिस्टोर यूटिलिटी है । यह हार्डवेयर RAID(hardware RAID) के सभी स्तरों के साथ काम करता है ।
SysRestore वैकल्पिक सिस्टम पुनर्स्थापना(System Restore) सॉफ़्टवेयर
एक बार जब आप फ्रीवेयर डाउनलोड कर लेते हैं, तो इसे अपने सिस्टम पार्टीशन यानी C: ड्राइव पर इंस्टॉल करें। इंस्टालेशन के बाद यह आपके कंप्यूटर को रीस्टार्ट करेगा। प्रोग्राम लॉन्च करें और स्नैपशॉट(Snapshots) बनाएं । स्नैपशॉट(Snapshots) आपके पीसी की सामान्य स्थिति का प्रतिनिधित्व करते हैं। ये स्नैपशॉट हार्ड डिस्क ड्राइव पर संग्रहीत छिपी हुई फाइलों के रूप में बनाए जाते हैं जिन्हें प्रोग्राम द्वारा यादृच्छिक रूप से चुना जाता है, जो आपकी हार्ड डिस्क ड्राइव की स्थिति पर निर्भर करता है।
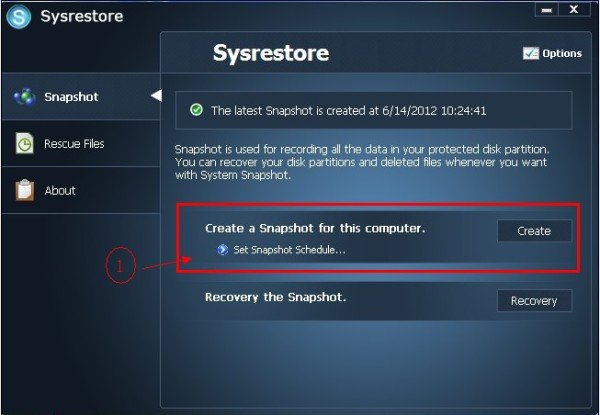
अगला चरण स्नैपशॉट बनाने के लिए विभिन्न विकल्पों को कॉन्फ़िगर करना है। आप प्रत्येक बूट पर स्नैपशॉट शेड्यूल कर सकते हैं, दिन में एक बार या समय के विशिष्ट अंतराल पर।
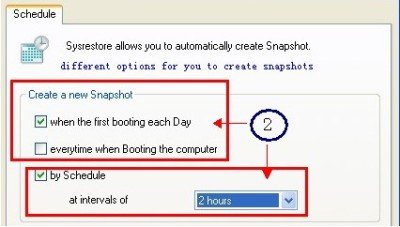
डिस्क की रिकवरी शुरू करने के लिए अंतिम चरण है। SysRestore का एक मुख्य आकर्षण यह है कि डिस्क निर्दिष्ट अन्य विभाजनों के अलावा सिस्टम विभाजन को भी पुनर्स्थापित किया जा सकता है।
विंडोज(Windows) बिल्ट-इन रिस्टोरेशन के विपरीत जो फाइल कॉपी पर आधारित है और जो सिस्टम पार्टीशन पर केवल फाइलों का बैकअप ले सकता है, SysRestore बूट पार्टीशन पर किसी भी पार्टीशन का बैकअप लेने, फाइलों को रिस्टोर करने, क्रैश के बाद सिस्टम को रिस्टोर करने और बहुत कुछ करने में सक्षम है। यह सेक्टर द्वारा सेक्टर कॉपी पर आधारित है।
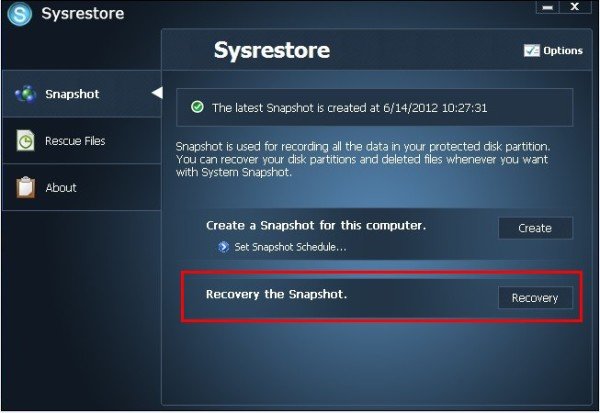
डिस्क की पुनर्प्राप्ति शुरू करने से पहले, आपको कार्रवाई की पुष्टि करने के लिए कहा जाएगा क्योंकि प्रक्रिया आपके पीसी को पुनरारंभ करेगी।
प्रोग्राम को दो मौकों पर री-बूट की आवश्यकता होती है, एक बार इंस्टॉलेशन के दौरान और दूसरा डिस्क की रिकवरी के दौरान। ऐसा इसलिए है क्योंकि रिकवरी रिकवरी मोड(Recovery Mode) के तहत की जानी चाहिए । तो, पहला रिबूट रिकवरी मोड पर स्विच करना है जबकि दूसरा रिबूट रिकवरी को समाप्त करना और ओएस को पुनरारंभ करना है।
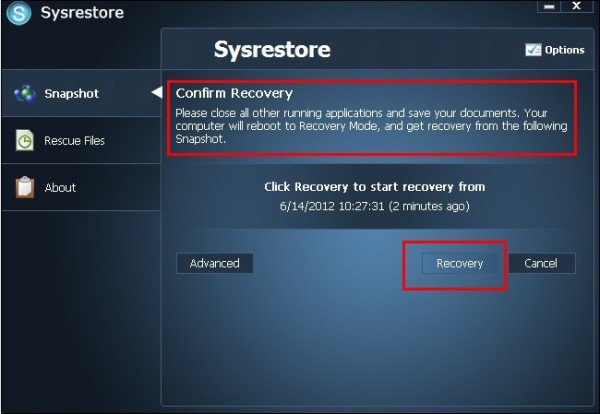
आप डिस्क को पुनर्प्राप्त करने के लिए उपयोग किए जाने वाले स्नैपशॉट(Snapshot) के प्रकार का चयन कर सकते हैं । 3 प्रकार के स्नैपशॉट प्रदान किए गए हैं:
- स्वचालित
- अनुसूचित
- हाथ से किया हुआ
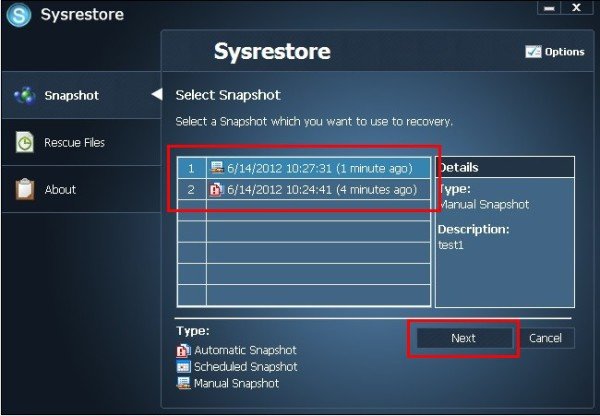
यदि आप पाते हैं कि आपका सिस्टम पुनर्स्थापना काम नहीं कर रहा है(System Restore is not working) , और आप समस्या निवारण और इसे सफलतापूर्वक ठीक करने में विफल रहे हैं, तो आपको इस उपकरण का उपयोग करना भी उपयोगी लगेगा।
आप यहां(here)(here) कार्यक्रम डाउनलोड कर सकते हैं । SysRestore विंडोज(Windows) के सभी संस्करणों के साथ संगत है और केवल घरेलू उपयोगकर्ताओं के लिए नि: शुल्क है।(Free)
Related posts
विंडोज 10 में सिस्टम रिस्टोर से सिस्टम इमेज रिस्टोर प्वाइंट को डिलीट करें
विंडोज 10 में सिस्टम रिस्टोर प्वाइंट से फाइल कैसे रिकवर करें?
विंडोज 10 में सिस्टम रिस्टोर शॉर्टकट कैसे बनाएं
Rstrui.exe विंडोज 10 में काम नहीं कर रहा है या मान्यता प्राप्त नहीं है
विंडोज 10 में सिस्टम रिस्टोर को इनेबल करने के 2 तरीके
विंडोज 11 को डाउनग्रेड कैसे करें और विंडोज 10 में वापस कैसे रोल करें
विंडोज 7 के कौन से फीचर अब विंडोज 10 में उपलब्ध नहीं हैं? -
नेटवर्किंग के साथ विंडोज 10 को सेफ मोड में कैसे शुरू करें
विंडोज 10 में सिस्टम इमेज बैकअप कैसे बनाएं
फिक्स रिस्टोर प्वाइंट विंडोज 10 में काम नहीं कर रहा है
विंडोज 10 पर सिस्टम रिस्टोर का उपयोग कैसे करें
बेलार्क एडवाइजर विंडोज 10 के लिए एक संपूर्ण सिस्टम मैनेजर और ऑडिटर है
विंडोज 10 पर WinMute के साथ सिस्टम लॉक पर ऑडियो को स्वचालित रूप से म्यूट करें
विंडोज 10 का नवीनतम संस्करण क्या है? आपके पास मौजूद संस्करण की जाँच करें!
सिस्टम रिस्टोर के साथ अपने विंडोज पीसी को काम करने की स्थिति में बहाल करने के लिए 3 कदम
सिस्टम पुनर्स्थापना बिंदु हटा दिए गए हैं या विंडोज 11/10 में गायब हो गए हैं
विंडोज 10 में कॉन्टेक्स्ट मेनू में क्रिएट रिस्टोर प्वाइंट आइटम कैसे जोड़ें
विंडोज 10 में पिछले संस्करणों को पुनर्स्थापित करें संदर्भ मेनू आइटम हटाएं
विंडोज 10 में सिस्टम रिस्टोर प्वाइंट कैसे बनाएं
विंडोज 11/10 में सिस्टम रिस्टोर को ऑन और इनेबल करें
