SysGauge: विंडोज़ के लिए सिस्टम और प्रदर्शन निगरानी सॉफ्टवेयर
कभी-कभी, आपका विंडोज(Windows) कंप्यूटर धीमा चल रहा हो सकता है, तब भी जब आपके पास बहुत अच्छा सीपीयू(CPU) कॉन्फ़िगरेशन हो। यह तब होता है जब आपका कंप्यूटर किसी अन्य कार्य को करने के लिए संसाधनों को खर्च करता है। इस समस्या को हल करने के लिए, आप रिसोर्स मॉनिटर(Resource Monitor) की मदद ले सकते हैं , जो एक बहुत ही परिष्कृत और अंतर्निहित विंडोज(Windows) प्रोग्राम है जो उपयोगकर्ताओं को संसाधनों को हॉगिंग करने के लिए जिम्मेदार प्रोग्राम ढूंढने देता है। यदि आपको लगता है कि संसाधन मॉनिटर(Resource Monitor) आपके लिए उपयुक्त नहीं है, तो आप SysGauge पर एक नज़र डाल सकते हैं, जो (SysGauge,)संसाधन मॉनिटर(Resource Monitor) का एक उत्कृष्ट विकल्प है ।
SysGauge एक फ्री सिस्टम और परफॉर्मेंस मॉनिटरिंग यूटिलिटी है जो किसी को CPU उपयोग, मेमोरी उपयोग, ऑपरेटिंग सिस्टम प्रदर्शन, चल रही प्रक्रियाओं की स्थिति और संसाधन उपयोग, फ़ाइल सिस्टम प्रदर्शन, नेटवर्क ट्रांसफर दर, USB प्रदर्शन, डिस्क राइट ट्रांसफर दर, डिस्क की निगरानी करने की अनुमति देता है। अंतरिक्ष उपयोग, डिस्क पढ़ने की गतिविधि, डिस्क लिखने की गतिविधि, डिस्क रीड ट्रांसफर दर, डिस्क रीड आईओपीएस(IOPS) और डिस्क व्यक्तिगत लॉजिकल डिस्क या स्थापित सभी भौतिक डिस्क के लिए आईओपीएस लिखता है।(IOPS)
(Monitor)SysGage(SysGauge) के साथ सिस्टम के प्रदर्शन की निगरानी करें
सुविधाओं के बारे में बात करते हुए, यह कुछ बहुत ही आवश्यक कार्यात्मकताओं के साथ आता है जो आपको यह जांचने में मदद कर सकते हैं कि आपके सिस्टम संसाधन का सबसे अधिक उपभोग क्या कर रहा है और उनका आगे विश्लेषण करें। इस टूल का सबसे अच्छा हिस्सा यह है कि आप विश्लेषण को HTML , PDF , Excel और टेक्स्ट(Text) सहित विभिन्न स्वरूपों में निर्यात कर सकते हैं । कुछ अन्य विशेषताओं का उल्लेख नीचे किया गया है:
- CPU उपयोग की निगरानी : यह शायद (CPU usage monitoring)SysGauge की सबसे उल्लेखनीय विशेषता है । आप इस विकल्प का उपयोग संपूर्ण CPU उपयोग की जांच करने के लिए कर सकते हैं।
- USB गतिविधि निगरानी(USB activity monitoring) : न केवल सिस्टम संसाधन बल्कि यह आपको USB उपकरणों की निगरानी करने में भी मदद करता है। यदि आपका कंप्यूटर USB(USB) ड्राइव में प्लग करने के बाद धीमा हो जाता है , तो आप इस टूल का उपयोग करके समस्या का पता लगा सकते हैं।
- नेटवर्क मॉनिटरिंग(Network monitoring) : यदि आपको लगता है कि आपको अपनी नेटवर्क गतिविधि को बुद्धिमानी से जांचना चाहिए, तो आप इस टूल को चुन सकते हैं क्योंकि यह वर्तमान डेटा गति, औसत डेटा गति के साथ-साथ कुछ अन्य जानकारी दिखाता है।
- डिस्क गतिविधि(Disk activity) : यह डिस्क गतिविधि निगरानी(Disk Activity Monitoring) , डिस्क स्थान उपयोग(Disk Space Usage) , और डिस्क स्थानांतरण दर(Disk Transfer Rate) कार्यात्मकताओं के साथ आता है ताकि आप जांच सकें कि डिस्क स्थान की कितनी खपत हो रही है, पढ़ने और लिखने की गति आदि।
- मेमोरी उपयोग : यद्यपि उपयोगकर्ता (Memory Usage)कार्य प्रबंधक(Task Manager) में स्मृति उपयोग के बारे में कुछ जानकारी प्राप्त कर सकते हैं , यह उपकरण काम में उतना बुरा नहीं है। आप वर्तमान मेमोरी उपयोग, औसत मेमोरी उपयोग, साथ ही न्यूनतम और अधिकतम उपयोग की जांच कर सकते हैं।
- एक प्रोफ़ाइल बनाएं(Create a profile) : आप किसी विशेष समय के अपने प्रदर्शन की निगरानी के लिए एक अलग प्रोफ़ाइल बना सकते हैं।
- डेटा का विश्लेषण करें(Analyze data) : एक दृश्य ग्राफ और मीटर प्राप्त करने के अलावा, आप सभी डेटा का विश्लेषण भी कर सकते हैं ताकि आप समस्या का पता लगा सकें और उसे जल्दी से ठीक कर सकें।
SysGauge के साथ आरंभ करने के लिए , इसे अपनी मशीन पर डाउनलोड और इंस्टॉल करें। टूल चलाने के बाद, आपको निम्न इंटरफ़ेस दिखाई देगा।
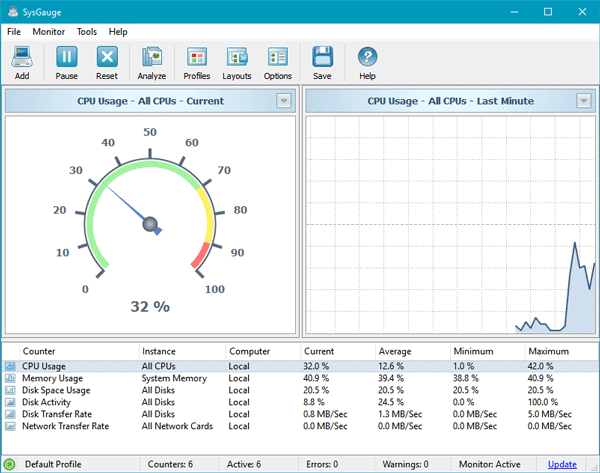
यदि आप डेटा का विश्लेषण करना चाहते हैं, तो दूसरे मेनू बार पर दिखाई देने वाले विश्लेषण(Analyze ) बटन पर क्लिक करें, और आपको निम्न विंडो पॉप अप दिखाई देगी।
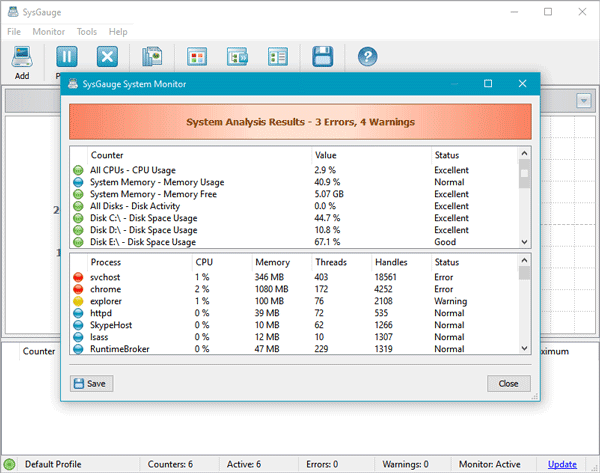
यदि आप रिपोर्ट को सहेजना या निर्यात करना चाहते हैं, तो सहेजें(Save) पर क्लिक करें और एक प्रारूप चुनें।
संबंधित गतिविधि प्राप्त करने के लिए आप कुछ अन्य विकल्प भी जोड़ सकते हैं। ऐसा करने के लिए, Add बटन पर क्लिक करें, जो आप चाहते हैं उसे चुनें और (Add )Add बटन को फिर से हिट करें।
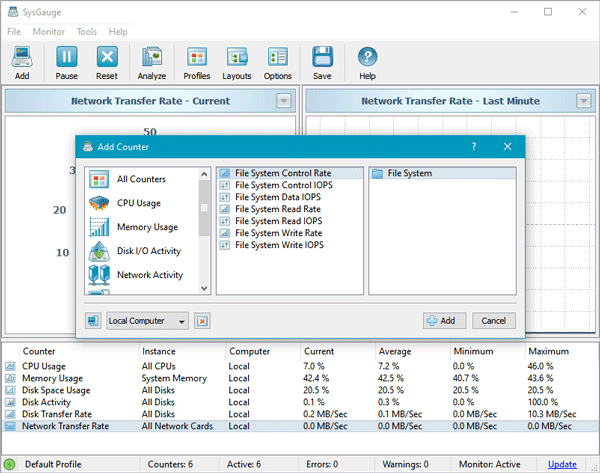
सेटिंग्स(Settings) मेनू में , आप विभिन्न कार्यों को करने के लिए कुछ विकल्प पा सकते हैं। उदाहरण के लिए, आप एक प्रॉक्सी(Proxy) , ईमेल सूचना जोड़ सकते हैं, ध्वनि प्रबंधित कर सकते हैं और बहुत कुछ कर सकते हैं।
इस टूल की दो सबसे महत्वपूर्ण विशेषता "विज़ुअल ग्राफ़" और "मीटर" है। विज़ुअल ग्राफ़(Visual Graph ) दिखाता है कि किसी विशेष संसाधन का कितना उपयोग किया जा रहा है और वही चीज़ मीटर(Meter) द्वारा भी दिखाई जाती है । आप विभिन्न संसाधनों (जैसे सीपीयू(CPU) उपयोग, मेमोरी उपयोग(Memory Usage) , डिस्क स्थान उपयोग(Disk Space Usage) , डिस्क गतिविधि(Disk Activity) , आदि) पर क्लिक करके विभिन्न दरों की जांच कर सकते हैं ।
आप चाहें तो इसे यहां(here)(here) से डाउनलोड कर सकते हैं । मुझे विश्वास है कि आपको यह फ्रीवेयर उपयोगी लगेगा।
विंडोज पर सिस्टम के प्रदर्शन और संसाधनों की निगरानी(free software to monitor system performance & resources) के लिए यहां अन्य मुफ्त सॉफ्टवेयर का एक समूह है ।(Here is a bunch of other free software to monitor system performance & resources on Windows.)
Related posts
विंडोज 10 में सिस्टम इंफॉर्मेशन को कैसे एडिट या चेंज करें
Windows के लिए HiBit सिस्टम जानकारी: हार्डवेयर और सॉफ़्टवेयर जानकारी देखें
विंडोज कंप्यूटर के लिए एनएसयूडो सिस्टम एडमिनिस्ट्रेटर टूलकिट
बेलार्क एडवाइजर विंडोज 10 के लिए एक संपूर्ण सिस्टम मैनेजर और ऑडिटर है
Windows PC के लिए कहीं भी भेजें के साथ किसी के साथ फ़ाइलें साझा करें
विंडोज 11/10 के लिए सर्वश्रेष्ठ मुफ्त लैंडस्केप डिजाइन सॉफ्टवेयर
विंडोज पीसी के लिए कार्टून ऑनलाइन टूल्स और सॉफ्टवेयर के लिए सर्वश्रेष्ठ मुफ्त फोटो
विंडोज 10 के लिए सर्वश्रेष्ठ मुफ्त आणविक मॉडलिंग सॉफ्टवेयर
विंडोज़ में नए संदर्भ मेनू से आइटम संपादित करें, जोड़ें, पुनर्स्थापित करें, निकालें
Ashampoo WinOptimizer विंडोज 10 को ऑप्टिमाइज़ करने के लिए एक फ्री सॉफ्टवेयर है
Windows Easy Switcher आपको उसी एप्लिकेशन की विंडो के बीच स्विच करने देता है
विंडोज, आईओएस, एंड्रॉइड के लिए सर्वश्रेष्ठ सॉफ्टवेयर और हार्डवेयर बिटकॉइन वॉलेट
विंडोज 11/10 में रिएक्शन टाइम कैसे मापें?
WinCrashReport के साथ विंडोज़ में क्रैश हुए एप्लिकेशन की जांच करें
विंडोज 10 में इंस्टॉल किए गए प्रोग्राम को दूसरी ड्राइव पर कैसे ले जाएं
विंडोज 11/10 के लिए सर्वश्रेष्ठ मुफ्त संदर्भ प्रबंधक सॉफ्टवेयर
हाइड माय विंडोज आपको डेस्कटॉप और टास्कबार से चल रहे प्रोग्राम को छिपाने की सुविधा देता है
विंडोज पीसी के लिए सर्वश्रेष्ठ मुफ्त एडोब इनडिजाइन विकल्प
धूमकेतु (प्रबंधित डिस्क क्लीनअप): विंडोज डिस्क क्लीनअप टूल का विकल्प
AskAdmin का उपयोग करके प्रोग्राम को Windows 10 में चलने से रोकें
