स्टीम पॉप-अप और नोटिफिकेशन कैसे निकालें
यदि आप स्टीम(Steam) के नियमित उपयोगकर्ता हैं , तो संभावना है कि आप कुछ पॉप-अप विज्ञापनों(pop-up ads) को बार-बार देखेंगे। कुछ के लिए, यदि आप खेलों पर बहुत अधिक पैसा खर्च करने में रुचि नहीं रखते हैं, तो ये विज्ञापन कष्टप्रद हो सकते हैं। अगर आप भी हैं, तब भी वे एक समस्या हो सकती हैं, इसलिए इन सब को ध्यान में रखते हुए, हम इस मुद्दे से छुटकारा पाने के बारे में चर्चा करने जा रहे हैं।

स्टीम(Steam) पॉप-अप और नोटिफिकेशन कैसे निकालें
विज्ञापन आमतौर पर नए गेम, आगामी बिक्री, पहले से इंस्टॉल किए गए गेम के अपडेट आदि के बारे में जानकारी दिखाते हैं। कई मायनों में, यदि आप उस प्रकार के व्यक्ति नहीं हैं जो वीडियो गेम के बारे में जानकारी रखता है तो यह एक शानदार विशेषता है।
लेकिन दूसरों के लिए, यह या तो सहनीय है या एक झुंझलाहट से ज्यादा कुछ नहीं है जो यादृच्छिक समय पर कहीं से भी दिखाई देता है।
अब, इस सुविधा को बंद करना मुश्किल नहीं है। हम उम्मीद करते हैं कि उपयोगकर्ता इसे 2 मिनट से भी कम समय में पूरा कर लेंगे, जब वे पढ़ लेंगे कि हमें नीचे क्या कहना है।
- स्टीम सेटिंग्स मेनू तक पहुंचें
- स्टीम आपको सूचित करें
आइए इस पर अधिक विस्तार से चर्चा करें।
1] स्टीम सेटिंग्स मेनू तक पहुंचें
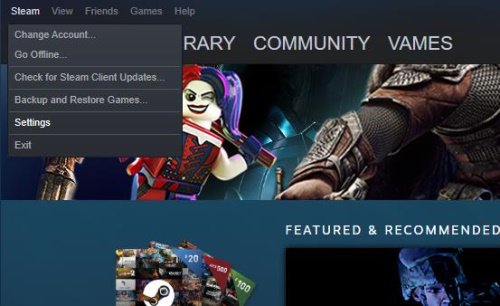
पहली चीज जो आपको करने की आवश्यकता है वह है स्टीम(Steam) खोलें और अपने उपयोगकर्ता नाम और पासवर्ड के साथ लॉग इन करें। एक बार जब आप अंदर आ जाते हैं, तो आप एक और पॉप-अप विज्ञापन देख सकते हैं, लेकिन यह ठीक है क्योंकि हम इससे जल्द ही छुटकारा पा लेंगे।
अब, आगे बढ़ें और टूल के ऊपरी-बाएँ भाग में स्टीम(Steam) लिंक पर क्लिक करें, फिर ड्रॉपडाउन मेनू से, क्षेत्र को खोलने के लिए सेटिंग्स पर क्लिक करें।(Settings)
पढ़ें(Read) : स्टीम गेम कैसे लौटाएं और रिफंड कैसे प्राप्त करें(How to return a Steam game and get a refund) ।
2] स्टीम आपको सूचित करें
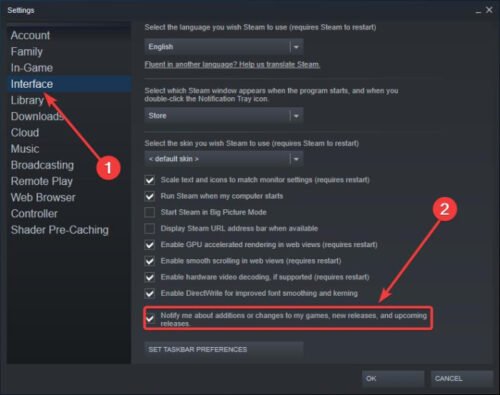
अगला कदम स्टीम को सूचनाएं भेजने से रोकना है। हम इंटरफ़ेस(Interface) कहने वाले अनुभाग पर क्लिक करके ऐसा कर सकते हैं , और वहां से, बॉक्स को अनचेक करें जो कहता है कि " मेरे खेलों में बदलाव या परिवर्तन के बारे में मुझे सूचित करें, नई रिलीज़, और आने वाली रिलीज़(Notify Me About Additions Or Changes To My Games, New Releases, And Upcoming Releases) " और बस।
अगली बार जब आप स्टीम(Steam) खोलेंगे , तब तक आगे कोई पॉप-अप विज्ञापन नहीं आने चाहिए, जब तक कि आप इसे फिर से चालू नहीं करते।
Related posts
Windows 11/10 . पर Steamui.dll त्रुटि लोड करने में विफल फिक्स
स्टीम लाइब्रेरी मैनेजर के साथ बैकअप, रिस्टोर, मूव स्टीम गेम्स
विंडोज पीसी पर स्टीम स्क्रीनशॉट फोल्डर को कैसे एक्सेस करें
0 बाइट्स पर अटके हुए स्टीम डाउनलोड को ठीक करें
पर्याप्त डिस्क स्थान ठीक नहीं करें - विंडोज पीसी पर स्टीम त्रुटि
फिक्स स्टीम को विंडोज पीसी पर स्टीम सर्वर से कनेक्ट करने में समस्या हो रही है
विंडोज 11/10 में स्टीम गेम्स को दूसरे ड्राइव या फोल्डर में कैसे ले जाएं
कैप्चा के प्रति आपकी प्रतिक्रिया अमान्य प्रतीत होती है - स्टीम त्रुटि
स्टीम गेम को इंस्टॉल या अपडेट करते समय एक त्रुटि हुई
फिक्स स्टीम कैप्चा काम नहीं कर रहा है
गेम शुरू करने में विफल (ऐप पहले से चल रहा है) - विंडोज पीसी पर स्टीम एरर
विंडोज पीसी पर स्टीम सर्विस कंपोनेंट एरर को ठीक करें
विंडोज 10 पर स्टीम ऐप कॉन्फ़िगरेशन गुम या उपलब्ध त्रुटि को ठीक करें
फिक्स न्यू स्टीम लाइब्रेरी फोल्डर लिखने योग्य त्रुटि होनी चाहिए
स्टीम प्रोफाइल का बैकग्राउंड कैसे बदलें
विंडोज पीसी पर स्टीम एरर कोड 53 और 101 को कैसे ठीक करें
श्रेणियों का उपयोग करके स्टीम गेम कैसे व्यवस्थित करें
विंडोज 11/10 . पर स्टीम स्किन कैसे स्थापित करें
स्टीम कैसे स्थापित करें और स्टीम गेम्स कैसे प्रबंधित करें (अंतिम गाइड)
स्टीम सामग्री फ़ाइल लॉक त्रुटि को ठीक करें
