स्टीम गेम्स का बैकअप कैसे लें
(Steam)खेल खेलने, चर्चा करने, साझा करने और बनाने के लिए स्टीम एक उत्कृष्ट मंच है। यह आपको केवल अपने खाते में लॉग इन करके किसी भी डिवाइस पर खरीदे गए गेम खेलने की अनुमति देता है। इसलिए(Hence) , जब आप गेम खेलते हैं तो आप काफी कंप्यूटर स्पेस बचा सकते हैं। इसके अलावा, ऐप डाउनलोड करने और उपयोग करने के लिए बिल्कुल मुफ्त है। ऐसे कई ऑफ़लाइन गेम भी हैं जिनका आप बिना नेटवर्क कनेक्शन के आनंद ले सकते हैं। हालाँकि, यदि आप स्टीम(Steam) पर गेम को फिर से इंस्टॉल करते हैं, तो आप बैकअप के बिना गेम डेटा, राउंड क्लियर और कस्टमाइज़ेशन सेटिंग्स को पुनर्स्थापित करने में सक्षम नहीं हो सकते हैं। इसलिए(Hence) , यदि आप अपने पीसी पर स्टीम गेम का बैकअप लेना चाहते हैं, तो यह जानने के लिए लेख पढ़ना जारी रखें कि बैकअप का उपयोग कैसे करें और (Steam)स्टीम(Steam) की सुविधा को पुनर्स्थापित करें ।

स्टीम गेम्स का बैकअप कैसे लें(How to Backup Steam Games)
आपके कंप्यूटर पर स्टीम पर गेम का बैकअप लेने के लिए यहां दो सरल तरीके दिए गए हैं। एक स्टीम क्लाइंट(Steam Client) द्वारा प्रदान की गई इन-बिल्ट सुविधा का उपयोग कर रहा है और दूसरा मैन्युअल कॉपी-पेस्टिंग के माध्यम से है। आप अपनी सुविधानुसार इनमें से किसी एक का उपयोग कर सकते हैं।
विधि 1: बैकअप और रीस्टोर गेम्स फ़ीचर का उपयोग करना(Method 1: Using Backup and Restore Games Feature )
यह एक आसान बैकअप तरीका है जो जरूरत पड़ने पर आपके स्टीम गेम्स को पुनर्स्थापित करता है। वर्तमान में स्थापित सभी खेलों का बैकअप लिया जाएगा। आपको बस एक बैकअप स्थान चुनना है और प्रक्रिया शुरू करनी है।
नोट(Note) : यह विधि सहेजे गए गेम, कॉन्फ़िगरेशन फ़ाइलों और मल्टीप्लेयर मैप्स का बैकअप नहीं लेती है।
1. स्टीम(Steam ) लॉन्च करें और अपने लॉगिन क्रेडेंशियल(Login credentials) का उपयोग करके साइन इन करें ।

2. स्क्रीन के ऊपरी बाएँ कोने में स्टीम टैब पर क्लिक करें।(Steam )
3. अगला, जैसा कि दर्शाया गया है, बैकअप और रिस्टोर गेम्स… विकल्प चुनें।(Backup and Restore Games… )

4. बैकअप वर्तमान में स्थापित प्रोग्राम(Backup currently installed programs, ) शीर्षक वाले विकल्प की जाँच करें , और NEXT > बटन पर क्लिक करें।

5. अब, उन प्रोग्रामों को चुनें जिन्हें आप इस बैकअप में शामिल करना चाहते हैं और जारी रखने के लिए NEXT > पर क्लिक करें ।
नोट:(Note: ) बैकअप के लिए केवल वही प्रोग्राम उपलब्ध होंगे जो पूरी तरह से डाउनलोड(fully downloaded) और अप-टू-डेट( up-to-date) हैं। आवश्यक डिस्क स्थान( Disk space required) भी स्क्रीन पर प्रदर्शित होगा ।
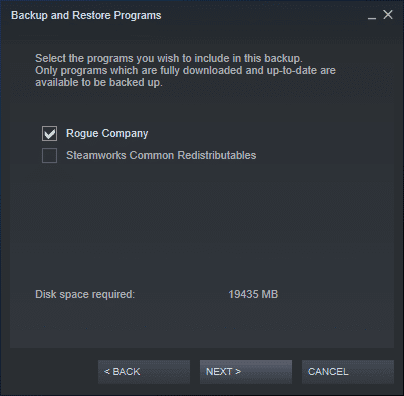
6. बैकअप के लिए स्थान चुनने के लिए बैकअप गंतव्य ब्राउज़ करें और आगे बढ़ने के लिए (Backup destination )NEXT > पर क्लिक करें ।
नोट: यदि आवश्यक हो, तो (Note: )सीडी-आर(CD-R) या डीवीडी-आर(DVD-R) पर आसान भंडारण के लिए आपका बैकअप कई फाइलों में विभाजित हो जाएगा ।

7. अपना बैकअप फ़ाइल नाम संपादित करें और जारी रखने के लिए (Backup file name )अगला(NEXT ) क्लिक करें ।
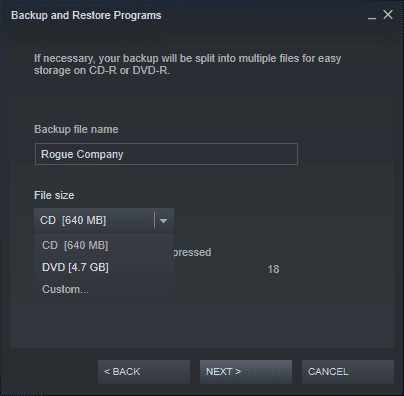
(Wait)बैकअप प्रक्रिया पूरी होने तक प्रतीक्षा करें । आप समय शेष(Time remaining) क्षेत्र में इसकी प्रगति देख पाएंगे ।
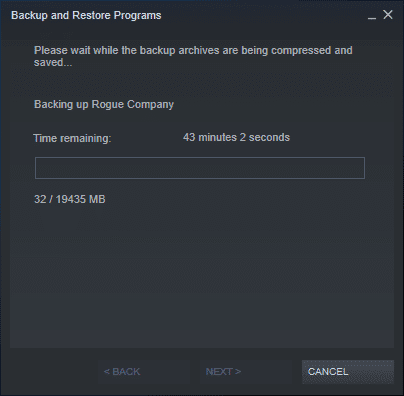
अंत में, एक सफल पुष्टिकरण संकेत दिखाई देगा। इसका मतलब यह होगा कि उक्त गेम का अब बैक अप लिया गया है।
यह भी पढ़ें: (Also Read:) फिक्स स्टीम इमेज अपलोड करने में विफल(Fix Steam Image Failed to Upload)
विधि 2: स्टीमएप्स फोल्डर की कॉपी बनाना(Method 2: Making Copy of steamapps Folder)
आप अपने कंप्यूटर पर भी स्टीमैप्स(Steamapps) फ़ोल्डर को वैकल्पिक स्थान पर कॉपी करके स्टीम(Steam) गेम्स का मैन्युअल रूप से बैकअप ले सकते हैं ।
- वाल्व कॉर्पोरेशन(Valve Corporation) से संबंधित गेम के लिए , सभी फाइलें डिफ़ॉल्ट रूप से सी ड्राइव(C Drive) , प्रोग्राम फाइल्स(Program Files) फोल्डर में स्टोर की जाएंगी।
- उन खेलों के लिए जो तृतीय-पक्ष डेवलपर(third-party developers) से संबंधित हैं , स्थान भिन्न हो सकते हैं।
- यदि आपने स्थापना के दौरान स्थान बदल दिया है, तो स्टीमैप्स फ़ोल्डर का पता लगाने के लिए उस निर्देशिका में नेविगेट करें।
नोट:(Note: ) यदि आप इस फ़ोल्डर का पता लगाने में असमर्थ हैं या खेल के लिए स्थान स्थापित करना भूल गए हैं, तो हमारे गाइड को पढ़ें स्टीम गेम्स कहाँ स्थापित हैं? यहाँ(Where Are Steam Games Installed? here) ।
1. फाइल मैनेजर(File Manager) खोलने के लिए Windows + E दबाकर(keys) रखें ।
2. अब, स्टीमैप्स(steamapps) फ़ोल्डर का पता लगाने के लिए इन दोनों स्थानों में से किसी एक पर नेविगेट करें।(either)
C:\Program Files (x86)\Steam C:\Program Files \Steam

3. Ctrl + C keysस्टीमैप्स(steamapps ) फोल्डर को कॉपी करें ।
4. किसी भिन्न स्थान(different location) पर नेविगेट करें और इसे Ctrl + V keys दबाकर पेस्ट करें ।
यह बैकअप आपके पीसी पर सेव रहेगा और आप जब भी आवश्यकता हो, इसका उपयोग कर सकते हैं।
यह भी पढ़ें: (Also Read:) बाहरी हार्ड ड्राइव पर स्टीम गेम्स कैसे डाउनलोड करें(How to Download Steam Games on External Hard Drive)
(How to Reinstall Games on )स्टीम (Steam )पर खेलों को कैसे पुनर्स्थापित करें
अनइंस्टॉल करने के विपरीत, स्टीम(Steam) गेम इंस्टॉल करना केवल स्टीम(Steam) ऐप के भीतर ही किया जा सकता है। आपको खेलों को फिर से स्थापित करने की आवश्यकता है:
- एक मजबूत नेटवर्क कनेक्शन,
- सही लॉगिन क्रेडेंशियल, और
- आपके डिवाइस पर पर्याप्त डिस्क स्थान।
यहाँ स्टीम पर गेम को फिर से स्थापित करने का तरीका बताया गया है:
1. खाता नाम(Account name) और पासवर्ड(Password) दर्ज करके स्टीम(Steam) में लॉगिन करें ।

2. दिखाए गए अनुसार लाइब्रेरी(LIBRARY ) टैब पर स्विच करें ।
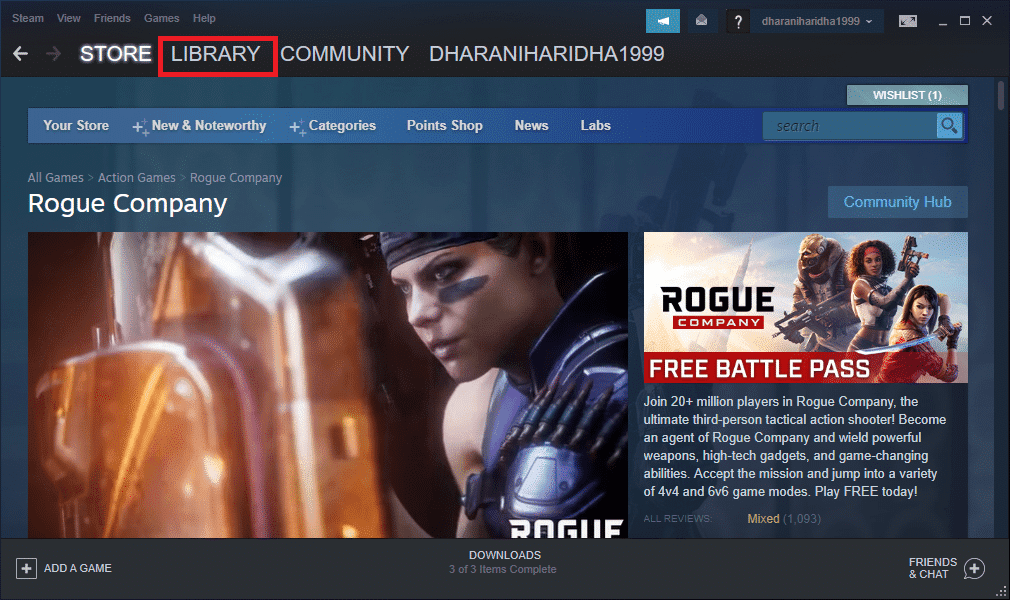
होम स्क्रीन(Home screen) पर खेलों की एक सूची प्रदर्शित होगी । आप इन तीन विकल्पों में से किसी का भी उपयोग करके गेम को इंस्टॉल कर सकते हैं।
3ए. हाइलाइट किए गए डाउनलोड बटन(Download button) पर क्लिक करें ।

3बी. गेम(Game) पर डबल-क्लिक करें और दिखाए गए अनुसार INSTALL बटन पर क्लिक करें।(INSTALL )

3सी. गेम(Game) पर राइट-क्लिक करें और दिखाए गए अनुसार INSTALL विकल्प चुनें।(INSTALL )
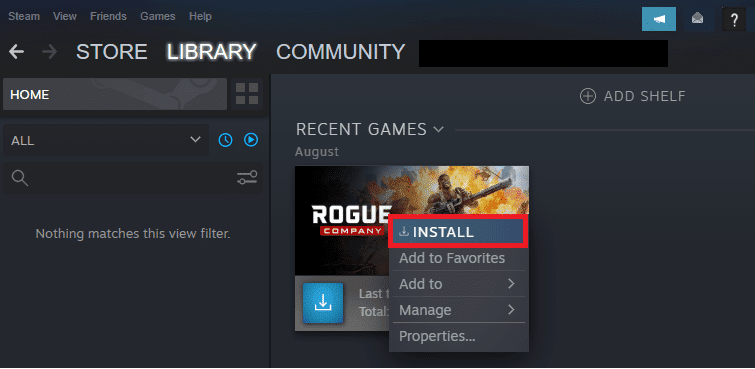
नोट:(Note:) यदि आवश्यक हो तो डेस्कटॉप शॉर्टकट(Create desktop shortcut) बनाएं और स्टार्ट मेनू शॉर्टकट(Create start menu shortcut ) बनाएं चिह्नित बॉक्स को चेक करें ।
4. स्थापित करने के लिए स्थान चुनें:(Choose location for install:) मैन्युअल रूप से या खेल के लिए डिफ़ॉल्ट स्थान(default location) का उपयोग करें ।
5. एक बार हो जाने के बाद, आगे बढ़ने के लिए NEXT > पर क्लिक करें ।

6. अंतिम उपयोगकर्ता लाइसेंस समझौते(End User License Agreement) (ईयूएलए) के नियमों और शर्तों को स्वीकार करने के लिए मैं सहमत हूं पर क्लिक करें।(I AGREE )

7. अंत में, इंस्टॉलेशन शुरू करने के लिए FINISH पर क्लिक करें।(FINISH )

नोट:(Note: ) यदि आपका डाउनलोड कतार में है, तो कतार में अन्य डाउनलोड पूर्ण होने पर स्टीम डाउनलोड शुरू हो जाएगा।(Steam)
यह भी पढ़ें: (Also Read: )विंडो मोड में स्टीम गेम्स कैसे खोलें(How to Open Steam Games in Windowed Mode)
स्टीम पर खेलों को कैसे पुनर्स्थापित करें
(How to Restore Games on Steam
)
चूंकि स्टीम(Steam) गेम का बैकअप लेने के दो तरीके हैं, स्टीम(Steam) पर भी गेम को पुनर्स्थापित करने के दो तरीके हैं ।
विकल्प 1: बैकअप विधि लागू करने के बाद पुनर्स्थापित करें 1(Option 1: Restore After Implementing Backup Method 1)
यदि आपने विधि 1(Method 1) का उपयोग करके अपने स्टीम गेम का बैकअप लिया है, तो पहले स्टीम को फिर से स्थापित करें और फिर स्टीम (Steam)गेम(Steam) को पुनर्स्थापित करने के लिए दिए गए चरणों का पालन करें :
1. स्टीम(Steam) पीसी क्लाइंट खोलें और अपने खाते में लॉग इन करें।( log in)
2. स्टीम(Steam) > बैकअप एंड रिस्टोर गेम्स…(Backup and Restore Games…) पर जाएं जैसा कि दर्शाया गया है।

3. इस बार, पिछले बैकअप को पुनर्स्थापित करें(Restore a previous backup ) शीर्षक वाले विकल्प की जांच करें और नीचे दिए गए चित्र के अनुसार NEXT > पर क्लिक करें ।

4. अब, फ़ोल्डर से पुनर्स्थापना प्रोग्राम(Restore program from folder:) में जोड़ने के लिए ब्राउज़…(Browse…) बटन का उपयोग करके बैकअप निर्देशिका चुनें : फ़ील्ड। फिर, जारी रखने के लिए NEXT > पर क्लिक करें ।
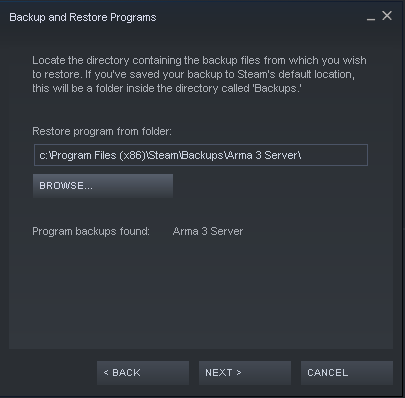
5. अपने पीसी पर स्टीम गेम्स को पुनर्स्थापित करने के लिए ऑन-स्क्रीन निर्देशों का पालन करें।(on-screen instructions)
विकल्प 2: बैकअप विधि लागू करने के बाद पुनर्स्थापित करें 2
(Option 2: Restore After Implementing Backup Method 2
)
यदि आपने स्टीम(Steam) गेम का बैक अप लेने के लिए विधि 2 का पालन किया है, तो आप (Method 2)स्टीम(Steam) को पुनर्स्थापित करने के बाद बनाए गए नए स्टीमैप्स फ़ोल्डर में (steamapps)स्टीमैप्स(steamapps ) फ़ोल्डर की बैक अप सामग्री को आसानी से पेस्ट कर सकते हैं ।
1. फाइल मैनेजर(File Manager) खोलने के लिए Windows + E दबाकर(keys) रखें ।
2. उस निर्देशिका(directory) पर नेविगेट करें जहां आपने मेथड 2(Method 2) में स्टीमैप्स फोल्डर बैकअप(steamapps folder backup) बनाया था ।
3. Ctrl + C keysस्टीमैप्स(steamapps ) फोल्डर को कॉपी करें ।
4. खेल पर नेविगेट करें स्थान स्थापित करें( Install location) ।
5. जैसा दिखाया गया है, Ctrl + V keys दबाकर स्टीमैप्स फ़ोल्डर पेस्ट करें।( steamapps folder)

नोट: (Note: )बदलें या छोड़ें फ़ाइलें(Replace or Skip Files) पुष्टिकरण प्रॉम्प्ट में गंतव्य में फ़ोल्डर(Replace the folder in the destination) को बदलें चुनें ।
अनुशंसित:(Recommended:)
- क्रोम पर काम नहीं कर रहे क्रंचरोल को ठीक करें(Fix Crunchyroll Not Working on Chrome)
- विंडोज 11 में एक्सबॉक्स गेम बार को डिसेबल कैसे करें?(How to Disable Xbox Game Bar in Windows 11)
- ईए सर्वर से कनेक्ट करने में असमर्थ एपेक्स लीजेंड्स को ठीक करें(Fix Apex Legends Unable to Connect to EA Servers)
- प्रयास करने लायक 23 सर्वश्रेष्ठ SNES ROM हैक्स(23 Best SNES ROM Hacks Worth Attempting)
हमें उम्मीद है कि आपने सीखा है कि स्टीम गेम्स का बैकअप कैसे लें और(backup Steam games & reinstall or restore games on Steam) जब भी जरूरत हो स्टीम पर गेम को फिर से इंस्टॉल या रिस्टोर करें। यदि इस लेख के संबंध में आपके कोई प्रश्न / सुझाव हैं, तो बेझिझक उन्हें टिप्पणी अनुभाग में छोड़ दें। हमें आपसे सुनना प्रिय लगेगा!
Related posts
स्टीम गेम्स पर नो साउंड को कैसे ठीक करें
विंडो मोड में स्टीम गेम्स कैसे खोलें
स्टीम गेम्स कहाँ स्थापित हैं?
स्टीम पर ओरिजिनल गेम्स कैसे स्ट्रीम करें
स्टीम नॉट डाउनलोडिंग गेम्स को कैसे ठीक करें
लंबित लेनदेन स्टीम त्रुटि को ठीक करने के 6 तरीके
बाहरी हार्ड ड्राइव पर स्टीम गेम्स कैसे डाउनलोड करें
अपने ब्राउज़र में जावास्क्रिप्ट को सक्षम या अक्षम कैसे करें
Minecraft में io.netty.channel.AbstractChannel$AnnotatedConnectException त्रुटि को ठीक करें
विंडोज 10 पर स्टीम भ्रष्ट डिस्क त्रुटि को ठीक करें
स्टीम पर गेम फ़ाइलों की सत्यनिष्ठा को कैसे सत्यापित करें
Xfinity Stream पर त्रुटि TVAPP-00100 ठीक करें
फिक्स स्टीम नेटवर्क त्रुटि से कनेक्ट नहीं हो सका
अपने पिंग को कम करने और ऑनलाइन गेमिंग में सुधार करने के 14 तरीके
स्टीम त्रुटि को ठीक करें Steamui.dll लोड करने में विफल
फिक्स विंडोज बैकअप 0x807800C5 त्रुटि के साथ विफल रहा
स्टीम पर हिडन गेम्स कैसे देखें
नेटवर्क त्रुटि से स्टीम बहुत अधिक लॉगिन विफलताओं को कैसे ठीक करें
गिट मर्ज त्रुटि को कैसे ठीक करें
विंडोज 10 में वनड्राइव को कैसे इंस्टॉल या अनइंस्टॉल करें
