स्टीम गेम लॉन्च नहीं होंगे; विंडोज पीसी पर लॉन्च करने की तैयारी पर अटक गया
यदि आप स्टीम(Steam) के नियमित उपयोगकर्ता हैं , तो आपको ऐसी समस्या का सामना करना पड़ सकता है जहां लॉन्च की तैयारी के बाद गेम नहीं चलते हैं। प्लेटफ़ॉर्म के उपयोगकर्ताओं को समय-समय पर इस समस्या का सामना करना पड़ेगा, लेकिन दुर्भाग्य से, इसके लिए कोई स्पष्ट समाधान नहीं हैं। आप देखते हैं, स्टीम(Steam) के सभी उपयोगकर्ता समान हार्डवेयर वाले एक ही प्रकार के कंप्यूटर के मालिक नहीं हैं, इसलिए, समस्याओं का निदान करना एक घर का काम हो सकता है। हालाँकि, वाल्व(Valve) के लोग एक सामान्य गाइड लेकर आए हैं कि यदि आप अपना गेम खोलने में असमर्थ हैं तो क्या करें।
लॉन्च की तैयारी पर अटका स्टीम गेम
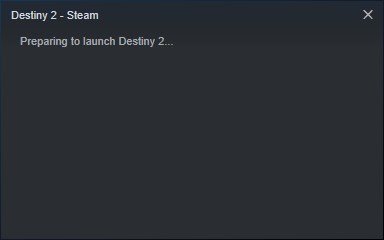
Windows 11/10 पर स्टीम गेम लॉन्च नहीं होंगे
इस लेख में, हम यह बताने जा रहे हैं कि यदि आपके स्टीम गेम इच्छित रूप से लोड नहीं हो रहे हैं तो क्या उपाय करने चाहिए। अधिकांश भाग के लिए, इन युक्तियों को काम करना चाहिए, लेकिन यदि वे नहीं करते हैं, तो हम टिप्पणी अनुभाग में एक संदेश छोड़ने का सुझाव देते हैं और हम आपके लिए सही होंगे।
- अपने विंडोज 10(Windows 10) ऑपरेटिंग सिस्टम को अपडेट करें
- (Update)अपने कंप्यूटर के लिए ग्राफिक्स ड्राइवर अपडेट करें
- अपने ग्राफिक्स कार्ड और ड्राइवर संस्करण के मॉडल की जांच कैसे करें
- कैशे फ़ाइलों को सत्यापित करें
1] अपने विंडोज 10 ऑपरेटिंग सिस्टम को अपडेट करें(Update)
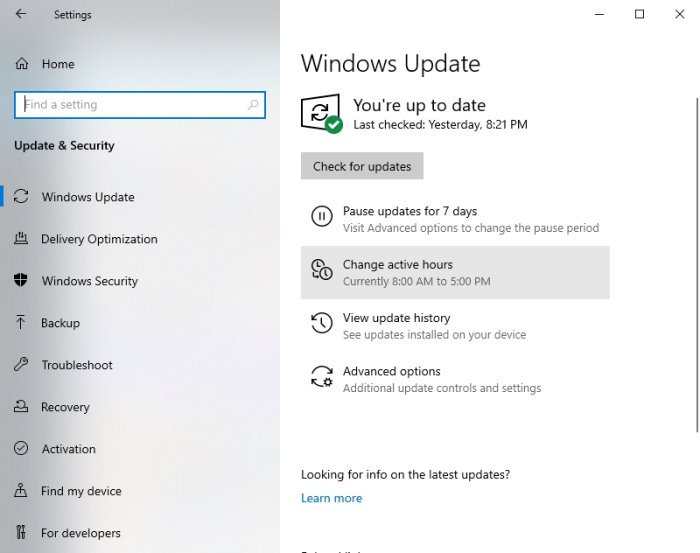
यह सुनिश्चित करने के लिए पहला कदम है कि स्टीम(Steam) पर आपके गेम को लॉन्च करने में समस्या नहीं होगी, यह सुनिश्चित करना है कि विंडोज 10(Windows 10) को नवीनतम संस्करण में अपडेट किया गया है। इतना ही नहीं, Microsoft .NET Framework को भी नए संस्करण में भी अद्यतन किया जाना चाहिए।
आप देखते हैं, AMD ड्राइवर (AMD).NET फ्रेमवर्क(.NET Framework) पर बहुत अधिक भरोसा करते हैं , इसलिए कई मामलों में, फ्रेमवर्क को अपडेट करने का अंतिम वीडियो गेम खोलने में समस्या पैदा कर सकता है।
विंडोज 10 को अपडेट करने के लिए, (update Windows 10)सेटिंग्स(Settings) मेन्यू में आग लगाने के लिए Windows key + I । वहां से, Update & Security > Windows Update > Check for updates चुनें ।
2] अपने कंप्यूटर के लिए ग्राफिक्स ड्राइवर अपडेट करें(Update)
जब आपके ग्राफिक्स कार्ड ड्राइवर(updating your graphics card driver) को नवीनतम संस्करण के साथ अपडेट करने की बात आती है , तो आपको दूर देखने की आवश्यकता नहीं होगी। जैसा कि हम सभी जानते हैं, ग्राफिक्स कार्ड गेमिंग स्पेस में दो प्रमुख प्रतियोगी हैं, और वे हैं एनवीडिया(Nvidia) और एएमडी(AMD) ।
बस(Simply) nvidia.com, या amd.com पर जाएं और अपने विशिष्ट ग्राफिक्स कार्ड के लिए नवीनतम ड्राइवर डाउनलोड करें ।(download the latest driver)
3] अपने ग्राफिक्स कार्ड और ड्राइवर संस्करण के मॉडल की जांच कैसे करें(How)
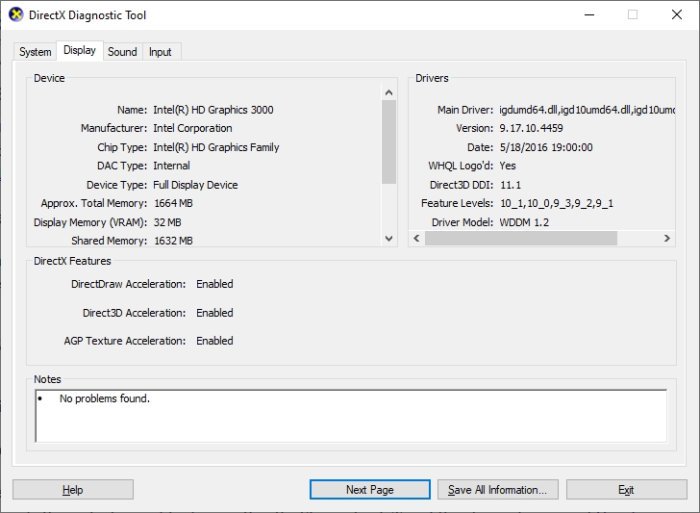
यदि किसी कारण से आप अपने कंप्यूटर के अंदर ग्राफिक कार्ड के प्रकार या वर्तमान ड्राइवर संस्करण के बारे में सुनिश्चित नहीं हैं, तो यहां आपको क्या करना है।
(Right-click)स्टार्ट(Start) बटन पर राइट-क्लिक करें और फिर रन(Run) चुनें । वैकल्पिक रूप से, आप रन(Run) डायलॉग बॉक्स को सक्रिय करने के लिए केवल विंडोज(Windows) की + आर दबा सकते हैं।
जब बॉक्स ऊपर हो, तो बॉक्स में कॉपी और पेस्ट करें dxdiagऔर अपने कीबोर्ड पर एंटर की दबाएं।(Enter)
ऐसा करने से DirectX डायग्नोस्टिक टूल(DirectX Diagnostic Tool) लॉन्च होना चाहिए । यहां से, आप अपने कंप्यूटर के ग्राफिक कार्ड के विनिर्देशों को देख सकते हैं और अन्य बातों के अलावा, नवीनतम ड्राइवर संस्करण पर डेटा प्राप्त कर सकते हैं।
3] कैशे फाइलों को सत्यापित करें
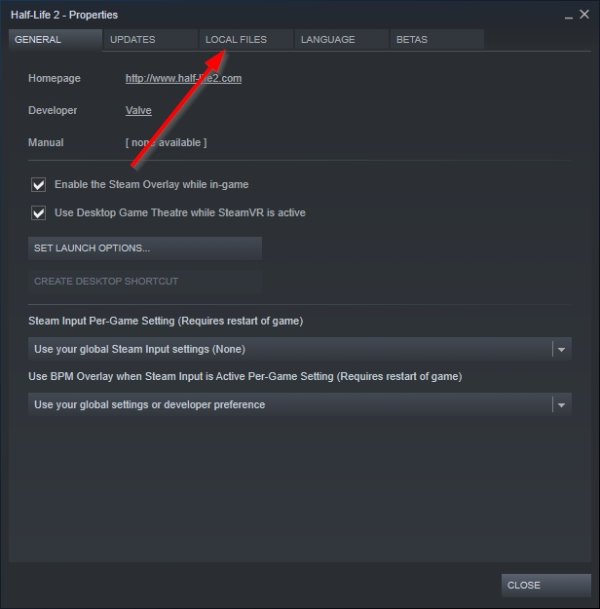
आपके स्टीम गेम(Steam games) के लॉन्च होने में विफल होने के कारणों में से एक फ़ाइल भ्रष्टाचार के कारण बहुत अच्छी तरह से हो सकता है।
इस समस्या को ठीक करने के लिए, आप स्टीम(Steam) क्लाइंट के भीतर से कैश्ड गेम फ़ाइलों को सत्यापित कर सकते हैं। ऐसा करने के लिए, कृपया पढ़ें कि गेम फ़ाइलों की अखंडता को कैसे सत्यापित किया(how to verify the integrity of game files) जाए और यह पर्याप्त होना चाहिए।
शुभकामनाएं।
Related posts
पर्याप्त डिस्क स्थान ठीक नहीं करें - विंडोज पीसी पर स्टीम त्रुटि
विंडोज 11/10 में स्टीम गेम्स को दूसरे ड्राइव या फोल्डर में कैसे ले जाएं
स्टीम पर ओरिजिनल गेम्स कैसे स्ट्रीम करें
स्टीम गेम्स पर नो साउंड को कैसे ठीक करें
विंडो मोड में स्टीम गेम्स कैसे खोलें
घर से दोस्तों के साथ खेलने के लिए विंडोज पीसी के लिए मुफ्त मल्टीप्लेयर गेम
विंडोज 11/10 पर डायरेक्टप्ले को कैसे स्थापित और सक्षम करें?
विंडोज पीसी के लिए सर्वश्रेष्ठ मुफ्त गेम बैकअप सॉफ्टवेयर
स्टीम प्रोफाइल का बैकग्राउंड कैसे बदलें
विंडोज 11/10 में एपिक गेम्स एरर कोड LS-0013 को ठीक करें
विंडोज 10 . में लॉन्च करने की तैयारी पर स्टीम स्टक को ठीक करें
विंडोज पीसी पर वाल्हेम प्लस मॉड को कैसे डाउनलोड और इंस्टॉल करें
फिक्स फोल्डर मौजूद नहीं है - विंडोज पीसी पर ओरिजिनल एरर
माइक्रोसॉफ्ट स्टोर में सर्वश्रेष्ठ मुफ्त विंडोज 11/10 ऐप्स की सूची
विंडोज 10 पीसी के लिए सर्वश्रेष्ठ मुफ्त माउंटेन स्पोर्ट्स गेम्स
हिटमैन 3 विंडोज पीसी पर लॉन्च नहीं होगा
फिक्स ऑनलाइन लॉगिन वर्तमान में अनुपलब्ध है - विंडोज पीसी पर मूल त्रुटि
विंडोज पीसी में Xbox गेम बार के माध्यम से पीसी गेम्स में Spotify का उपयोग कैसे करें
विंडोज पीसी के लिए उपलब्ध सर्वश्रेष्ठ वास्तविक जीवन सिमुलेशन गेम
बाहरी हार्ड ड्राइव पर स्टीम गेम्स कैसे डाउनलोड करें
