StartupDelayInMSec रजिस्ट्री कुंजी का उपयोग करके Windows स्टार्टअप विलंब अक्षम करें
जब आप अपना विंडोज 11/10 पीसी शुरू करते हैं, तो इसमें लगभग 10 सेकंड की देरी होती है। यह देरी विंडोज ओएस को (Windows OS)सिस्टम (System) सर्विसेज(Services) शुरू करने और सिस्टम(System) फाइलों को इसके सुचारू कामकाज के लिए लोड करने में मदद करती है। यह प्रदर्शन में सुधार करने और आपके डिवाइस पर सब कुछ आसान बनाने के लिए होता है। हालाँकि, यदि आपके पास एक शक्तिशाली उपकरण है, तो आप इस स्टार्टअप विलंब को अक्षम कर सकते हैं ताकि जैसे ही आप उपकरण प्रारंभ करें स्टार्टअप आइटम कार्य करना प्रारंभ कर दें। इस गाइड में, हम आपको दिखाएंगे कि एक साधारण रजिस्ट्री हैक का उपयोग करके Windows 11/10 Startup Delay
इससे पहले कि आप विंडोज रजिस्ट्री(Windows Registry) में काम करना शुरू करें , मैं आपको पहले इसका बैकअप लेने(back it up first) का सुझाव दूंगा , ताकि कुछ गलत होने पर आप इसे वापस कर सकें। वैसे अगर आप निर्देशों का ठीक से पालन करेंगे तो ऐसी समस्या नहीं होगी।
पढ़ें(Read) : विंडोज़ में स्टार्टअप समय कैसे मापें(How to measure Startup time in Windows) ।
Windows 11/10 में स्टार्टअप विलंब(Startup Delay) अक्षम करें
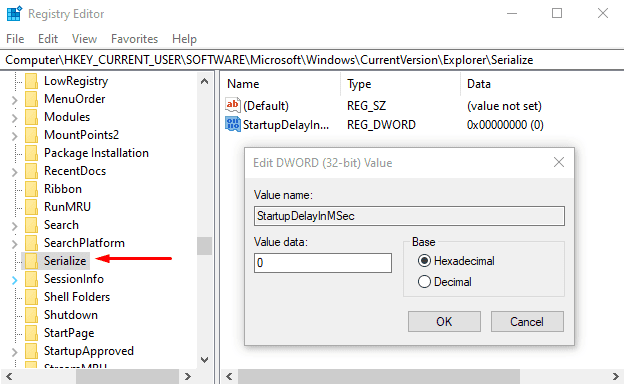
विंडोज 10 (Windows 10) स्टार्टअप विलंब(Startup Delay) को अक्षम करने के लिए, स्टार्ट(Start) बटन पर राइट-क्लिक करें और पावर यूजर मेनू से रन चुनें।(Run)
टेक्स्ट फ़ील्ड में, Regedit टाइप करें और (Regedit)रजिस्ट्री संपादक(Registry Editor) खोलने के लिए एंटर दबाएं ।
यस(Yes) बटन पर क्लिक करें, यदि आप यूएसी(UAC) प्रॉम्प्ट को ऐप को व्यवस्थापक के रूप में चलाने की पुष्टि के लिए कहते हुए देखते हैं।
रजिस्ट्री संपादक(Registry Editor) विंडो में , निम्न कुंजी को एड्रेस बार में कॉपी और पेस्ट करें और एंटर दबाएं।
HKEY_CURRENT_USER\Software\Microsoft\Windows\CurrentVersion\Explorer\Serialize
यदि आपको संबंधित स्थान पर सीरियलाइज़(Serialize) कुंजी मिलती है तो ठीक है, अन्यथा आपको इसे मैन्युअल रूप से बनाना होगा ।
इसलिए, यदि दिए गए पते पर सीरियलाइज़(Serialize) कुंजी मौजूद नहीं है, तो एक्सप्लोरर(Explorer) (पैरेंट कुंजी) पर राइट-क्लिक करें और मेनू सूची से New > Key
एक बार नई कुंजी बन जाने के बाद, इसे Serialize नाम दें । इसके बाद, सीरियलाइज़(Serialize) का चयन करें और दाएँ फलक पर जाएँ।
रिक्त क्षेत्र पर, राइट-क्लिक करें और New > DWORD (32-bit) Value चुनें ।
फिर नए DWORD StartupDelayInMSec को नाम दें और इसे सेव करने के लिए एंटर दबाएं।
नई कुंजी का नामकरण करने के बाद, उस पर डबल क्लिक करें और सुनिश्चित करें कि मान डेटा (Value data)0 पर सेट है ।
अब OK बटन पर क्लिक करें और रजिस्ट्री एडिटर(Registry Editor) विंडो को बंद कर दें।
परिवर्तनों को लागू करने के लिए, आपको अपने विंडोज(Windows) डिवाइस को पुनरारंभ करना होगा।
पढ़ें(Read) : विंडोज को हमेशा फास्ट स्टार्टअप या हाइब्रिड बूट का उपयोग करके बूट करने के लिए बाध्य करें ।
Windows 11/10 स्टार्टअप विलंब सक्षम करें
यदि आपको कभी भी विंडोज 10 (Windows 10) स्टार्टअप विलंब(Startup Delay) को फिर से सक्षम करने की आवश्यकता होती है , तो बस रजिस्ट्री संपादक(Registry Editor) विंडो खोलें और यहां जाएं -
HKEY_CURRENT_USER\Software\Microsoft\Windows\CurrentVersion\Explorer\Serialize
अब दाएँ फलक पर जाएँ और StartupDelayInMSec कुंजी पर राइट-क्लिक करें और फिर डिलीट(Delete) विकल्प चुनें।
इस समय, एक पुष्टिकरण बॉक्स दिखाई देगा और आपसे कुंजी को हटाने के लिए कहेगा, हाँ(Yes) चुनें ।
हमें बताएं कि क्या इससे आपके पीसी पर कोई भौतिक फर्क पड़ा है।
संबंधित(Related) : कार्यक्रमों को खुलने में काफी समय लग रहा है ? स्टार्टअप के दौरान (Startup)विंडोज डेस्कटॉप(Decrease Windows Desktop) ऐप्स का लोडिंग समय घटाएं
Related posts
विंडोज 11/10 में स्टार्टअप पथ, फ़ोल्डर और रजिस्ट्री सेटिंग्स की सूची
विंडोज 11/10 में स्टार्टअप प्रोग्राम के लिए विलंब समय कैसे सेट करें?
HiBit स्टार्टअप प्रबंधक का उपयोग करके Windows स्टार्टअप आइटम प्रबंधित करें
स्टार्टअप फ़ोल्डर में प्रोग्राम विंडोज 11/10 में स्टार्टअप पर शुरू नहीं हो रहा है
विंडोज 11/10 में स्टार्टअप प्रोग्राम को कैसे निष्क्रिय करें
विंडोज 10 में कमांड प्रॉम्प्ट से रजिस्ट्री को कैसे संपादित करें
विंडोज 11/10 में REGEDIT को डिफ़ॉल्ट पर कैसे रीसेट करें
Windows 11/10 में MSCONFIG में चयनात्मक स्टार्टअप मोड में अटक गया Windows
Windows में समूह नीति या रजिस्ट्री का उपयोग करके Ctrl+Alt+Del Screen को अनुकूलित करें
विंडोज सर्वर में ब्लोएटेड रजिस्ट्री हाइव्स को कैसे कंप्रेस करें
विंडोज़ में एक्सप्लोरर से रजिस्ट्री को कैसे ब्राउज़ और संपादित करें
विंडोज 11/10 में पिक्चर पासवर्ड साइन-इन विकल्प को कैसे निष्क्रिय करें
विंडोज 11/10 में रजिस्ट्री का बैकअप और रिस्टोर कैसे करें?
रजिस्ट्री संपादक विंडोज 11/10 में नहीं खुल रहा है, क्रैश हो रहा है या काम करना बंद कर दिया है
रजिस्ट्री संपादक का उपयोग करके विंडोज़ में मोबाइल हॉटस्पॉट को कैसे निष्क्रिय करें
रजिस्ट्री लाइव वॉच विंडोज रजिस्ट्री लाइव में परिवर्तनों को ट्रैक करेगी
फ्री रजिस्ट्री क्लीनर, जंक फाइल क्लीनर और विंडोज ऑप्टिमाइज़र
एक त्रुटि इस कुंजी को Windows 10 में खोले जाने से रोक रही है
विंडोज 11/10 में गायब फास्ट स्टार्टअप विकल्प चालू करें
विंडोज 11/10 में विंडोज की या विनकी को डिसेबल करें
