StartupCheckLibrary.dll गुम त्रुटि को कैसे ठीक करें
हर बार जब आप अपने कंप्यूटर को रीबूट या चालू करते हैं, तो विभिन्न प्रक्रियाओं, सेवाओं और फाइलों का एक समूह मिलकर काम करता है ताकि यह सुनिश्चित हो सके कि बूटिंग प्रक्रिया अपेक्षित रूप से चलती है। यदि इनमें से किसी भी प्रक्रिया या फाइल को भ्रष्ट या गायब किया जाना था, तो समस्याएँ उत्पन्न होना निश्चित है। उपयोगकर्ताओं द्वारा Windows 10(Windows 10) 1909 संस्करण को अपडेट करने के बाद कई रिपोर्टें सामने आई हैं , उन्हें एक त्रुटि संदेश का सामना करना पड़ा जिसमें लिखा था, StartupCheckLibrary.dll को प्रारंभ करने में कोई समस्या थी। निर्दिष्ट मॉड्यूल नहीं मिल पाया। (There was a problem starting StartupCheckLibrary.dll. The specified module could not be found.)हर रिबूट के बाद। हम आपके लिए एक संपूर्ण मार्गदर्शिका लेकर आए हैं जो StartupCheckLibrary.dll(StartupCheckLibrary.dll) गुम त्रुटि को ठीक करने में आपकी सहायता करेगी ।

StartupCheckLibrary.dll गुम(Fix StartupCheckLibrary.dll Missing) त्रुटि को कैसे ठीक करें
त्रुटि संदेश काफी स्व-व्याख्यात्मक है और StartupCheckLibrary.dll के गुम होने की सूचना देता है। यह फाइल विंडोज(Windows) को सिस्टम स्टार्टअप में सहायता करती है और स्टार्टअप फाइलों को चलाने के लिए जिम्मेदार है( responsible for running startup files) । यह एक आधिकारिक Microsoft सिस्टम फ़ाइल है और अन्य DLL फ़ाइलों के साथ C:\Windows\System32 निर्देशिका में पाई जाती है। हालाँकि, इसे कंप्यूटर ट्रोजन के साथ भारी रूप से जोड़ा(heavily linked with computer trojans) गया है । .dll फ़ाइल का मैलवेयर संस्करण प्रोग्राम और गेम की पायरेटेड प्रतियों के माध्यम से आपके कंप्यूटर सिस्टम पर अपना रास्ता खोज सकता है।
- एंटीवायरस प्रोग्राम एक संदिग्ध StartupCheckLibrary.dll फ़ाइल को क्वारंटाइन करने के लिए जाने जाते हैं और इस प्रकार, इस त्रुटि का संकेत देते हैं।
- यदि Windows के हाल ही में स्थापित संस्करण में कुछ Windows OS फ़ाइलें या बग भी (Windows)इस(Windows OS) समस्या का कारण बन सकते हैं।
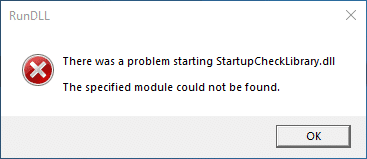
गुम फाइलों की समस्या का समाधान कोई कैसे करता है? (How does one solve the problem of missing files?)बस लापता वस्तु को ढूंढकर।
- सबसे पहले, आपको यह सुनिश्चित करने की आवश्यकता होगी कि एंटीवायरस प्रोग्राम या विंडोज(Windows) डिफेंडर ने StartupCheckLibrary.dll फ़ाइल को गलत तरीके से क्वारंटाइन नहीं किया है। यदि यह है, तो फ़ाइल(check the integrity of the file) को संगरोध से मुक्त करने और उसे पुनर्स्थापित करने से पहले उसकी अखंडता की जाँच करें
- SFC और DISM(SFC and DISM) जैसे कमांड-लाइन टूल का उपयोग भ्रष्ट StartupCheckLibrary.dll फ़ाइल को ठीक करने के लिए किया जा सकता है।
- (Removing traces of dll file from) टास्क शेड्यूलर और विंडोज रजिस्ट्री (Task Scheduler &Windows Registry)से dll फ़ाइल के निशान हटाने से कष्टप्रद पॉप-अप से छुटकारा पाने में मदद मिल सकती है।
- आप मैन्युअल रूप से(manually download an official copy) फ़ाइल की एक आधिकारिक प्रति डाउनलोड कर सकते हैं और इसे उसके निर्दिष्ट स्थान पर रख सकते हैं।
- वैकल्पिक रूप से, Windows संस्करण (to the Windows version)पर वापस लौटें(revert) जिसने समान समस्या नहीं बनाई।
उपरोक्त बिंदुओं को नीचे चरण-दर-चरण तरीके से समझाया गया है।
विधि 1: संगरोधित खतरों से .dll फ़ाइल को पुनर्स्थापित करें(Method 1: Restore .dll file from Quarantined Threats)
जैसा कि पहले उल्लेख किया गया है, StartupCheckLibrary.dll एक वायरस से संक्रमित हो सकता है और एंटीवायरस प्रोग्राम ने इसे एक खतरे के रूप में चिह्नित किया होगा और इसे क्वारंटाइन किया होगा। यह फ़ाइल को आपके पीसी को और नुकसान पहुंचाने से रोकेगा। यदि StartupCheckLibrary.dll को वास्तव में क्वारंटाइन कर दिया गया है, तो बस इसे जारी करने से चाल चलनी चाहिए। हालाँकि, रिलीज़ करने से पहले, सुनिश्चित करें कि .dll फ़ाइल वैध है।
1. विंडोज की दबाएं, (Windows key)विंडोज (Windows) सिक्योरिटी(Security) टाइप करें और ओपन(Open) पर क्लिक करें ।

2. दिखाए गए अनुसार वायरस और खतरे से सुरक्षा विकल्प पर क्लिक करें।(Virus & threat protection)

3. यहां, प्रोटेक्शन हिस्ट्री(Protection history) पर क्लिक करें ।

4. सभी थ्रेट हटाई गई या पुनर्स्थापित(Threat removed or restored) प्रविष्टियां खोलें और जांचें कि क्या StartupCheckLibrary.dll प्रभावित वस्तुओं में से एक है। यदि हां, तो जांच लें कि क्वारंटाइन की गई StartupCheckLibrary.dll(StartupCheckLibrary.dll) फ़ाइल ट्रोजन है या आधिकारिक Microsoft फ़ाइल है।
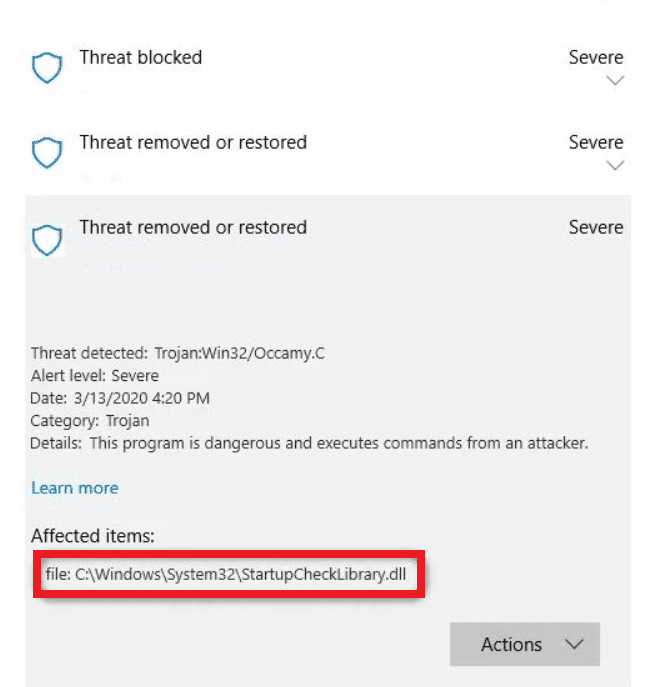
5. फाइल एक्सप्लोरर(File Explorer ) खोलने के लिए Windows + E कीज(keys) को एक साथ दबाएं और दिखाए गए अनुसार C:\Windows\System32 विंडोज सिस्टम 32 फोल्डर में नेविगेट करें ।
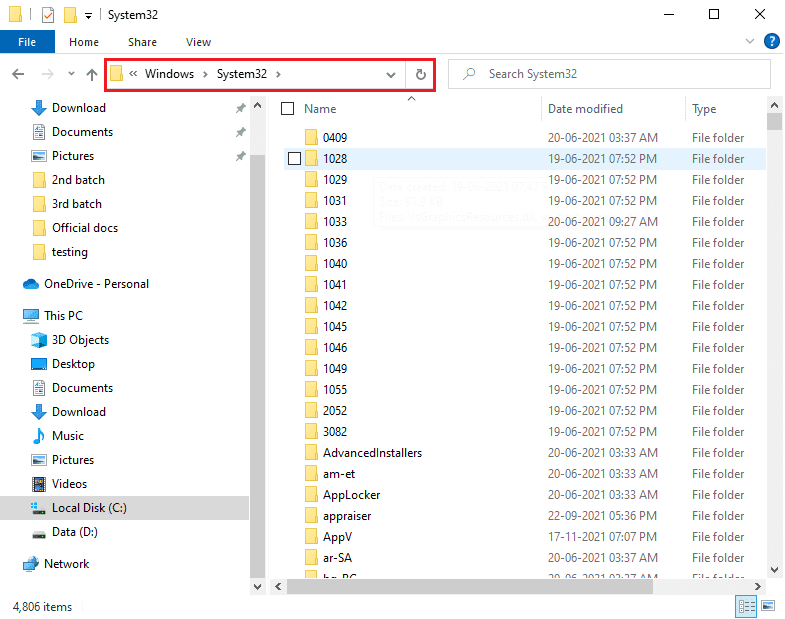
6. StartupCheckLibrary.dll फ़ाइल की स्थिति जानें।
7. फ़ाइल को वायरस-चेकर वेबसाइट(virus-checker website) जैसे कि VirusTotal , Hybrid Analysis , या Metadefender पर अपलोड करें और इसकी अखंडता को सत्यापित करें।
8. अगर फ़ाइल वैध हो जाती है, तो थ्रेट रिमूव या रिस्टोर(Threat removed or restored) एंट्री पेज के लिए चरण 1-4 का पालन करें।(steps 1-4 )
9. संगरोध से (Quarantine)StartupCheckLibrary.dll फ़ाइल को पुनर्स्थापित करने के लिए Actions > Restore पर क्लिक करें ।
यह भी पढ़ें(Also Read) : फिक्स VCRUNTIME140.dll विंडोज 10 से गायब है(Fix VCRUNTIME140.dll is Missing from Windows 10)
विधि 2: SFC और DISM स्कैन करें(Method 2: Perform SFC and DISM Scans)
आपको यह जानकर आश्चर्य होगा कि विंडो(Window) पर सिस्टम फाइलें कितनी बार भ्रष्ट हो जाती हैं या पूरी तरह से गायब हो जाती हैं। यह आमतौर पर बूटलेग्ड सॉफ़्टवेयर की स्थापना के कारण होता है, लेकिन कभी-कभी, एक बग्गी विंडो(Window) अपडेट भी OS फ़ाइलों को दूषित कर सकता है। सौभाग्य से, Window s 10 भ्रष्ट सिस्टम फ़ाइलों और छवियों को सुधारने के लिए कुछ अंतर्निहित टूल के साथ आता है, अर्थात् सिस्टम फ़ाइल चेकर(System File Checker) ( SFC ) और परिनियोजन छवि सर्विसिंग(Deployment Image Servicing) और प्रबंधन(Management) ( DISM )। तो, चलिए इस त्रुटि को सुधारने के लिए इसका उपयोग करते हैं।
1. विंडोज(Windows key) की दबाएं , कमांड प्रॉम्प्ट टाइप करें और (Command Prompt)रन एज़ एडमिनिस्ट्रेटर(Run as administrator) पर क्लिक करें ।

2. उपयोगकर्ता खाता नियंत्रण(User Account Control) प्रांप्ट में हाँ पर क्लिक करें।(Yes)
3. सिस्टम फाइल चेकर स्कैन चलाने के लिए sfc /scannow टाइप करें और एंटर की दबाएं ।(Enter key)

नोट:(Note:) एक सिस्टम स्कैन शुरू किया जाएगा और इसे समाप्त होने में कुछ मिनट लगेंगे। इस बीच, आप अन्य गतिविधियों को करना जारी रख सकते हैं लेकिन सावधान रहें कि गलती से खिड़की बंद न करें।
4. स्कैन समाप्त होने के बाद, अपने पीसी को (your PC)पुनरारंभ(restart) करें ।
जाँच करें कि क्या StartupCheckLibrary.dll मॉड्यूल गुम है(StartupCheckLibrary.dll module is missing) त्रुटि प्रबल है। यदि हाँ, तो इन निर्देशों का पालन करें:
5. फिर से, कमांड प्रॉम्प्ट को व्यवस्थापक के रूप में(Command Prompt as administrator) लॉन्च करें और दिए गए आदेशों को एक के बाद एक निष्पादित करें:
dism.exe /Online /cleanup-image /scanhealth dism.exe /Online /cleanup-image /restorehealth dism.exe /Online /cleanup-image /startcomponentcleanup
नोट: (Note:)DISM कमांड को ठीक से निष्पादित करने के लिए आपके पास एक कार्यशील इंटरनेट कनेक्शन होना चाहिए ।

यह भी पढ़ें: (Also Read:) अपने विंडोज कंप्यूटर पर डीएलएल नहीं मिला या लापता को ठीक करें(Fix DLL Not Found or Missing on your Windows Computer)
विधि 3: StartUpCheckLibrary.dll फ़ाइल हटाएं
(Method 3: Delete StartUpCheckLibrary.dll file
)
यह बहुत संभव है कि आपका StartupCheckLibrary.dll आपके कंप्यूटर से एंटीवायरस प्रोग्राम या हाल के Windows अद्यतन द्वारा पूरी तरह से हटा दिया गया हो। हालांकि कुछ शेड्यूल किए गए कार्य हो सकते हैं जो हटाने से अनजान हैं और हर बार जब ये कार्य बंद हो जाते हैं, तो StartupCheckLibrary.dll मॉड्यूल गुम है(StartupCheckLibrary.dll module is missing) त्रुटि पॉप अप हो जाती है। आप .dll(.dll) फ़ाइल के निशान मैन्युअल रूप से साफ़ कर सकते हैं
- विंडोज रजिस्ट्री एडिटर(Windows Registry Editor) से और टास्क शेड्यूलर(Task Scheduler) में कार्यों को हटा दें
- या, इस उद्देश्य के लिए Microsoft द्वारा Autoruns का उपयोग करें।
1. अपने पसंदीदा वेब ब्राउज़र में (web browser)Microsoft Autoruns वेबपेज(Microsoft Autoruns webpage) खोलें ।
2. नीचे हाइलाइट किए गए डाउनलोड ऑटोरन और ऑटोरनस्क पर क्लिक करें।(Download Autoruns and Autorunsc)
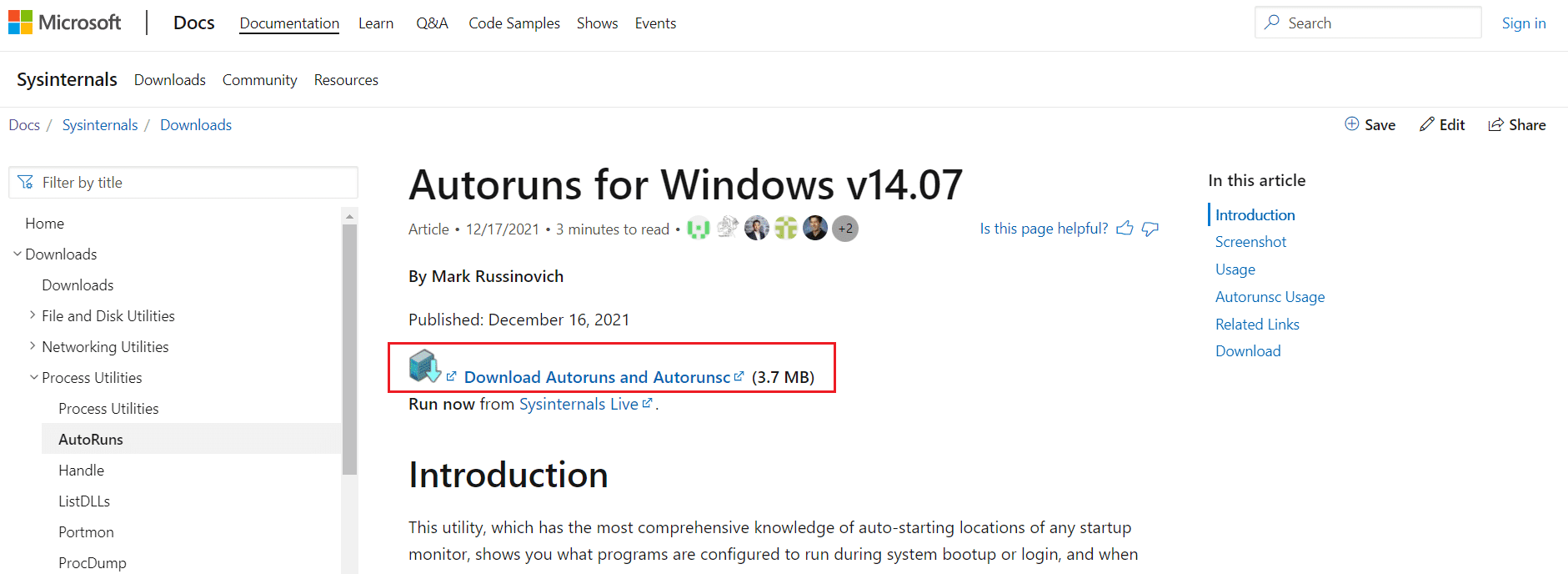
3. Autoruns(Autoruns) फ़ाइल पर राइट-क्लिक करें और दिखाए गए अनुसार Extract to Autoruns\
नोट:(Note: ) अपने सिस्टम आर्किटेक्चर के आधार पर Autoruns या Autoruns64 चुनें ।
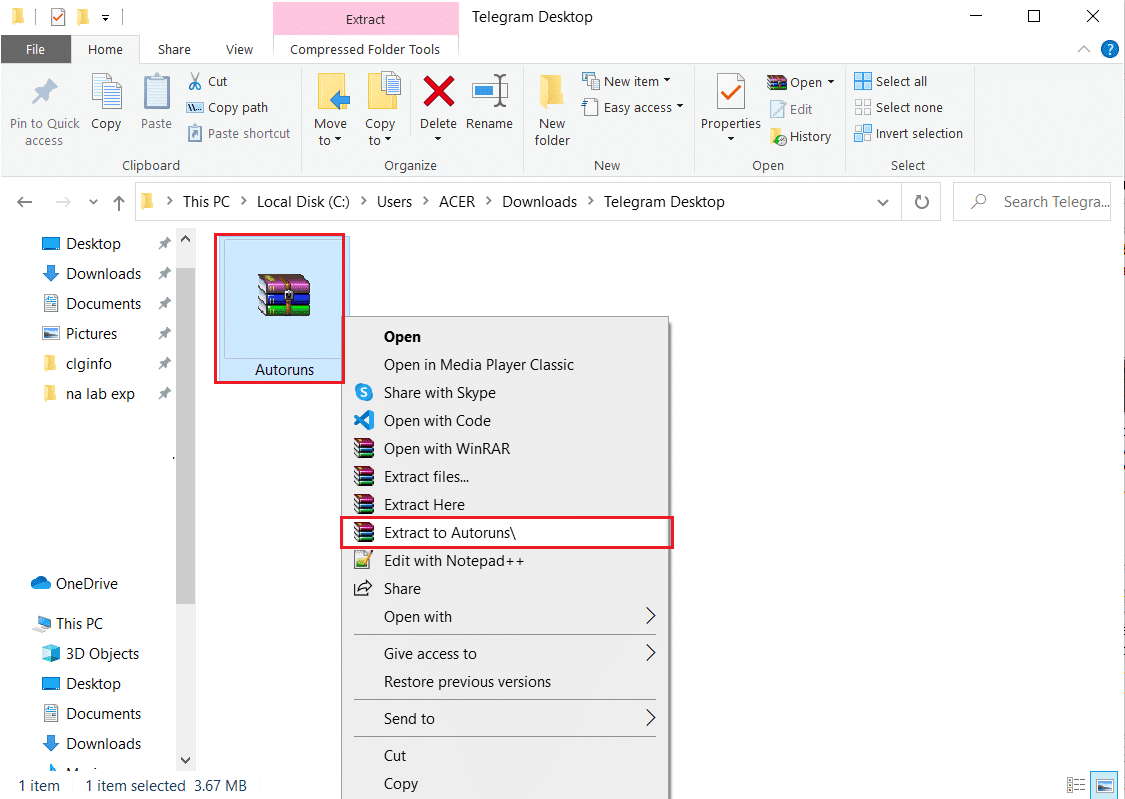
4. एक बार निष्कर्षण प्रक्रिया पूरी हो जाने के बाद, Autoruns64 फ़ोल्डर पर राइट-क्लिक करें और संदर्भ मेनू से व्यवस्थापक के रूप में चलाएँ चुनें।(Run as Administrator )

5. स्टार्टअप चेक लाइब्रेरी का पता लगाएँ(StartupCheckLibrary) । या तो प्रविष्टि को अनचेक करें या इसे (uncheck)हटा(delete) दें और अपने विंडोज 10 पीसी को पुनरारंभ करें(restart your Windows 10 PC) ।
नोट:(Note:) हमने नीचे एक उदाहरण के रूप में MicrosoftEdgeUpdateTaskMachineCore प्रविष्टि दिखाई है।
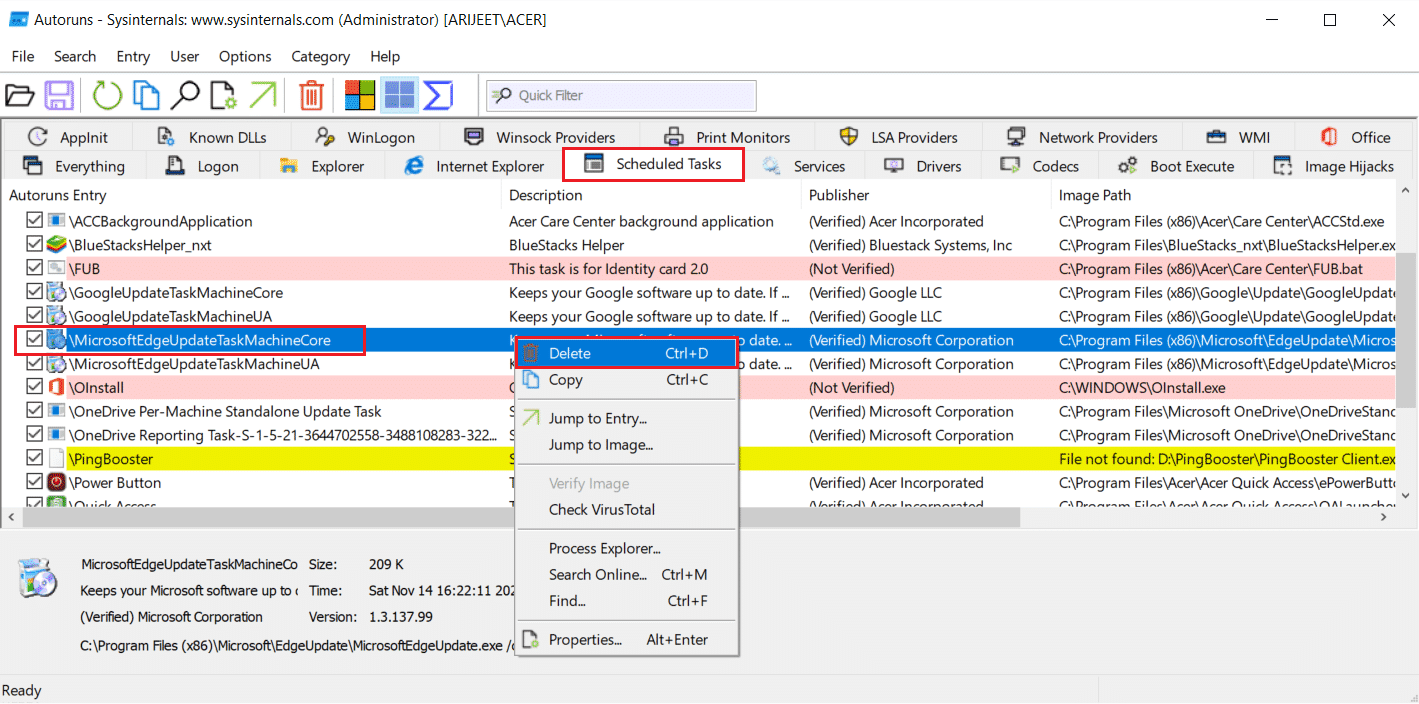
यह भी पढ़ें: (Also Read:) विंडोज 10 अपडेट पेंडिंग इंस्टाल को ठीक करें(Fix Windows 10 Update Pending Install)
विधि 4: विंडोज अपडेट अनइंस्टॉल करें(Method 4: Uninstall Windows Updates)
यदि उपरोक्त विधियों में से कोई भी इस कष्टप्रद त्रुटि से छुटकारा पाने में सफल साबित नहीं हुआ, तो पिछले विंडोज(Windows) बिल्ड पर वापस जाने का प्रयास करें। यदि कोई अपडेट उपलब्ध है, तो पहले उसे इंस्टॉल करें और जांचें कि क्या आप उसी समस्या का सामना करते हैं। आप Windows 10 की मरम्मत भी कर सकते हैं और (repair Windows 10)StartupCheckLibrary.dll लापता त्रुटि को ठीक करने का प्रयास कर सकते हैं। हाल के विंडोज(Windows) अपडेट को अनइंस्टॉल करने के लिए , दिए गए चरणों का पालन करें:
1. सेटिंग्स(Settings) खोलने के लिए Windows + I कीज(keys) को एक साथ दबाएं ।
2. जैसा दिखाया गया है, अपडेट और सुरक्षा(Update & Security ) टाइल पर क्लिक करें।

3. विंडोज अपडेट(Windows Update) टैब पर जाएं , जैसा दिखाया गया है, अपडेट इतिहास देखें पर क्लिक करें।(View update history)

4. इसके बाद, दिखाए गए अनुसार अनइंस्टॉल अपडेट पर क्लिक करें।( Uninstall updates)

5. निम्न विंडो में, अद्यतनों को उनकी स्थापना तिथियों के आधार पर क्रमबद्ध करने के लिए स्थापित( Installed On) कॉलम शीर्षलेख पर क्लिक करें।
6. नवीनतम विंडोज अपडेट पैच(Windows Update patch) पर राइट-क्लिक करें और नीचे दिए गए चित्र के अनुसार अनइंस्टॉल करें(Uninstall) चुनें ।

7. स्थापना रद्द करने की प्रक्रिया समाप्त करने के लिए ऑन-स्क्रीन संकेतों का पालन करें।(on-screen prompts)
विधि 5: विंडोज को पुनर्स्थापित करें(Method 5: Reinstall Windows)
हम अनुशंसा करते हैं कि आप अपने विंडोज़ को पूरी तरह से पुनर्स्थापित करके फ़ाइल डाउनलोड करें। विंडोज इंस्टॉलेशन (Windows Installation) मीडिया क्रिएशन टूल(Media Creation Tool) डाउनलोड करें । फिर, विंडोज 10 की क्लीन इंस्टाल कैसे करें,(How to do a Clean Install of Windows 10) इस पर हमारे गाइड में सूचीबद्ध चरणों का पालन करें ।
नोट:(Note:) किसी भी यादृच्छिक वेबसाइट से फ़ाइल डाउनलोड करते समय अत्यधिक सतर्क रहें क्योंकि यह मैलवेयर और वायरस के साथ आ सकती है।
अनुशंसित:(Recommended:)
- विंडोज 10 पर माउस बटन को पुन: असाइन कैसे करें(How to Reassign Mouse Buttons on Windows 10)
- विंडोज 11 पर गायब VCRUNTIME140.dll को ठीक करें(Fix VCRUNTIME140.dll Missing on Windows 11)
- फिक्स विंडोज 10 वॉल्यूम कंट्रोल काम नहीं कर रहा है(Fix Windows 10 Volume Control Not Working)
- विंडोज 11 में कॉम्पैक्ट ओएस को कैसे इनेबल या डिसेबल करें?(How to Enable or Disable Compact OS in Windows 11)
हमें और अन्य पाठकों को बताएं कि उपरोक्त समाधानों में से किस एक ने स्टार्टअप चेक लाइब्रेरी.डीएल लापता (fix StartupCheckLibrary.dll missing) त्रुटि(error) को ठीक करने में आपकी मदद की । नीचे टिप्पणी अनुभाग के माध्यम से अपने प्रश्नों और सुझावों के साथ हमसे बेझिझक संपर्क करें।(Feel)
Related posts
क्रिएटर्स अपडेट के बाद गुम फ़ोटो या चित्र चिह्नों को ठीक करें
विंडोज 10 में NVIDIA कंट्रोल पैनल मिसिंग को ठीक करें
विंडोज 10 कैलकुलेटर के गुम या गायब होने को ठीक करें
विंडोज 10 में पिन टू टास्कबार मिसिंग को ठीक करें
फिक्स मिसिंग ओपन विथ ऑप्शन राइट-क्लिक कॉन्टेक्स्ट मेन्यू
फिक्स डेस्कटॉप एक ऐसे स्थान को संदर्भित करता है जो अनुपलब्ध है
फिक्स स्टीम को सर्वर से कनेक्ट करने में परेशानी हो रही है
नेटवर्क एडेप्टर त्रुटि कोड 28 स्थापित करने में असमर्थ फिक्स
फिक्स पीएनपी डिटेक्टेड फेटल एरर विंडोज 10
विंडोज 10 में अस्थायी फ़ाइलों को हटाने में असमर्थ को ठीक करें
ठीक करें इस वेबसाइट के सुरक्षा प्रमाणपत्र में कोई समस्या है
फिक्स विंडोज डिफेंडर चालू नहीं कर सकता
विंडोज़ पर अवास्ट के न खुलने को कैसे ठीक करें
फिक्स सर्विस होस्ट: लोकल सिस्टम (svchost.exe) हाई सीपीयू और डिस्क यूसेज
विंडोज 10 . में ब्लैक डेस्कटॉप बैकग्राउंड को ठीक करें
फिक्स टास्क होस्ट विंडो विंडोज 10 में शट डाउन को रोकता है
फिक्स त्रुटि 651: मॉडेम (या अन्य कनेक्टिंग डिवाइस) ने एक त्रुटि की सूचना दी है
पीसी को कैसे ठीक करें पोस्ट नहीं होगा
Windows सेवाओं के लिए फिक्स होस्ट प्रक्रिया ने काम करना बंद कर दिया है
न चल रहे ट्विटर वीडियो को ठीक करने के 9 तरीके
