SSD TRIM क्या है, यह क्यों उपयोगी है, और यह कैसे जांचा जाता है कि यह चालू है या नहीं
पिछले कुछ वर्षों में, सॉलिड स्टेट ड्राइव ने तेजी से लोकप्रियता हासिल की है। यह भी संभव है कि आपने पारंपरिक हार्ड ड्राइव की तुलना में SSD ( सॉलिड स्टेट ड्राइव(Solid State Drive) ) की तुलना में कितनी तेजी से बात करते हुए किसी और को पढ़ा या कम से कम सुना हो । यदि आप पहले से ही एक का उपयोग कर रहे हैं या आप अपने कंप्यूटर के प्रदर्शन को बेहतर बनाने के लिए एसएसडी(SSD) खरीदना चाहते हैं , तो आपको पता होना चाहिए कि टीआरआईएम(TRIM) समर्थन आवश्यक है। SSD TRIM क्या है , SSDs के लिए यह क्यों मायने रखता है , और आप कैसे जांचते हैं कि यह विंडोज़(Windows) में चालू है या नहीं ? आप इन सवालों के जवाब इस गाइड में पा सकते हैं:
SSD ड्राइव के लिए TRIM क्या है?
TRIM एक कमांड है जिसकी मदद से ऑपरेटिंग सिस्टम सॉलिड स्टेट ड्राइव ( SSD ) को बता सकता है कि कौन से डेटा ब्लॉक की अब जरूरत नहीं है और इसे डिलीट किया जा सकता है, या फिर से लिखने के लिए फ्री में मार्क किया गया है। दूसरे शब्दों में, TRIM एक कमांड है जो ऑपरेटिंग सिस्टम को यह जानने में मदद करता है कि आप जिस डेटा को स्थानांतरित करना या हटाना चाहते हैं वह कहाँ संग्रहीत है। इस तरह, सॉलिड स्टेट ड्राइव केवल डेटा रखने वाले ब्लॉक तक पहुंच सकता है। इसके अलावा(Furthermore) , जब भी उपयोगकर्ता या ऑपरेटिंग सिस्टम द्वारा डिलीट कमांड जारी किया जाता है, तो TRIM कमांड तुरंत उन पृष्ठों या ब्लॉक को मिटा देता है जहां फाइलें संग्रहीत की जाती हैं। इसका मतलब यह है कि अगली बार जब ऑपरेटिंग सिस्टम उस क्षेत्र में नया डेटा लिखने की कोशिश करता है, तो उसे इसे हटाने के लिए पहले इंतजार नहीं करना पड़ता है।

आइए इस धारणा में थोड़ा और खोदें: यह समझने के लिए कि टीआरआईएम(TRIM) क्या है और आपको सबसे पहले यह जानना होगा कि एसएसडी(SSDs) कैसे काम करते हैं और वे उन पर संग्रहीत जानकारी को कैसे संभालते हैं।
एक सॉलिड-स्टेट ड्राइव फ्लैश मेमोरी चिप्स से भरे डिवाइस से ज्यादा कुछ नहीं है। ऑपरेटिंग सिस्टम को इन चिप्स पर डेटा को पढ़ने और हेरफेर करने में सक्षम होना चाहिए। ऐसा करने के लिए, SSD के पास इस डेटा को व्यवस्थित करने का एक तरीका होना चाहिए। SSD पर संग्रहीत जानकारी को डेटा के ब्लॉक में विभाजित किया जाता है। बदले में, ये ब्लॉक डेटा के पृष्ठों में विभाजित हैं। बेहतर उदाहरण के लिए, कल्पना कीजिए कि SSD एक पुस्तकालय है। पुस्तकालय में बहुत सारी अलमारियां हैं, और ये अलमारियां किताबों से भरी हुई हैं।

हालाँकि, क्या होता है जब आप इनमें से किसी एक पुस्तक को नहीं रखना चाहते हैं? मान लें कि(Say) आप इसे बेचना चाहते हैं या किसी मित्र को उधार देना चाहते हैं। यह स्पष्ट प्रतीत होगा कि आपको पुस्तक को केवल उस शेल्फ से बाहर निकालना है। ठीक है, अगर आपकी लाइब्रेरी एक ठोस-राज्य ड्राइव है, तो चीजें उस तरह से काम नहीं करेंगी। एसएसडी(SSD) पर , यदि आप कुछ डेटा को हटाने का निर्णय लेते हैं, तो इससे कोई फर्क नहीं पड़ता कि यह केवल एक ब्लॉक से एक पृष्ठ पर है। पूरे ब्लॉक को हटाना होगा! अन्य पृष्ठों की सभी जानकारी अस्थायी बफर मेमोरी में चली जाएगी, फिर मूल ब्लॉक पर वापस रख दी जाएगी। यह आपके पुस्तकालय से एक पूरी शेल्फ को खाली करने जैसा है जब भी आप किसी पुस्तक को बाहर निकालना चाहते हैं या उसे एक नई के साथ बदलना चाहते हैं। फिर, आपको अन्य सभी पुस्तकों को उनके स्थान पर वापस रखना होगा। यह कुशल नहीं है!
निष्कर्ष निकालने के लिए, एक ठोस राज्य ड्राइव के लिए पहले से कब्जे वाले स्थान पर नया डेटा लिखने के लिए, इसे पहले इसे पूरी तरह से मिटा देना होगा। हर बार जब आप अपने एसएसडी(SSD) पर डेटा को स्थानांतरित या हटाते हैं तो डेटा लेखन गति के लिए कम प्रदर्शन में अनुवाद होता है।
SSD ड्राइव के लिए TRIM उपयोगी क्यों है?
आप अब तक पहले से ही जानते हैं कि डेटा को हटाते और फिर से लिखते समय, एक सॉलिड स्टेट ड्राइव जो TRIM का उपयोग नहीं करती है, उसे आंशिक रूप से महत्वपूर्ण जानकारी को स्थानांतरित करना होता है, इसमें शामिल सभी ब्लॉक को मिटा देना होता है और अंत में, उन पर नया डेटा लिखना होता है। ब्लॉक। एक तरफ, इसका मतलब है कि डिवाइस का प्रदर्शन खराब है। दूसरी ओर, इसका मतलब है कि SSD बहुत सारे इरेज़िंग और रीराइटिंग करता है। ये सभी ढेर हो जाते हैं और SSD(SSD) के अंदर पाए जाने वाले फ्लैश मेमोरी चिप्स के तेजी से खराब होने का कारण बनते हैं ।
TRIM यह सुनिश्चित करता है कि स्मृति के बड़े हिस्से को लगातार मिटाने और फिर से लिखने की आवश्यकता को समाप्त करके इन दोनों मुद्दों को रोका जाए। संपूर्ण ब्लॉकों को प्रबंधित करने के बजाय, एक TRIM सक्षम SSD छोटे मेमोरी क्लस्टर के साथ काम कर सकता है जिसे पेज कहा जाता है। इससे भी अधिक, जब भी ऑपरेटिंग सिस्टम या उपयोगकर्ता द्वारा कोई डिलीट कमांड जारी किया जाता है, तो SSD स्वचालित रूप से मिटाए जा रहे स्टोरेज स्पेस को पोंछने के लिए एक TRIM कमांड भेजता है । जब उस क्षेत्र में नया डेटा संग्रहीत किया जाता है तो यह तेज़ लेखन गति सुनिश्चित करता है।
कैसे जांचें कि विंडोज़(Windows) ने आपके एसएसडी के लिए टीआरआईएम(TRIM) चालू किया है या नहीं
यदि आप यह जांचना चाहते हैं कि आपके सॉलिड स्टेट ड्राइव पर TRIM सक्षम है या अक्षम है, तो आपको (TRIM)कमांड प्रॉम्प्ट(Command Prompt) का उपयोग करना होगा । इसे लॉन्च करने का एक त्वरित तरीका खोज का उपयोग करना है। कई अन्य तरीके भी हैं, जिन्हें हमने इस गाइड में दिखाया है: विंडोज़ में कमांड प्रॉम्प्ट लॉन्च करने के 10 तरीके(10 ways to launch the Command Prompt in Windows) ।

फिर, कमांड प्रॉम्प्ट(Command Prompt) विंडो में, यह कमांड टाइप करें: fsutil बिहेवियर क्वेरी डिसेबल्डेलेटनोटिफाई।

अपने कीबोर्ड पर एंटर(Enter) दबाएं और थोड़ी देर बाद, कमांड प्रॉम्प्ट(Command Prompt) एक संदेश प्रदर्शित करता है जिसमें इन दो विकल्पों में से एक होता है:
- "NTFS DisableDeleteNotify = 0" - इसका मतलब है कि आपके SSD पर TRIM फीचर सक्षम है।(enabled)
- "NTFS DisableDeleteNotify = 1" - इसका मतलब है कि आपके SSD पर TRIM फीचर अक्षम है।(disabled)

नोट:(NOTE:) आपने देखा होगा कि हमारे परीक्षण पीसी पर, जो विंडोज 10(Windows 10) पर चलता है , उपरोक्त कमांड ने एक और प्रतिक्रिया भी जारी की: "ReFS DisableDeleteNotify वर्तमान में सेट नहीं है।" ("ReFS DisableDeleteNotify is not currently set.")यह चिंता की कोई बात नहीं है और इसका मतलब है कि यदि आप एक SSD को (SSD)ReFS का उपयोग करते हैं तो TRIM सुविधा स्वचालित रूप से सक्षम हो जाती है । ReFS , जिसे (ReFS)रेजिलिएंट फाइल सिस्टम(Resilient File System) के रूप में भी जाना जाता है, एक Microsoft स्वामित्व वाली फाइल सिस्टम है जो आमतौर पर विंडोज(Windows) होम पीसी पर उपयोग नहीं की जाती है। आप इसके बारे में विकिपीडिया(Wikipedia) पर अधिक पढ़ सकते हैं ।
विंडोज़ में एसएसडी ट्रिम कैसे सक्षम करें
यदि आप यह पता लगाने के लिए कमांड चलाते हैं कि आपके विंडोज पीसी पर (Windows)टीआरआईएम(TRIM) सक्षम है या नहीं , और आपने पाया कि यह अक्षम है, तो आप इसे चालू करना चाहेंगे। ऐसा करने के लिए, आपको कमांड प्रॉम्प्ट को व्यवस्थापक(open Command Prompt as administrator) के रूप में खोलना होगा, यह आदेश दर्ज करें: fsutil व्यवहार सेट अक्षम करें, और अपने कीबोर्ड पर एंटर दबाएं।(Enter)
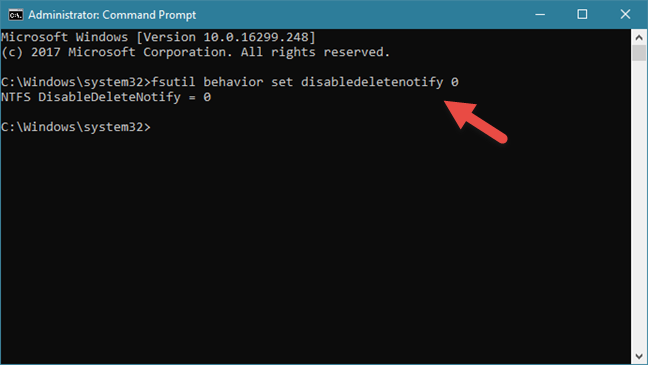
यदि आपको "NTFS DisableDeleteNotify = 0" संदेश मिलता है , तो इसका अर्थ है कि आपके SSD पर (SSD)TRIM सक्षम कर दिया गया है ।
विंडोज़ में एसएसडी ट्रिम को कैसे निष्क्रिय करें
हालांकि ऐसा करने का कोई कारण नहीं है, यदि आप अपने विंडोज(Windows) पीसी पर TRIM को निष्क्रिय करना चाहते हैं, तो आप ऐसा भी कर सकते हैं। (TRIM)व्यवस्थापक के रूप में कमांड प्रॉम्प्ट खोलें(Open Command Prompt as administrator) , कमांड दर्ज करें: fsutil व्यवहार सेट अक्षम करें 1 को हटा दें, और अपने कीबोर्ड पर एंटर दबाएं।(Enter)
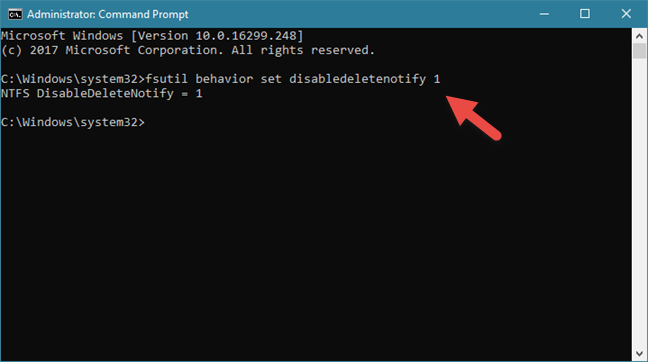
यदि आपको "NTFS DisableDeleteNotify = 1" संदेश मिलता है , तो इसका अर्थ है कि आपके SSD पर (SSD)TRIM अक्षम कर दिया गया है ।
क्या आपके SSD को (SSD)TRIM चालू कर दिया गया है ? आपके पास क्या एसएसडी(SSD) है?
सॉलिड स्टेट ड्राइव बहुत सारे प्रदर्शन प्रदान करते हैं। जब उनकी पढ़ने या लिखने की गति की बात आती है, तो वे पारंपरिक हार्ड ड्राइव की तुलना में बहुत तेज होते हैं। हालांकि, जिस तरह से वे डेटा के साथ काम करते हैं, एसएसडी(SSDs) को अत्यधिक पहनने और प्रदर्शन में गिरावट को रोकने के लिए विशिष्ट फर्मवेयर कमांड का उपयोग करना चाहिए। अब आप जानते हैं कि TRIM क्यों आवश्यक है और यह क्या करता है, इसलिए हम उत्सुक हैं: क्या TRIM आपके (TRIM)SSD पर सक्षम है ? आपके पास क्या एसएसडी(SSD) है? क्या यह एक किफायती मॉडल है या यह गेमर सुपरफास्ट मॉडल है? टिप्पणी अनुभाग में एक टिप्पणी छोड़ें और आइए चर्चा करें।
Related posts
अपने एचडीडी या एसएसडी का परीक्षण करें और इसकी स्वास्थ्य स्थिति की जांच करें
स्मार्ट क्या है और एचडीडी या एसएसडी विफलता की भविष्यवाणी करने के लिए इसका उपयोग कैसे करें
विंडोज मेमोरी डायग्नोस्टिक टूल के साथ अपनी रैम का परीक्षण कैसे करें -
विंडोज 10 से बाहरी हार्ड ड्राइव या यूएसबी को निकालने के 5 तरीके
विंडोज से ड्राइवरों को कैसे अनइंस्टॉल करें, 5 चरणों में
विंडोज 10 में विंडोज मोबिलिटी सेंटर का उपयोग कैसे करें -
विंडोज 10 में BIOS कैसे दर्ज करें
विंडोज 11 में ब्राइटनेस एडजस्ट करने के 8 तरीके -
समस्या ठीक करें: विंडोज़ में काम नहीं कर रहे ड्रैग एंड ड्रॉप -
विंडोज से डिवाइस मैनेजर के साथ आप 7 चीजें कर सकते हैं
सिस्टम आवश्यकताएँ: क्या मेरा कंप्यूटर विंडोज 11 चला सकता है?
विंडोज 10 में स्क्रीन की चमक को समायोजित करने के 7 तरीके
विंडोज़ में सुरक्षित रूप से हार्डवेयर निकालें आइकन का उपयोग कैसे रोकें
USB ड्राइव पर Windows 11 और Windows 10 कैसे स्थापित करें (Windows To Go)
मेरा विंडोज 10 पीसी, लैपटॉप या टैबलेट कौन सा मॉडल है? पता लगाने के 8 तरीके -
आईसीएम फाइल क्या है? विंडोज 10 में कलर प्रोफाइल इंस्टॉल करने के लिए इसका इस्तेमाल कैसे करें?
अपने विंडोज 10 पीसी या डिवाइस की स्वास्थ्य रिपोर्ट प्राप्त करें, और देखें कि यह कैसा प्रदर्शन करता है
आपके पीसी पर एक से अधिक पार्टीशन बनाने के 3 कारण
विंडोज 10 में किसी भी ड्राइव का नाम बदलने के 5 तरीके
विंडोज 10 में हार्ड ड्राइव त्रुटियों का परीक्षण और उन्हें ठीक करने के लिए चेक डिस्क (chkdsk) का उपयोग कैसे करें -
