सरफेस पेन के साथ अपने सरफेस प्रो को कैसे पेयर करें
Microsoft उपकरण हमारे जीवन और कार्य को बहुत आसान बनाने का इरादा रखते हैं। Microsoft सरफेस प्रो , सबसे अधिक उत्पादक उपकरणों में से एक नए सरफेस पेन(Surface Pen) के साथ आता है । सरफेस प्रो पेन(Surface Pro Pen) कई फायदे प्रदान करता है । यह आपको दस्तावेज़ों को डिजिटल रूप से लिखने, आकर्षित करने या चिह्नित करने देता है। कंपनी का दावा है कि इसमें दबाव संवेदनशीलता और कम विलंबता के 1,024 स्तर हैं। इसके शीर्ष पर आप उन लेखों को मिटाने के लिए एक डिजिटल इरेज़र पा सकते हैं जिनकी आवश्यकता नहीं है। शीर्ष बटन को दबाने से तुरंत कार्रवाई की पुष्टि हो जाती है और OneNote ऐप तुरंत खुल जाता है।

इस प्रकार, नया सरफेस पेन(Surface Pen) एक बेहतरीन टूल है। आइए देखें कि अपने सरफेस प्रो(Surface Pro) को सरफेस पेन(Surface Pen) के साथ मैन्युअल रूप से कैसे जोड़ा जाए ।
सरफेस पेन के साथ पेयर सरफेस प्रो
स्टार्ट विंडोज(Start Windows) लोगो पर जाएं , और सेटिंग्स(Settings) चुनें ।
फिर डिवाइसेस चुनें और ब्लूटूथ(Bluetooth) चुनें । आगे बढ़ने से पहले, सुनिश्चित करें कि ब्लूटूथ(Bluetooth) चालू है।
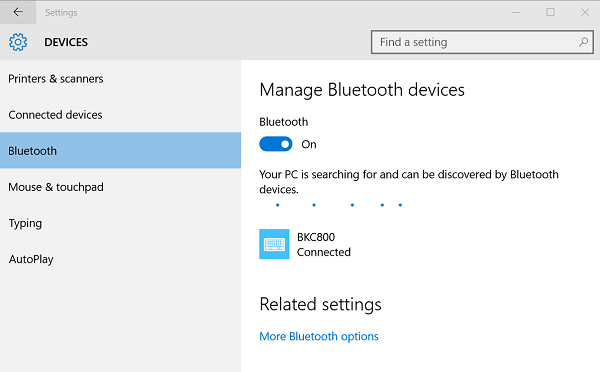
यदि खोजे गए उपकरणों की सूची में सरफेस पेन दिखाई देता है, तो उसे चुनें और डिवाइस (Surface Pen)निकालें(Remove) चुनें ।
अब, पेन के शीर्ष बटन को लगभग सात सेकंड तक दबाए रखें, जब तक कि पेन क्लिप के बीच में प्रकाश चमकने न लगे।

यदि उपरोक्त विधि काम करने में विफल रहती है, तो सुनिश्चित करें कि आपने सर्फेस टच कंट्रोलर फर्मवेयर(Surface Touch Controller firmware) को सही तरीके से स्थापित किया है।
विंडोज 10 के (Windows 10)स्टार्ट(Start) मेन्यू में जाएं और Settings >डिवाइसेस (Devices)> Device Manager चुनें ।
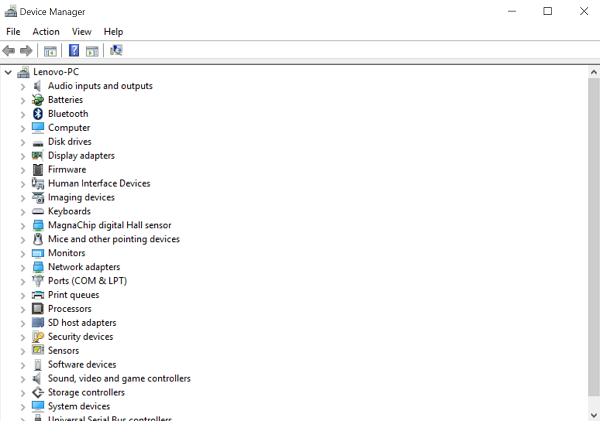
इसके बाद, फर्मवेयर(Firmware) के आगे वाले तीर का चयन करें और अपने सरफेस के लिए टच कंट्रोलर फर्मवेयर देखें।
यहां, यदि आप फर्मवेयर को सूचीबद्ध पाते हैं और 'सावधानी का संकेत पीला(Yellow) त्रिकोण आइकन' नहीं देखते हैं, तो आश्वस्त रहें कि फर्मवेयर सही तरीके से स्थापित है। यदि फ़र्मवेयर का नाम सूची में है, लेकिन उसके पास एक सावधानी चिह्न पीला(Yellow) त्रिकोण चिह्न है, तो Windows(Start Windows) लोगो प्रारंभ करें पर जाएँ, और Power > Restart करें चुनें ।
याद रखें(Remember) , पुनरारंभ(Restart) करें चुनें , शट(Shut) डाउन नहीं।
टच कंट्रोलर फर्मवेयर सही तरीके से स्थापित है यह सुनिश्चित करने के लिए उपरोक्त 2 चरणों का फिर से पालन करें।
Related posts
सरफेस प्रो 6 . पर सरफेस पेन को कैसे कनेक्ट और उपयोग करें?
सरफेस पेन नहीं लिखेगा, ऐप्स नहीं खोलेगा, या ब्लूटूथ से कनेक्ट नहीं होगा
Microsoft से नवीनतम Surface Pro ड्राइवर, फ़र्मवेयर, सॉफ़्टवेयर डाउनलोड करें
विंडोज 11/10 या सरफेस प्रो डिवाइस में टास्कबार आइकन स्पेसिंग बहुत व्यापक है
सरफेस ऐप का उपयोग करके सरफेस पेन को कैसे कस्टमाइज़ करें
Microsoft स्टोर से ऑनलाइन खरीदे गए सरफेस डिवाइस को कैसे वापस करें
सरफेस प्रो पेन प्रेशर सेंसिटिविटी काम नहीं कर रही है
सरफेस बुक में डायनामिक फुलक्रम हिंज के बारे में सब कुछ
Microsoft सरफेस स्क्रीन नहीं घूम रही है
सरफेस साउंड और ऑडियो समस्याओं और एक्सेसरीज़ के साथ समस्याओं को ठीक करें
सरफेस प्रो 6 नई सुविधाएँ, लागत, विनिर्देश, उपलब्धता
सरफेस बुक NVIDIA ग्राफ़िक्स कार्ड का पता नहीं लगा रही है
सरफेस प्रो एक्स रिव्यू - अब तक का सबसे खूबसूरत सर्फेस प्रो!
सरफेस स्लिम पेन कैसे सेट करें और उसका उपयोग कैसे करें
सरफेस चालू नहीं हो रहा है या बैटरी चार्ज नहीं होने की समस्या है
विंडोज 10 पीसी या सरफेस डिवाइस पर फिंगर-पिंच जूम काम नहीं कर रहा है
सरफेस प्रो एक्स सिग्नेचर कीबोर्ड कैसे सेट करें और उसका उपयोग कैसे करें
थर्मामीटर आइकन के साथ काली स्क्रीन दिखाई देने के बाद सतह बंद हो जाती है
सरफेस ईयरबड्स को डिफ़ॉल्ट फ़ैक्टरी सेटिंग्स पर कैसे रीसेट करें
सरफेस लैपटॉप 3 बनाम सरफेस लैपटॉप 2: कौन सा बेहतर है?
