सरफेस ऑम्निसोनिक स्पीकर सेटिंग्स को कैसे बदलें
कुछ सरफेस(Surface) कंप्यूटर ओमनीसोनिक स्पीकर्स(Omnisonic speakers) के साथ शिप करते हैं जो कॉल लेने या मूवी देखने जैसे कार्यों को करते समय एक इमर्सिव अनुभव बनाते हैं - और डॉल्बी (Dolby) ऑडियो प्रीमियम(Audio Premium) (टीएम) प्रोसेसिंग के साथ, सर्फेस पीसी(Surface PC) उपयोगकर्ता अपने डिवाइस से सर्वश्रेष्ठ ध्वनि प्राप्त कर सकते हैं। इस पोस्ट में, हम आपको दिखाते हैं कि अपने सरफेस डिवाइस पर ओमनीसोनिक स्पीकर्स सेटिंग्स को कैसे समायोजित करें।(adjust Omnisonic Speakers settings)
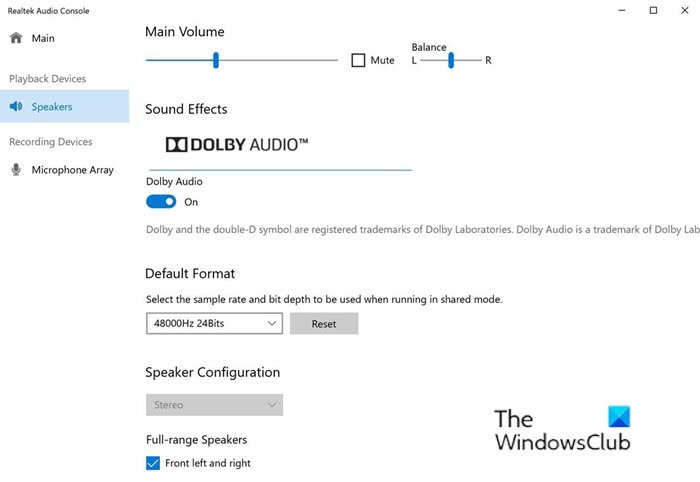
ओम्निसोनिक(Omnisonic) स्पीकर कीबोर्ड के नीचे छिपे होते हैं, माइक्रोसॉफ्ट(Microsoft) को सर्वदिशात्मक ध्वनि(omnidirectional sound) प्रदान करते हुए एक अलग स्पीकर ग्रिल की आवश्यकता को हटाते हुए ।
सरफेस ऑम्निसोनिक स्पीकर(Change Surface Omnisonic Speaker) सेटिंग्स बदलें
अधिकांश सरफेस(Surface) डिवाइस इमर्सिव डॉल्बी ऑडियो प्रीमियम(Immersive Dolby Audio Premium) साउंड के साथ बेहतर ओमनीसोनिक स्पीकर्स(Omnisonic Speakers) के साथ शिप करते हैं, जो कि कीबोर्ड के नीचे छिपे हुए हैं, संगीत, फिल्मों और वर्चुअल मीटिंग के लिए शानदार, शानदार साउंड देते हैं।
अपने सरफेस(Surface) डिवाइस पर ओमनीसोनिक स्पीकर्स(Omnisonic Speakers) सेटिंग्स को एडजस्ट करने के लिए, निम्न कार्य करें:
- स्टार्ट (Start ) > सेटिंग्स (Settings ) > सिस्टम (System ) > साउंड(Sound) पर जाएं ।
- आउटपुट में, डिवाइस गुण(Device properties) चुनें ।
- डॉल्बी ऑडियो(Dolby Audio) डिफ़ॉल्ट रूप से चालू है। आप डिफ़ॉल्ट वॉल्यूम, ध्वनि प्रभाव और स्पीकर कॉन्फ़िगरेशन को निम्नानुसार बदल सकते हैं:
- प्रारंभ का चयन करें।
- रियलटेक ऑडियो कंट्रोल(Realtek Audio Control.) दर्ज करें ।
- ऐप का चयन करें।
- यदि आपके पास अपने सरफेस पर Realtek ऑडियो कंट्रोल(Realtek Audio Control) ऐप नहीं है, तो इसे Microsoft Store से डाउनलोड करें।(download)
- प्लेबैक डिवाइस में, स्पीकर(Speakers) चुनें ।
- अब आप अपनी इच्छानुसार सेटिंग्स को कॉन्फ़िगर कर सकते हैं।
- हो जाने पर ऐप से बाहर निकलें।
पढ़ें(Read) : आईफोन, आईक्लाउड और आईट्यून्स के साथ सरफेस डिवाइस को कैसे कनेक्ट और इस्तेमाल करें(connect and use Surface device with iPhone, iCloud, and iTunes) ।
समस्या निवारण
एक सरफेस(Surface) डिवाइस उपयोगकर्ता ने माइक्रोसॉफ्ट आंसर(Microsoft Answers) फोरम पर इस प्रकार पोस्ट किया:
I remember having dolby audio premium as an option when i first bought my surface but after doing a fresh start (and completely cleaning my disk) I no longer have this feature in my playback device settings. Is there any way to get this feature back?
My Surface laptop is 1st gen and has an i5 processor with 8gb ram and 256gb of storage space.
यदि आप इसी तरह की समस्या का सामना कर रहे हैं और आप शायद डॉल्बी ऑडियो(Dolby Audio) को बंद करना चाहते हैं या अपने डिवाइस के लिए सेटिंग्स को कॉन्फ़िगर करना चाहते हैं, तो आपको पता होना चाहिए कि डॉल्बी ऑडियो सेटिंग्स क्लासिक (Dolby Audio)साउंड कंट्रोल पैनल से और रियलटेक ऑडियो कंट्रोल(Realtek Audio Control) ऐप में चली गई हैं ।
सर्च से, रियलटेक ऑडियो कंसोल(Realtek Audio Console) टाइप करें और ऐप खोलें (यदि ऐप मौजूद नहीं है, तो आप इसे माइक्रोसॉफ्ट स्टोर(Microsoft Store) से डाउनलोड कर सकते हैं )।
वहां से, बाएं फलक पर स्पीकर(Speakers ) का चयन करें , और दाएं फलक पर, आपको डॉल्बी ऑडियो(Dolby Audio) बटन को चालू या बंद करने का विकल्प दिखाई देगा।
आशा(Hope) है कि आपको यह पोस्ट जानकारीपूर्ण और काफी मददगार लगी होगी!
संबंधित पोस्ट(Related post) : Microsoft सरफेस टच और पेन सेटिंग्स को कैलिब्रेट और एडजस्ट करें।
Related posts
सरफेस प्रो 7 बनाम सरफेस प्रो 6: आपकी आवश्यकताओं के लिए कौन सा बेहतर है?
सरफेस डिवाइस उपलब्ध वायरलेस नेटवर्क ढूंढता है लेकिन कनेक्ट नहीं होगा
सरफेस डिवाइस पर सिम कार्ड कैसे डालें और डेटा कनेक्शन कैसे सेट करें?
सरफेस प्रो 6 नई सुविधाएँ, लागत, विनिर्देश, उपलब्धता
सरफेस चालू नहीं हो रहा है या बैटरी चार्ज नहीं होने की समस्या है
सरफेस बुक फर्मवेयर और ड्राइवर डाउनलोड करें
Microsoft सरफेस उपकरणों के लिए सर्वश्रेष्ठ सरफेस पेन विकल्प
विंडोज 10 में सर्फेस लैपटॉप पीएक्सई बूट प्रयास विफल रहता है
सरफेस प्रो 6 . पर सरफेस पेन को कैसे कनेक्ट और उपयोग करें?
Microsoft सरफेस स्क्रीन नहीं घूम रही है
विंडोज 10 पीसी या सरफेस डिवाइस पर फिंगर-पिंच जूम काम नहीं कर रहा है
सेवा के लिए अपनी सतह कैसे तैयार करें
सरफेस बुक डॉक मुद्दों और समस्याओं को कैसे ठीक करें
Microsoft सरफेस ईयरबड्स बनाम Apple AirPods: कौन सा बेहतर है?
सरफेस प्रो 7 हाइबरनेट करता है या बेतरतीब ढंग से बंद होता रहता है
गेमिंग, स्लीपिंग, VR के दौरान सरफेस बुक बैटरी ड्रेन समस्या को ठीक करें
कीबोर्ड से सरफेस बुक संलग्न या अलग करने में असमर्थ
सतह टीवी या दूसरी स्क्रीन से कनेक्ट नहीं होती है
विंडोज 11/10 या सरफेस प्रो डिवाइस में टास्कबार आइकन स्पेसिंग बहुत व्यापक है
Microsoft स्टोर से ऑनलाइन खरीदे गए सरफेस डिवाइस को कैसे वापस करें
